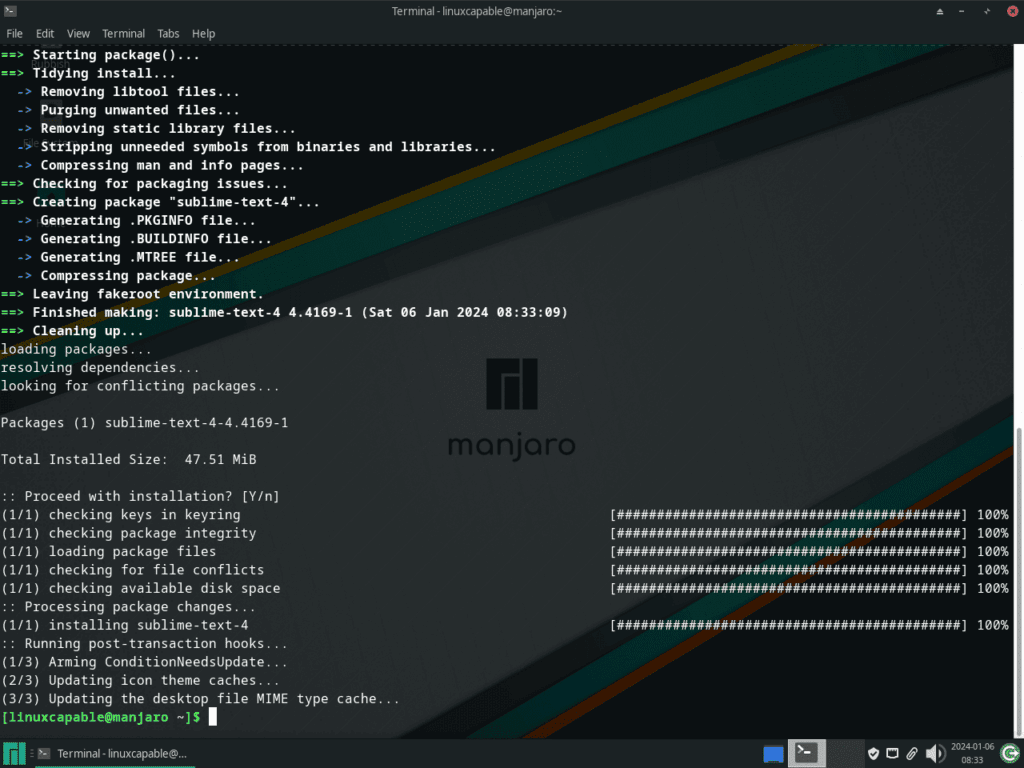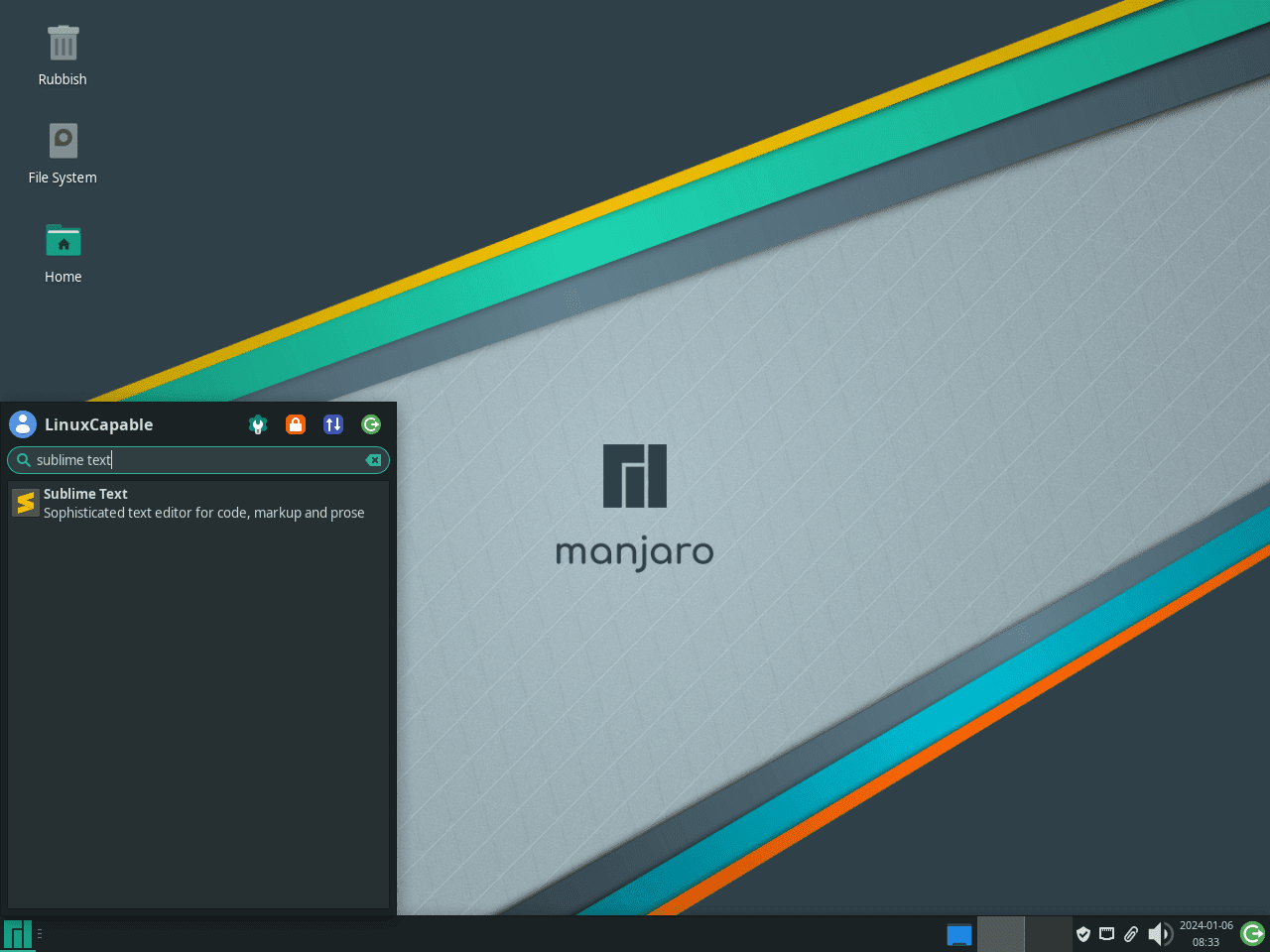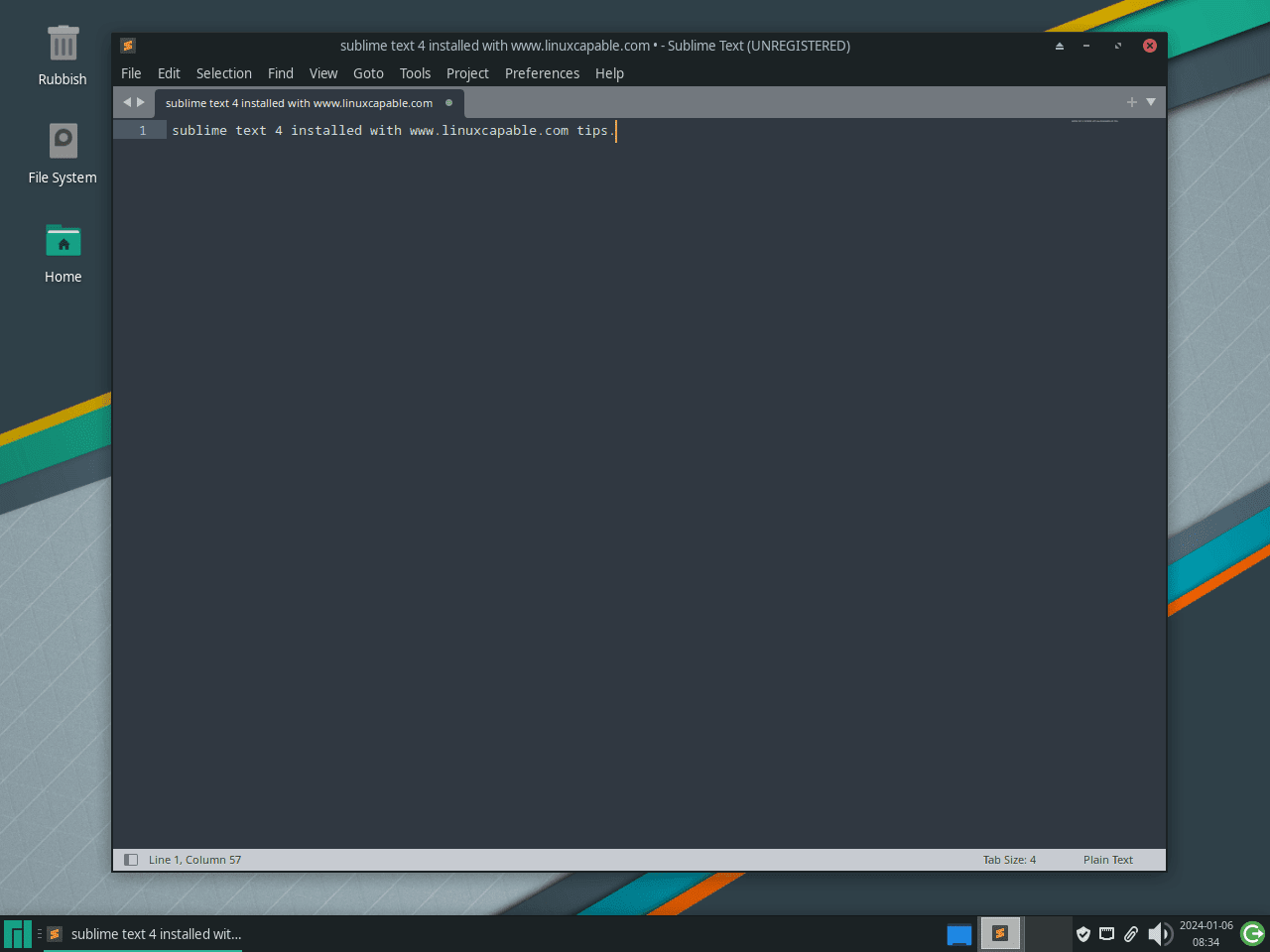This guide will demonstrate how to install Sublime Text 4 on Manjaro Linux, utilizing the command-line terminal and the yay AUR Helper to access the latest version. It focuses on a straightforward approach, ensuring you get Sublime Text 4 up and running efficiently on your Manjaro system.
Sublime Text 4, the latest iteration of the widely acclaimed text editor, offers a suite of powerful features tailored for coding, markup, and prose. With its performance enhancements and adaptive interface, it has become a go-to tool for developers and writers alike. Here are some key highlights:
- Speed and Efficiency: Known for its lightning-fast performance, Sublime Text 4 loads and operates at impressive speeds, even with large files.
- Improved Syntax Highlighting: Enhanced syntax recognition supports modern programming languages and their nuances.
- Customizable Interface: Tailor the look and feel with themes, and adjust settings to suit your workflow.
- Multiple Selections: Make simultaneous edits and complex repetitive structures effortlessly.
- Command Palette: Access a wide array of functions quickly, without navigating through menus.
As we delve deeper into the installation process, you’ll discover the seamless integration and functionality that make Sublime Text 4 a standout choice for your Manjaro Linux environment. The following sections will guide you through each step, ensuring a smooth and successful installation.
Install Sublime Text 4 on Manjaro Linux via yay AUR Helper
Update Manjaro Before Installing Sublime Text 4
Initiate the installation process by updating your Manjaro Linux system. This is essential for ensuring system stability and security. Use the command:
sudo pacman -SyuThis updates your system with the latest software, making it ready for Sublime Text 4 installation.
Install yay AUR Helper (Skip if Already Installed)
Sublime Text 4 installation on Manjaro necessitates the ‘yay’ AUR helper. First, confirm the installation of GIT on your system, as it’s required to clone the ‘yay’ repository. Install GIT and necessary development tools with:
sudo pacman -S --needed --noconfirm base-devel gitThis command simplifies the process by installing all required packages without manual confirmations.
Clone yay Repository
Next, clone the ‘yay’ repository to your local system using:
git clone https://aur.archlinux.org/yay-git.gitThis step is crucial for the subsequent building and installation of ‘yay’.
Relocate yay Archive
After cloning, move the ‘yay’ repository to the /opt/ directory, which is generally reserved for applications not included in the primary software management. Execute:
sudo mv yay-git /opt/This step adheres to Linux filesystem hierarchy standards, helping in organizing your system effectively.
Set Proper User Permissions for yay-git
Adjust the user permissions of the ‘yay-git’ directory to avoid permission issues during the build process. Change the directory’s ownership to the current user with:
sudo chown -R $USER:$USER /opt/yay-git
cd /opt/yay-git
These commands facilitate actions in the ‘yay-git’ directory under your user account, enhancing your system’s security.
Build yay Package
Build and install the ‘yay’ package using:
makepkg -siThe duration of the build depends on your system’s specifications. Once completed, ‘yay’ will be installed, setting the stage for Sublime Text 4 installation.
Install Sublime Text 4 with yay Command
Finally, install Sublime Text 4 using ‘yay’ with:
yay -S sublime-text-4 --noconfirmThe --noconfirm flag streamlines the installation. Omit this flag if manual confirmation of each step is preferred.
Launch Sublime Text 4 on Manjaro Linux
Open Sublime Text 4 via Command Line
After installing Sublime Text 4 on your Manjaro Linux system, you can start the application using the command line. This method suits users who are familiar with terminal operations.
To open Sublime Text 4, use the command:
subl This simple command quickly launches Sublime Text 4, allowing you to start working immediately.
Launch Sublime Text 4 from the Desktop Environment
For users who prefer a graphical user interface, Sublime Text 4 can be accessed through the application menu of the desktop environment. The access method depends on your specific desktop environment:
- For KDE and Xfce Users: Go to Taskbar > Development > Sublime Text 4. In these environments, Sublime Text 4 is typically listed under ‘Development’ due to its nature as a code editor.
- For Gnome Users: Click on Activities, then select Show Applications. Browse or search to find Sublime Text 4. Gnome organizes applications alphabetically, making it easier to locate Sublime Text 4 among your installed applications.
First-Time Tips with Sublime Text 4 on Manjaro Linux
Now that you have successfully installed Sublime Text 4 on Manjaro Linux, here are some first-time tips on getting started with the software:
General Tips for New Users
- Explore the Command Palette: Use
Ctrl+Shift+Pto access the Command Palette. It’s a powerful feature that allows you to quickly find and execute commands without navigating through menus. - Familiarize with the Goto Anything Feature: Press
Ctrl+Pfor quick file navigation, symbol search, and line number jumps. It’s an efficient way to traverse through your codebase. - Use Distraction-Free Mode: For focused coding sessions, enable Distraction-Free Mode with
Shift+F11. It hides the interface elements, leaving just the text area visible.
Customization Tips
- Personalize the Theme and Color Scheme: Sublime Text 4 allows extensive customization. Access
Preferences > Color Scheme...andPreferences > Theme...to tailor the editor’s look to your preference. - Adjust Font and Tab Size: Under
Preferences > Settings, you can modify font size, type, and tab width. This customization enhances readability and code organization. - Install Packages for Enhanced Functionality: Utilize Package Control (
Ctrl+Shift+Pand search for “Install Package”) to add plugins and features like Git integration, linters, or language-specific tools.
Keyboard Shortcuts for Enhanced Productivity
- Quickly Comment Code: Use
Ctrl+/for single-line comments andCtrl+Shift+/for block comments. - Multiple Selections:
Ctrl+Dselects the word under the cursor and the next instance of it. Use this for simultaneous editing. - Column Selection: Hold
Ctrland drag your mouse to select multiple lines. This is useful for editing multiple lines at once.
Other Helpful Tips
- Split Editing: Work on multiple files at once by splitting the editor into panes (
Alt+Shift+2for two columns,Alt+Shift+1to revert back). - Code Folding: Use
Ctrl+Shift+[to fold (hide) andCtrl+Shift+]to unfold (reveal) sections of code, helping to manage complex files. - Customize Key Bindings: Tailor shortcuts to your workflow under
Preferences > Key Bindings. This personalization can significantly boost your efficiency.
Next, it is recommended to visit the Sublime Text Package Control, where you can directly download other features to customize your Sublime Text 4 to your requirements.
Managing Sublime Text 4 on Manjaro Linux
Update Sublime Text 4 on Manjaro
Regular updates are essential for maintaining performance and security. Updating Sublime Text 4 along with other packages keeps your system up-to-date. Use this command for a comprehensive update:
yay -Syu --devel --timeupdateThe --devel flag updates development packages, and --timeupdate syncs your system’s time before the update process.
Remove Sublime Text 4 from Manjaro
To uninstall Sublime Text 4 from your Manjaro system, use the following command. It safely removes Sublime Text 4 and its associated data. Ensure you are certain about this irreversible action before proceeding:
yay -Rns sublime-text-4 --noconfirmThe --noconfirm flag streamlines the uninstallation process by skipping confirmation prompts.
Clean Up Unused Dependencies
Post-uninstallation, it’s advisable to remove residual files and dependencies no longer in use. This cleanup maintains your system’s efficiency and prevents clutter:
yay -YcThis command removes orphaned packages initially installed as dependencies for Sublime Text 4, aiding in the prevention of system bloat and ensuring continued optimal performance.
Conclusion
We’ve navigated through the essentials of installing, managing, and optimizing Sublime Text 4 on Manjaro Linux, covering everything from the initial setup to customization and maintenance. Remember to keep your installation updated for the best performance and security. As you continue using Sublime Text 4, explore its vast array of features to enhance your coding or writing experience. It’s a tool that adapts to your needs, so don’t hesitate to personalize it to your workflow.
To find more information about Sublime Text, visit the official Sublime Text documentation page.