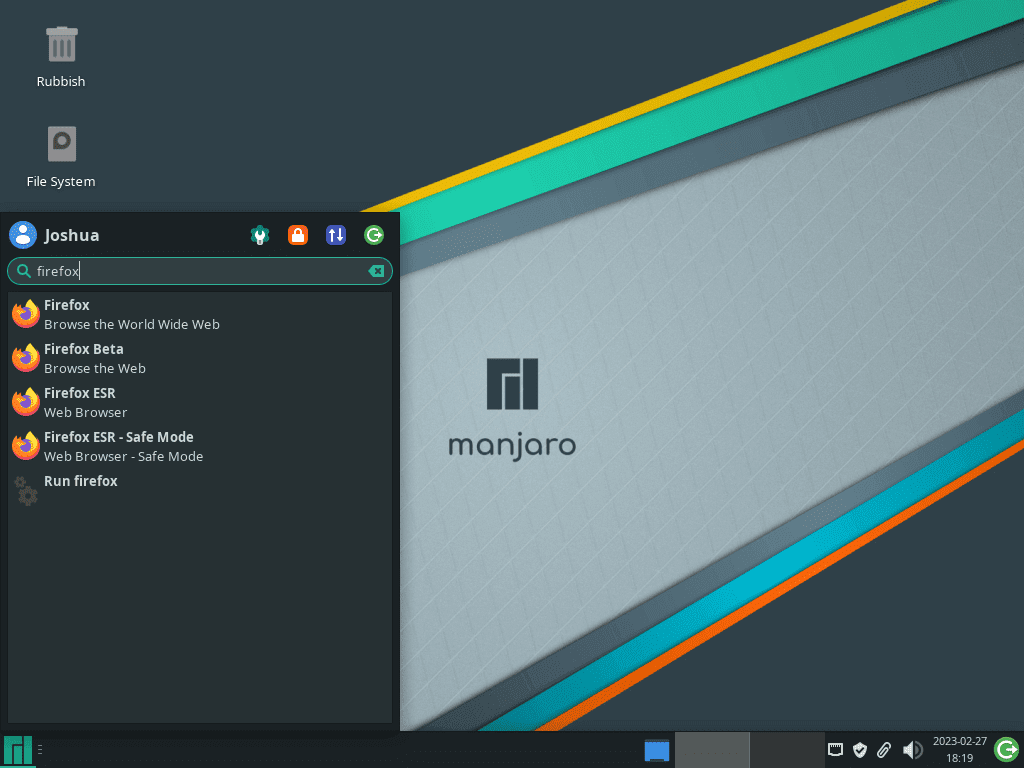This guide will demonstrate how to install Firefox on Manjaro Linux using the command-line terminal with the yay AUR helper. This method allows the installation of Firefox stable, beta, nightly and ESR builds.
Mozilla Firefox stands as a beacon of open-source innovation in the world of web browsers. Renowned for its speed, privacy, and customization capabilities, Firefox is more than just a tool for browsing the internet; it’s a gateway to a richer, more secure web experience.
Let’s explore why Firefox is the preferred choice for millions and how you can effortlessly integrate it into your Manjaro Linux system.
Key Highlights that Firefox Brings to Manjaro Linux:
- Speed & Efficiency: Firefox’s lean design ensures quick web navigation and fast page loading, a perfect match for the efficiency of Linux systems.
- Enhanced Privacy: Robust privacy controls safeguard against unwanted tracking, a key consideration for security-conscious Linux users.
- Customization Freedom: Extensive customization options with themes and extensions allow Linux users to create a browser that’s as unique as their desktop environment.
- Open-Source Community: Being open-source, Firefox resonates with the Linux philosophy, encouraging community contributions and transparent development.
- Seamless Integration: Firefox’s compatibility with Linux ensures a smooth user experience, with updates and features often aligned with Linux distributions.
- Resource Management: Efficient use of system resources makes Firefox an ideal choice for Linux systems, where performance optimization is often paramount.
- Security-Focused Updates: Regular updates with a focus on security patches cater well to the Linux community’s emphasis on system integrity and protection.
In the following sections, we’ll delve into the practical steps to bring Firefox into your Manjaro Linux environment.
Install Firefox on Manjaro Linux Using Yay AUR Helper
Update Manjaro Before Installing Firefox
Begin by updating your Manjaro Linux system to ensure it’s equipped with the latest security patches and stability enhancements. This foundational step is key to a successful Firefox installation.
Run the following command to update your system:
sudo pacman -SyuInstall Yay AUR Helper (Skip if Already Installed)
The Yay AUR helper is a prerequisite for installing Firefox. It’s necessary to have GIT installed for cloning the Yay repository. Execute this command to install GIT along with essential development tools, ensuring you have all required dependencies:
sudo pacman -S --needed --noconfirm base-devel gitClone the Yay Repository
Proceed with cloning the Yay repository onto your system. This step is crucial for obtaining a local copy of Yay, which is instrumental in installing Firefox:
git clone https://aur.archlinux.org/yay-git.gitRelocate the Yay Repository
After cloning, it’s good practice to move the Yay repository to the /opt/ directory. This directory is typically used for applications that are not part of the standard software distribution. Use this command to move the repository:
sudo mv yay-git /opt/Set Proper User Permissions for Yay-Git
Adjusting the permissions of the Yay-git directory is essential for both security and functionality. Change the directory’s ownership to the current user with this command:
sudo chown -R $USER:$USER /opt/yay-git
cd /opt/yay-gitBuild the Yay Package
Now, build and install the Yay package. This process may take some time depending on your system’s capabilities:
makepkg -siInstall Firefox with the Yay Command
Finally, install Firefox using the Yay command. This command will install the latest stable build of Firefox:
yay -S firefox --noconfirmConfirm Firefox Installation
After installation, confirm the version of Firefox with this command:
firefox --versionInstalling Alternate Firefox Builds on Manjaro Linux
For users who prefer different builds of Firefox, such as the Beta or Nightly versions, follow these steps:
- Firefox Beta Build:
yay -S firefox-beta-bin- Firefox Nightly Build:
yay -S firefox-nightly- Firefox ESR Build:
yay -S firefox-esr-binFirefox Nightly offers the latest features but may be less stable than the stable or beta builds. Firefox ESR, on the other hand, is designed for organizations requiring extended support. Each of these builds caters to different user needs, ensuring that there’s a Firefox version for everyone.
Launch Firefox Browser on Manjaro Linux
Launching Firefox from the Command Line
To open Firefox on Manjaro Linux, use the command line terminal for quick access. This method is efficient for users comfortable with terminal commands. Here’s how to launch different versions of Firefox:
- Launch Stable Version:
firefoxThis command opens the stable version of Firefox, known for its reliability and extensive testing.
Launch Nightly Version:
firefox-nightlyOpt for the Nightly build to access the latest, yet less stable, features in development.
Launch Beta Version:
firefox-betaThe beta version of Firefox offers features still under testing but closer to the final release.
Launch ESR Version:
firefox-esr- For organizations and users needing extended support and stability, use this command to launch Firefox ESR.
Launching Firefox from the Desktop Environment
Firefox is equally accessible via the application menu, providing a user-friendly graphical interface. The steps to locate and launch Firefox can vary slightly based on your desktop environment:
- For KDE and Xfce Users: Navigate to the Taskbar and search for Firefox. In KDE and Xfce environments, Firefox is typically found under ‘Internet’ or similar categories, reflecting its role as a web browser.
- For GNOME Users: Click on Activities, then select Show Applications. Search for Firefox, which is listed alphabetically among your installed applications. GNOME’s layout makes it easy to locate and launch Firefox efficiently.
First-Time Tips for Firefox on Manjaro Linux
Now that you have successfully installed Firefox on Manjaro Linux, here are some first-time tips on getting started with the software:
General Tips for New Firefox Users
- Explore Firefox Settings: Familiarize yourself with the settings menu to customize your browsing experience. Adjust privacy settings, manage bookmarks, and configure other options to suit your needs.
- Sync Your Devices: If you use Firefox on multiple devices, consider setting up a Firefox account. This allows you to sync bookmarks, history, and open tabs across devices, enhancing the seamless experience of your digital life.
- Learn Keyboard Shortcuts: Boost your productivity by mastering Firefox keyboard shortcuts. Common shortcuts include
Ctrl + Tfor a new tab,Ctrl + Lto focus the address bar, andCtrl + Dto bookmark a page. - Utilize the Search Bar: The search bar in Firefox is a powerful tool. Customize it to use your preferred search engine and learn how to use keywords for efficient searching.
Customization Tips for Firefox on Linux
- Install Extensions and Add-ons: Firefox’s extensive library of extensions can greatly enhance your browsing. Install add-ons like ad blockers, password managers, or productivity tools to tailor your browsing experience.
- Customize the Interface: Personalize your browser’s appearance by exploring themes and adjusting the toolbar layout. Find these options in the
Customizesection of the menu. - Utilize Developer Tools: If you’re inclined towards web development, make the most of Firefox’s built-in developer tools. Access them by pressing
F12or right-clicking a webpage and selectingInspect Element.
Other Useful Tips
- Check for Updates Regularly: Ensure that you have the latest features and security updates by checking for Firefox updates. Although Manjaro Linux handles most updates, it’s good practice to stay informed.
- Explore Firefox’s Privacy Features: Privacy is a cornerstone of Firefox. Familiarize yourself with features like Tracking Protection, which blocks trackers from collecting your data across websites.
- Use the Built-in PDF Viewer: Firefox comes with a convenient PDF viewer. Open PDFs directly in the browser without needing external software.
- Learn About Firefox Containers: Explore Firefox Containers to keep your browsing activities, like online shopping and social media, separate. This tool is excellent for managing privacy and keeping different activities distinct.
Managing Firefox on Manjaro Linux
Update Firefox on Manjaro
To maintain the best performance and security, regularly update Firefox. Use this command to update Firefox and other installed packages:
yay -Syu --devel --timeupdateUnderstanding Command Options:
--devel: Targets updates for development versions of packages, including beta or nightly builds of Firefox.--timeupdate: Synchronizes your system’s time before updating to ensure accurate processing of updates.
Remove Firefox Versions from Manjaro
To uninstall different Firefox builds from your Manjaro system, use the respective commands below. Remember, uninstallation is final, so proceed with certainty.
- Uninstall Firefox Stable Version:
yay -Rns firefox --noconfirm- Uninstall Firefox Beta Version:
yay -Rns firefox-beta-bin --noconfirm- Uninstall Firefox Nightly Version:
yay -Rns firefox-nightly --noconfirm- Uninstall Firefox ESR Version:
yay -Rns firefox-esr-bin --noconfirmAbout the --noconfirm Flag:
- This flag streamlines uninstallation by bypassing manual confirmation steps.
Clean Up Unused Dependencies Post-Uninstallation
Cleaning up residual files or dependencies is crucial after uninstalling any version of Firefox. This practice keeps your system efficient and clutter-free.
yay -YcThis cleanup command identifies and removes orphaned packages that were dependencies for Firefox but are no longer needed. Regular cleanups are recommended to avoid system bloat and maintain peak performance.
Conclusion
Congratulations on successfully navigating through the installation and management of Firefox on your Manjaro Linux system. This guide has covered everything from installing different versions of Firefox to keeping your system updated and tidy. Remember, regular updates are key to a secure and smooth browsing experience. And, don’t forget to explore the wide array of extensions and settings Firefox offers to customize it to your liking. Happy browsing, and here’s to enjoying the flexibility and robustness that Firefox on Linux brings to your computing experience!