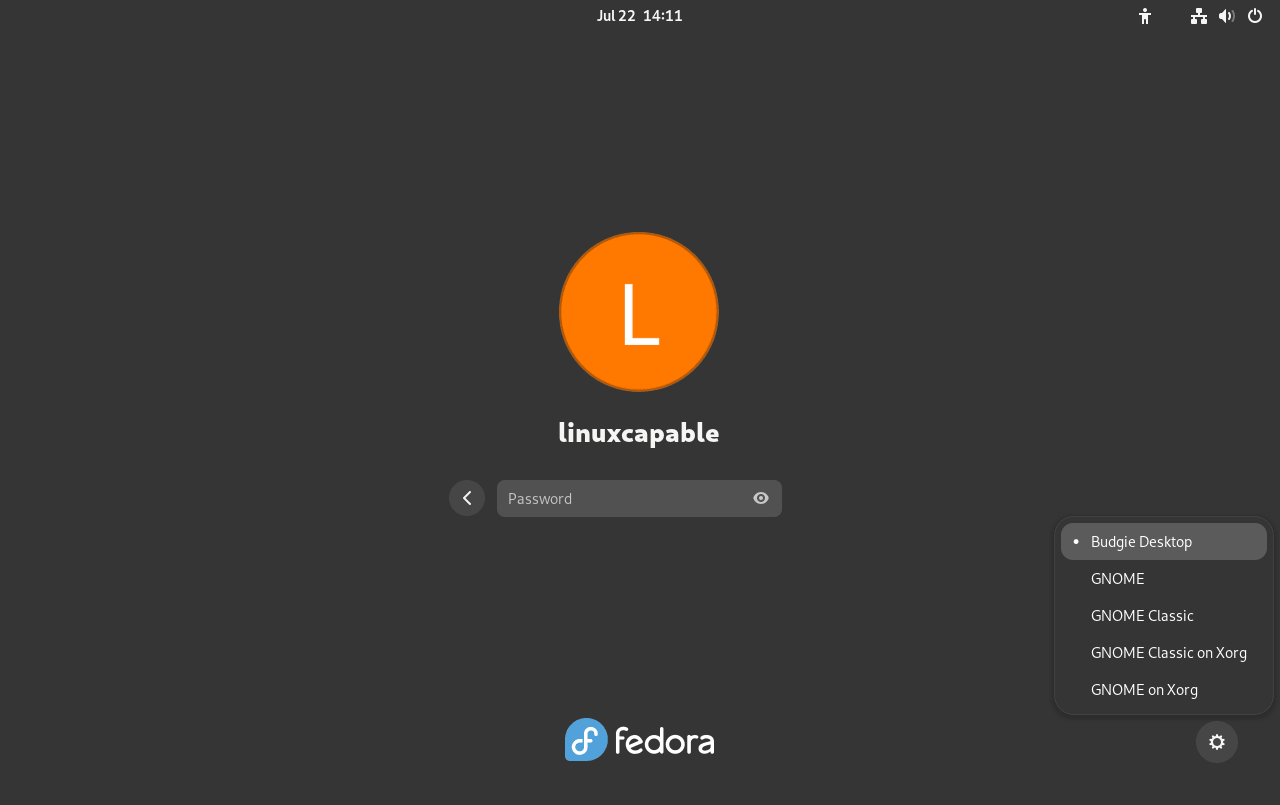The Budgie Desktop Environment offers a refreshing mix of modern design and user-friendly features for Fedora Linux users exploring alternative desktop environments. This guide will detail how to install Budgie Desktop on Fedora Linux, allowing users to experience its unique blend of aesthetics and functionality.
Budgie Desktop stands out for several reasons:
- Visual Appeal: Budgie boasts a sleek Materia Dark desktop theme by default, providing users with a visually pleasing workspace.
- Icon Integration: The desktop environment uses the high-quality Papirus icon set, complemented by GNOME’s Adwaita mouse cursor theme, ensuring a cohesive visual experience.
- Budgie’s Apps: Beyond the standard suite of applications, Budgie offers its tools, such as the Budgie Screenshot utility, for quick and easy screen captures.
- Compatibility: Budgie seamlessly integrates with Fedora’s default apps, including popular choices like Nemo from Cinnamon, GNOME Terminal, and the Mozilla Firefox browser.
- Media Tools: Budgie incorporates Xfce’s Parole media player and GNOME’s Rhythmbox music player for media enthusiasts, making media management and playback a breeze.
Switching to or adding the Budgie Desktop on Fedora Linux can provide a fresh perspective, especially for those looking for an alternative to the GNOME desktop environment. With its combination of style, ease of use, and a rich set of applications, Budgie promises a refined computing experience. By the end of this guide, you’ll be equipped with the knowledge to integrate Budgie into your Fedora system and explore its myriad features.
Install Budgie Desktop on Fedora via DNF
Step 1: Optimizing DNF for Rapid Package Downloads (Optional)
As a package manager for Fedora, DNF possesses a robust toolset. However, it can sometimes be slow, especially when installing a desktop environment like Budgie that relies on numerous dependencies. Enhancing DNF’s download speed by enabling simultaneous downloads and refining mirror usage can save you valuable time during installation. While this step isn’t obligatory, it’s considered good practice. For a comprehensive guide on how to boost DNF speed on Fedora Linux, refer to this guide: [How to Increase DNF Speed on Fedora Linux].
Step 2: Update Fedora Packages Before Budgie Desktop Installation
Ensuring your Fedora system is up-to-date before installing a new desktop environment is essential. This step ensures that you will install the most recent version of Budgie Desktop Environment and that all its packages are compatible with your system. Open your terminal and enter the following command to update your Fedora system:
sudo dnf upgrade --refreshThis command will refresh your repository metadata and upgrade all packages on your system to their latest versions.
Step 3: Install Budgie Desktop via DNF Command
Starting from Fedora 38, Budgie is included in the official repositories, significantly simplifying the installation process. To install Budgie, input the following command in your terminal:
sudo dnf groupinstall "Budgie"As an alternative, you can install both Budgie Desktop and all its applications by typing:
sudo dnf groupinstall "Budgie" "Budgie Applications"This command will start the installation of Budgie, along with its necessary dependencies. The duration of this process will depend on your internet speed and the performance of your system.
Step 4: Restart To Complete Budgie Desktop Installation
Once the installation is complete, you must restart your computer to apply all changes and load Budgie Desktop Environment. You can execute this directly from your terminal with the following command:
sudo rebootAccessing Budgie Desktop Environment on Fedora Linux
Selecting Budgie at the Login Interface
The login interface will be displayed after a system restart after the Budgie installation. It’s vital not to input your credentials instantly.
Before typing in your login details, a change in the desktop environment is required. Search for a gear icon in the interface’s lower-right corner to achieve this. Click on this gear icon and choose Budgie from the dropdown menu instead of the default GNOME. This action certifies that you log into the Budgie Desktop Environment, not the previously installed environment.
Once the Budgie Desktop Environment has been selected, you may enter your credentials and experience the innovative and user-friendly Budgie desktop.
Tips on Budgie Desktop with Fedora Linux
Exploring the Budgie Menu
Upon logging into the Budgie Desktop Environment for the first time, the intuitive interface might make you feel right at home. The primary point of interaction in Budgie is the Budgie menu located at the lower-left corner of the screen. Clicking on this icon reveals a well-structured, easy-to-navigate menu. All installed applications are grouped by function, making finding the tools you need easy.
Harnessing the Power of Raven Sidebar
You’ll find the Raven sidebar on the screen’s right side. It’s a multipurpose panel that houses system notifications, applets, and a built-in media player. You can access this helpful feature by clicking the panel icon located at the right side of the top panel or by using the keyboard shortcut Super + N. The Raven sidebar is an efficient tool for managing your workspace and staying updated on system notifications.
Making the Most of Budgie’s Workspaces
Workspaces in Budgie Desktop are another way to keep your work environment organized. Two workspaces are available by default, but you can increase the number as needed. Switching between workspaces is as simple as pressing Ctrl + Alt + Right Arrow or Ctrl + Alt + Left Arrow on your keyboard. This can help you separate different tasks and improve productivity.
Personalizing Your Desktop with Budgie’s Settings Manager
Personalization is another key aspect of the Budgie Desktop Environment. You can change the theme, adjust window settings, and even modify the size and position of the panel through Budgie’s built-in settings manager. It’s accessible via the main menu and lets you customize the desktop to match your style and preferences.
Using Hot Corners for Quick Actions
One of Budgie’s lesser-known but handy features is its hot corners. By navigating to the Hot Corners tab in the Budgie Desktop Settings, you can set each of the screen’s four corners to trigger a specific action when the mouse cursor is moved to that corner. This can significantly speed up your workflow by providing quick access to frequently used actions.
As you continue to explore and utilize the Budgie Desktop Environment, remember that its power lies in its simplicity and intuitive design. These tips are designed to help you start your journey and make the most of this innovative Linux desktop environment.
Maintaining Budgie Desktop on Fedora Linux
This part will illuminate how to effectively manage your Budgie Desktop Environment on Fedora Linux. This includes keeping your environment updated and how to remove it, should you ever need to.
Update Budgie Desktop on Fedora
Regular updates are essential for maintaining optimal performance and security of your Budgie Desktop Environment. Fedora Linux provides an easy way to use the DNF package manager.
Step 1: Checking for Updates
To ascertain if there are available updates for your Budgie Desktop Environment or any other packages managed by DNF, you’ll need to run this command:
sudo dnf updateStep 2: Applying the Updates
Once you confirm that updates are available, it’s essential to apply them. Although sudo dnf upgrade can be used, we recommend the command below, which includes the --refresh flag:
sudo dnf upgrade --refreshThis --refresh flag is vital as it forces DNF to refresh the package repository metadata. Ensuring that you’re installing updates from the latest repositories contributes significantly to your system’s stability and security.
Remove Budgie Desktop From Fedora
If, for some reason, you decide to remove the Budgie Desktop Environment from your Fedora Linux, here’s how you can do it.
Uninstalling Budgie
The following command will remove the Budgie Desktop Environment along with its related files:
sudo dnf groupremove "Budgie Desktop"In case you’ve installed the entire suite, which includes both Budgie core and Budgie Applications, you would need to run the command below instead:
sudo dnf groupremove "Budgie" "Budgie Applications"Rebooting the System
After you’ve successfully uninstalled the environment, it’s essential to reboot your system to ensure all changes take effect. The following command will do just that:
sudo rebootUnderstanding how to manage your Budgie Desktop Environment on Fedora Linux is critical for maintaining a stable, secure, and efficient workspace.
Wrapping Up: Budgie Desktop on Fedora Linux
We’ve journeyed through installing the Budgie Desktop Environment on Fedora Linux, ensuring it’s up-to-date, and even learning to uninstall the desktop environment when necessary. Overall, Budgie offers an engaging and modern user experience, combining the robustness of GNOME with a more lightweight and customizable approach.