Wine stands out as a remarkable tool in computing, offering a bridge between Windows applications and Linux systems. This guide will demonstrate how to install Wine on Fedora Linux, ensuring you can run your favorite Windows programs with ease. Wine, an acronym for “Wine Is Not an Emulator,” is a compatibility layer capable of running Windows applications on several POSIX-compliant operating systems, such as Linux, macOS, & BSD.
Key Features of Wine:
- Compatibility: Run Windows applications on Linux, expanding your software options.
- No Heavy Emulation: Unlike typical emulators, Wine translates Windows API calls into POSIX calls on the fly, reducing system resource usage.
- Community Support: Benefit from a vast library of supported applications and community-driven support.
- Regular Updates: Stay up-to-date with continuous improvements and compatibility enhancements.
- Customization: Tailor settings for each application to optimize performance and functionality.
Transitioning seamlessly into the technical aspects, setting up Wine on Fedora Linux involves a series of straightforward steps. By the end of this guide, you’ll be able to install and configure Wine, paving the way for a smooth experience running Windows applications on your Fedora system through various installation options.
Wine Pre-Installation Steps on Fedora Linux
Step 1: Update Fedora Packages Before Wine Installation
To start, it’s essential to update your Fedora system. This step guarantees that all existing packages are current, reducing the likelihood of conflicts when installing Wine.
Execute the following command in your terminal:
sudo dnf upgrade --refreshThis command refreshes the repository metadata and updates the packages to their latest versions. Ensuring your system is up-to-date not only aids in a smoother Wine installation but also enhances overall system security and performance.
Step 2: Verify if Wine is Already Installed
Before proceeding with the installation, checking if Wine is already on your system is wise. This avoids redundant installations and lets you know your current version if Wine is installed.
Use the command:
wine --versionThis command will display the version of Wine installed on your system, if any. If Wine is not installed, the system will prompt you with an error message, indicating that you can proceed with the installation steps.
Install Wine on Fedora Linux via Default Appstream
Step 1: Install Wine via DNF Command
To install Wine on Fedora Linux, you must first install the core Wine package. This is done using the DNF package manager, a powerful tool in Fedora for managing software.
Open your terminal and execute:
sudo dnf install wineThis command installs the Wine software, enabling your Fedora system to run Windows applications. It’s a straightforward process and typically completes without issues, provided your system is current.
Optional: Install Wine 32-bit Support on Fedora
Many Windows applications, particularly older software and games, are designed for 32-bit systems. To ensure these applications run smoothly on your Fedora system, installing 32-bit support for Wine is recommended. This is particularly vital for lower-end or older systems.
Execute the following command to enable 32-bit support:
sudo dnf install wine.i686This command installs the necessary libraries for running 32-bit Windows applications. It’s an essential step for users who rely on various software and games that may not be available in 64-bit formats.
Step 2: Verify Wine Appstream Installation
After installation, verifying that Wine is correctly installed on your system is good practice. Check the Wine version to ensure the installation was successful. In your terminal, type:
wine --versionThis command displays the version of Wine installed, confirming the successful setup of the software on your system.
With these steps, you have successfully installed Wine using Fedora’s default repository. For users interested in the latest features and updates, consider installing Wine from the official WineHQ repository. This alternative installation method grants access to the newest versions of Wine, including stable, pre-release, and development builds and is ideal for those who wish to experiment with the latest advancements in Wine technology.
Install Wine on Fedora Linux via WineHQ
Step 1: Enable the WineHQ Repository
The initial phase in installing Wine via WineHQ on Fedora involves activating the WineHQ repository. This repository contains the latest Wine builds, providing access to newer versions than those available in Fedora’s default repositories.
Execute the following command in your terminal, replacing <Fedora version> with your specific Fedora release number (e.g., 39, 38, or 37):
sudo dnf config-manager --add-repo https://dl.winehq.org/wine-builds/fedora/<Fedora version>/winehq.repoFor example, if you are using Fedora 39, 38, or 37, you would use the following commands:
sudo dnf config-manager --add-repo https://dl.winehq.org/wine-builds/fedora/39/winehq.reposudo dnf config-manager --add-repo https://dl.winehq.org/wine-builds/fedora/38/winehq.reposudo dnf config-manager --add-repo https://dl.winehq.org/wine-builds/fedora/37/winehq.repoStep 2: Select Wine Installation Build From WineHQ on Fedora
Install Wine – WineHQ Stable Release
The WineHQ stable release is recommended to balance the latest features and system stability. This version offers newer features than Fedora’s default version while maintaining a stable experience.
Install it by running:
sudo dnf install winehq-stableAfter installation, verify the installed version of Wine with the following:
wine --versionThis command confirms the successful installation of the stable release on your Fedora system.
Install Wine – WineHQ Staging Release
For users keen on experimenting with upcoming features before their official release, the WineHQ staging release is an ideal choice. This version serves as a beta, offering a glimpse into future updates while retaining stability. To install, use the command:
sudo dnf install winehq-stagingConfirm the installation with:
wine --versionThis ensures that the staging release of Wine is correctly installed on your system.
Install Wine – WineHQ Development Release
For advanced users and developers, the WineHQ development release provides the cutting edge of Wine features. However, this version may contain bugs or instabilities, making it less suitable for a production environment.
To install, run the following:
sudo dnf install winehq-develVerify your installation with:
wine --versionThis confirms the installation of the Wine development release, allowing you to explore the latest advancements in Wine technology.
Finalize Wine Installation on Fedora Linux
Setting Up the Wine Environment
Once Wine is installed on your Fedora Linux system, it’s crucial to configure it for optimal performance. The primary tool for this setup is the winecfg command. When you run this command in the terminal, it opens the Wine configuration utility. Here, you can adjust settings like the Windows version to emulate the location of your Windows drive. Additionally, winecfg ensures all necessary libraries and dependencies for Wine are correctly installed.
It’s advisable to run winecfg after each upgrade of Wine or whenever you install a new Windows application. This practice guarantees that your applications will function as intended on your system. To run the command, open a terminal, type winecfg, and press Enter.
Ensure you execute this command as a regular user, not as root, to avoid potential complications.
winecfgInstalling Mono for Enhanced Compatibility
After launching winecfg, the next critical step is to install Mono. When prompted, select the “Install” option. This action triggers the installation of Mono and its dependencies. Mono is an open-source counterpart to Microsoft’s .NET Framework, essential for running specific Windows applications in Wine. This installation ensures that Wine can support a broader range of Windows software, particularly those reliant on the .NET Framework.
When you select “Install,” the system automatically begins downloading and installing Mono and related components. This process can be time-consuming, as it involves downloading and setting up various packages and dependencies. Be patient and allow the installation to complete fully.
Upon completion, your Fedora Linux system is equipped to run Windows applications through Wine, bolstered by the additional capabilities provided by Mono. This setup ensures a smoother and more reliable experience running various Windows software on Fedora Linux.
Configure Wine GUI on Fedora Linux
Customizing Audio, Libraries, Drivers, and Graphics in Wine
After setting up Wine on your Fedora Linux system, fine-tuning its configuration is vital to achieving optimal performance. The Wine Configuration window, accessible through the winecfg command, provides various customization options, including audio, libraries, drivers, and graphics settings.
Audio Settings
Within the audio settings, you can configure the sound output and input according to your system’s hardware and preferences. This flexibility ensures that sound in your Windows applications is rendered correctly, whether for gaming, media playback, or any other audio-reliant application.
Library Settings
The libraries section is particularly significant for advanced users. Here, you can specify versions of Windows libraries Wine should use. This level of control can be crucial for running applications that require specific library versions not typically found in Linux environments, thereby enhancing compatibility with a broader range of software.
Driver Settings
In the driver settings, you can configure the graphics driver Wine uses. This setting can impact the performance and compatibility of graphics-intensive applications like games or design software. Choosing the right driver ensures that these applications leverage your hardware effectively, delivering a smoother experience.
Graphics Settings
Finally, the graphics settings section allows you to customize display preferences, such as setting a virtual desktop resolution. This feature is handy for applications that require a specific screen resolution or for users who prefer to run Windows applications in a Windows environment rather than full screen.
Adjusting these settings allows you to tailor your Wine environment to meet your specific needs, enhancing performance and user experience. These configurations can benefit users running various applications with varying requirements.
Install NotePad++ Windows Application on Fedora Linux
Step 1: Downloading and Opening the Notepad++ Installation File
An effective way to demonstrate Wine’s capabilities on Fedora Linux is by installing a Windows application like Notepad++. The first step involves downloading the Notepad++ installation .exe file from its official website. Once downloaded, you can initiate the installation process directly within the Linux environment, thanks to Wine.
To open the downloaded .exe file with Wine, right-click on it, and choose “Open With Wine Windows Program Loader.” This action triggers Wine to launch and execute the Windows-based installer on your Fedora system. This method applies to any compatible Windows binary file and is a straightforward approach for installing Windows applications on Linux.
Step 2: Install Notepad++ Using Wine
Proceed to install Notepad++ by following the on-screen instructions, similar to how you would on a Windows operating system. Wine seamlessly interprets these instructions, allowing the installation process to proceed as it would in a native Windows environment.
Once the installation is complete, Notepad++ will be ready for use on your Fedora Linux desktop. You can launch it through your application menu or use the Wine application loader, just as with any other Windows application installed via Wine.
This example illustrates the straightforward process of installing Windows applications using Wine and showcases Wine’s ability to handle widely-used software like Notepad++ efficiently. By following these steps, users can extend the functionality of their Fedora Linux system, bridging the gap between Linux and Windows ecosystems.
Additional Commands with Wine on Fedora Linux
Configure Wine as 32-bit
In some scenarios, you might need to run Wine in a 32-bit environment, especially with applications designed exclusively for 32-bit Windows systems. By default, Wine on Fedora Linux is configured for 64-bit.
To switch to a 32-bit environment, execute the following commands in the terminal:
- Set the Wine architecture to 32-bit:
export WINEARCH=win32- Define the Wine prefix (configuration directory) for 32-bit:
export WINEPREFIX=~/.wine32Launch the Wine configuration utility:
winecfgThese commands establish a separate 32-bit Wine environment, allowing compatibility with 32-bit Windows applications.
Update Wine on Fedora
Keeping Wine up-to-date is crucial for security and functionality. To update Wine to the latest version available in your Fedora repositories, use the following command:
sudo dnf upgrade --refreshThis command refreshes your package lists and upgrades Wine and any other packages with available updates.
Remove (Uninstall) Wine From Fedora
Uninstalling WineHQ Versions
If you need to uninstall Wine, the process varies slightly depending on your installed version. For Wine installed from the WineHQ repository, use the command that corresponds to your specific version:
- Stable WineHQ release:
sudo dnf remove winehq-stable- Staging WineHQ release:
sudo dnf remove winehq-staging- Development WineHQ release:
sudo dnf remove winehq-develTo delete the WineHQ repository, execute:
sudo rm /etc/yum.repos.d/winehq.repoUninstalling Standard Wine Versions
If Wine was installed from Fedora’s default repository, use the following command to uninstall it:
sudo dnf remove wineAnd for the 32-bit support:
sudo dnf remove wine.i686Conclusion and Final Thoughts
This guide has demonstrated how WineHQ significantly enhances the Fedora Linux experience by enabling Windows applications to run seamlessly on Linux. Ideal for sysadmins, gamers, and general users, Wine effectively translates Windows system calls into a Linux-friendly format. This opens up a more comprehensive range of software options and improves productivity and gaming experiences. Whether for professional use or personal enjoyment, integrating WineHQ into your Fedora Linux system offers a practical solution for accessing essential Windows-based applications.


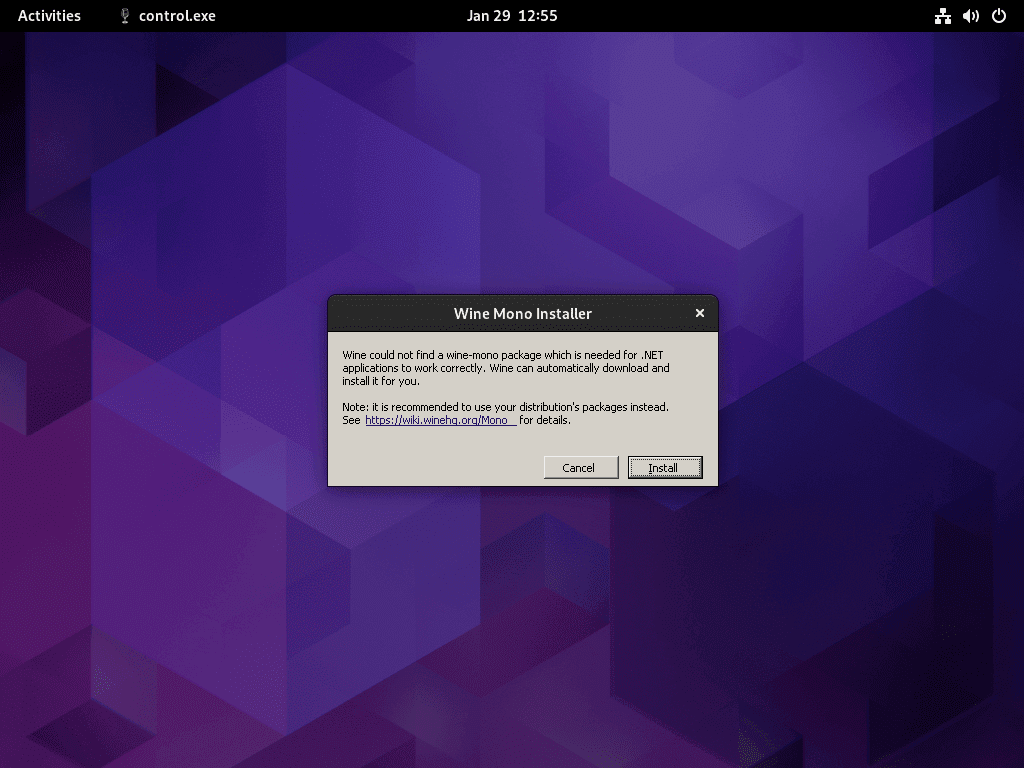
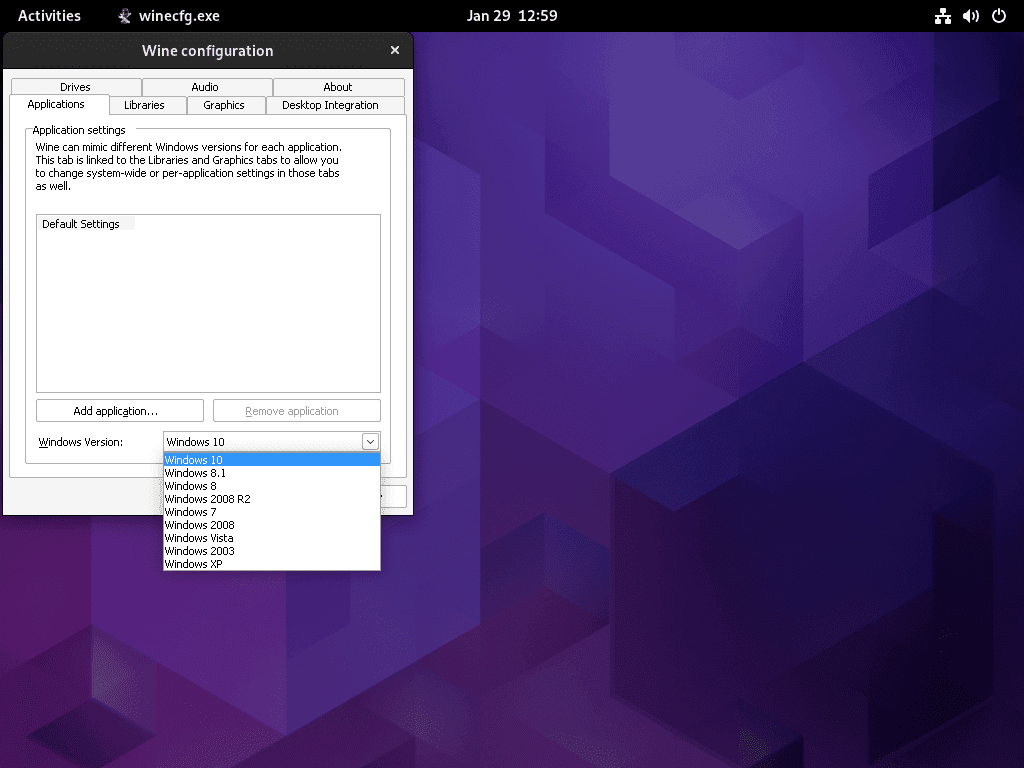
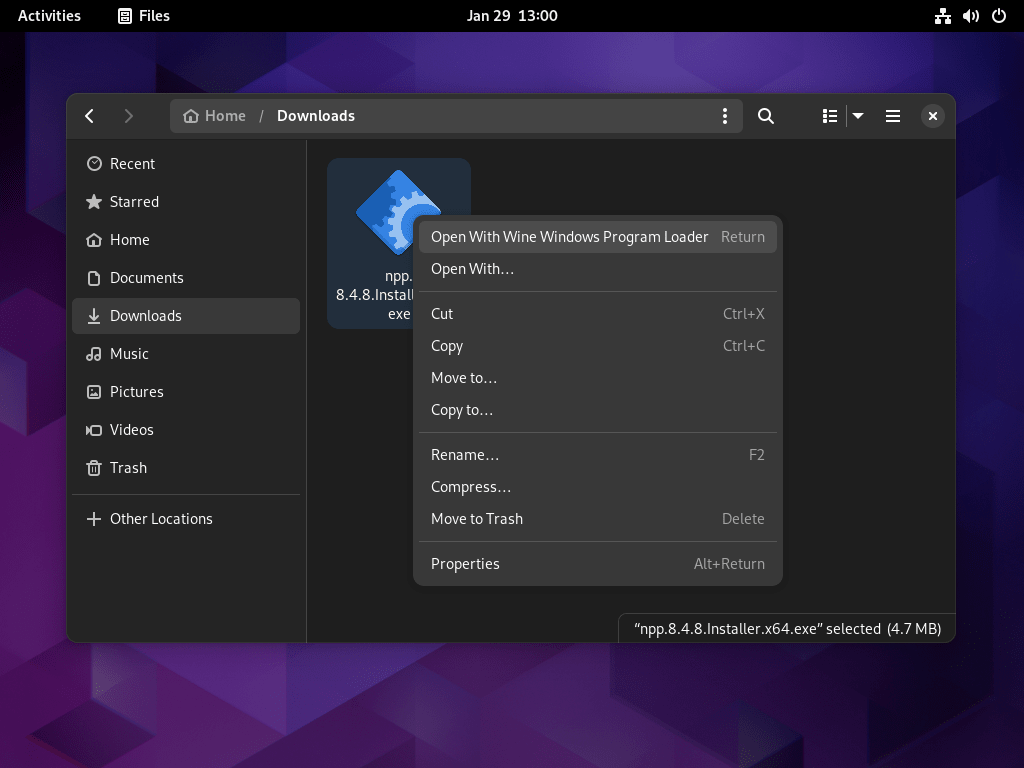
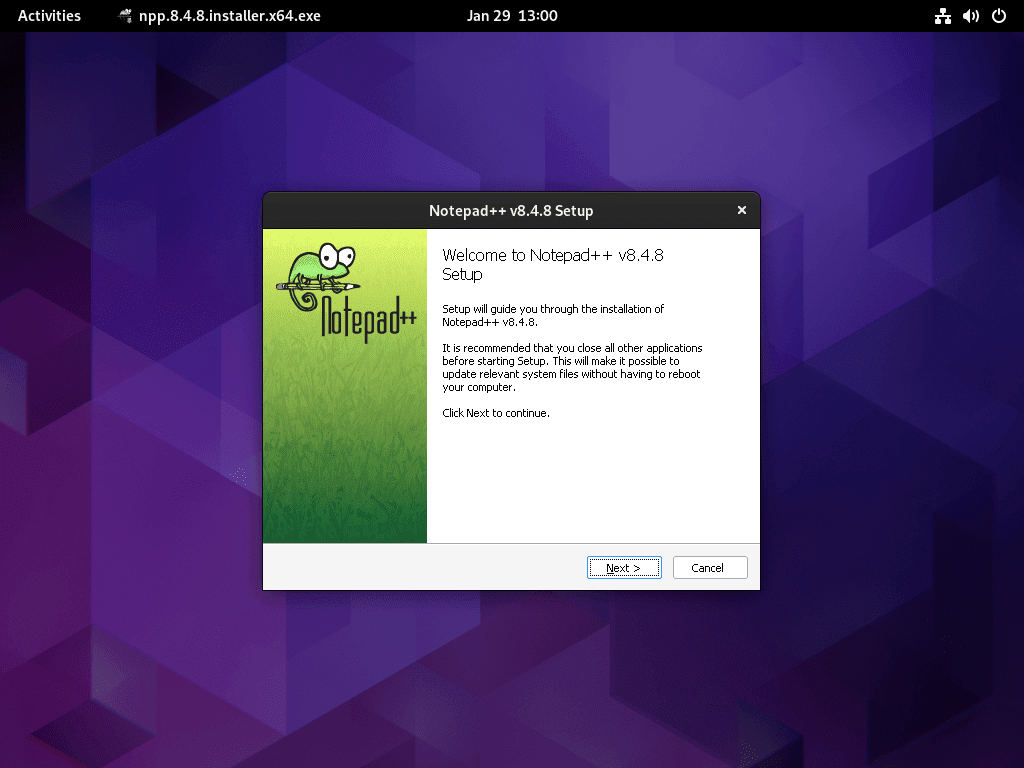
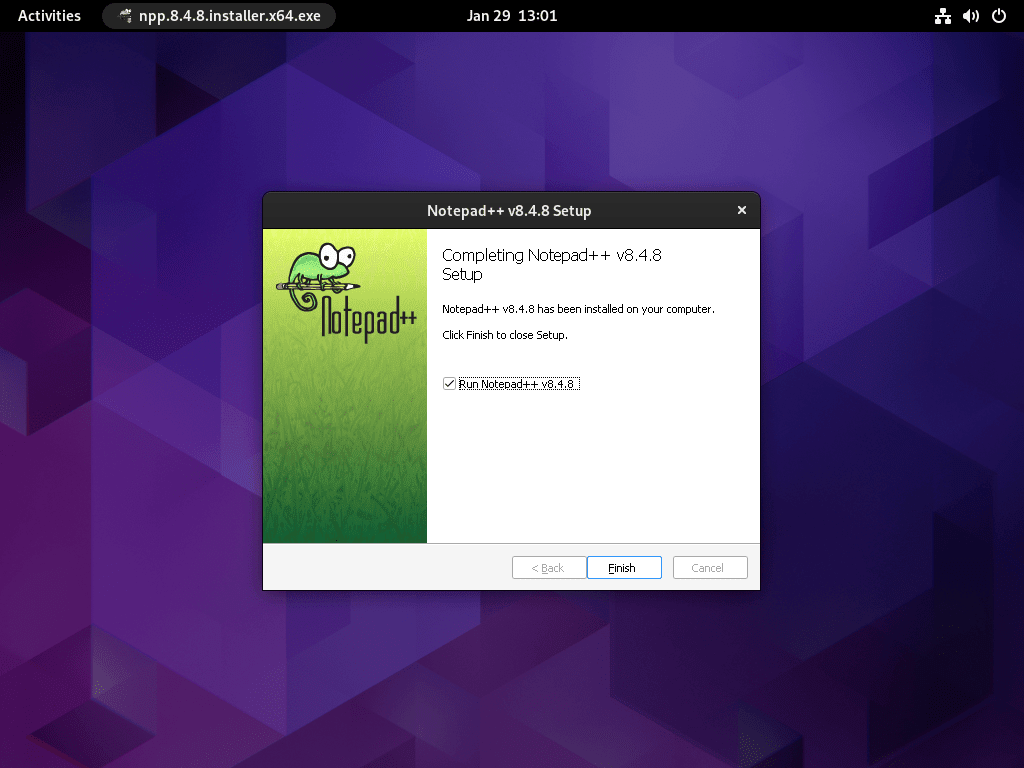
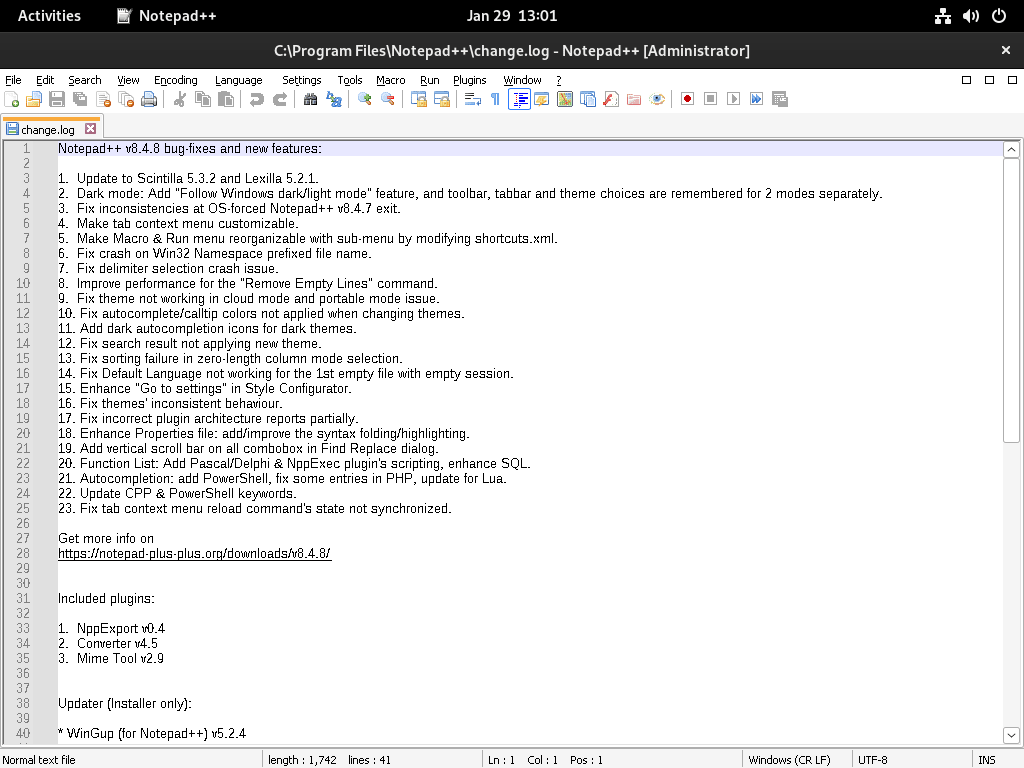
Good enough to get it running which is only the second time I have actually gotten Wine to run. Usually it says it can’t do the configuration. So this guide was excellent for me.
BUT, there was no prompt to install mono… So I worried about missing something critical.