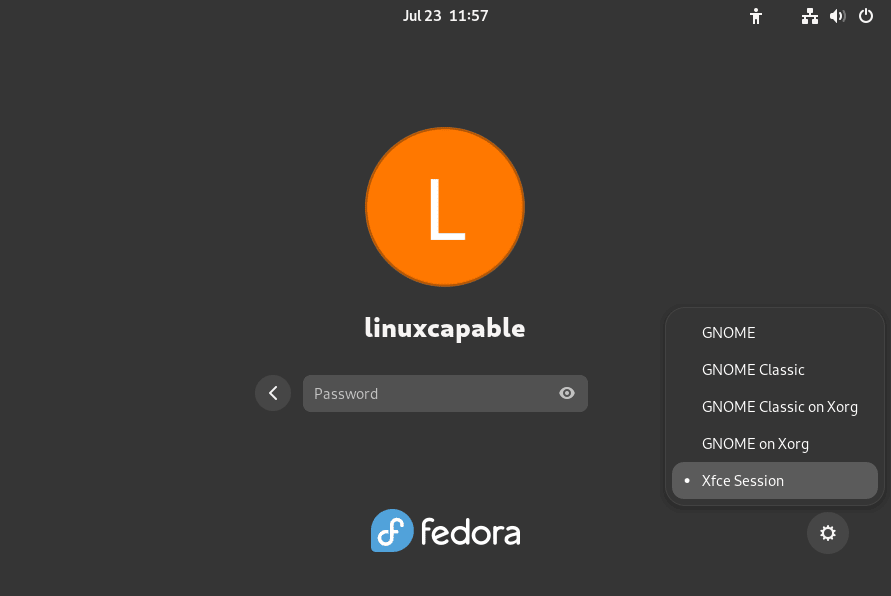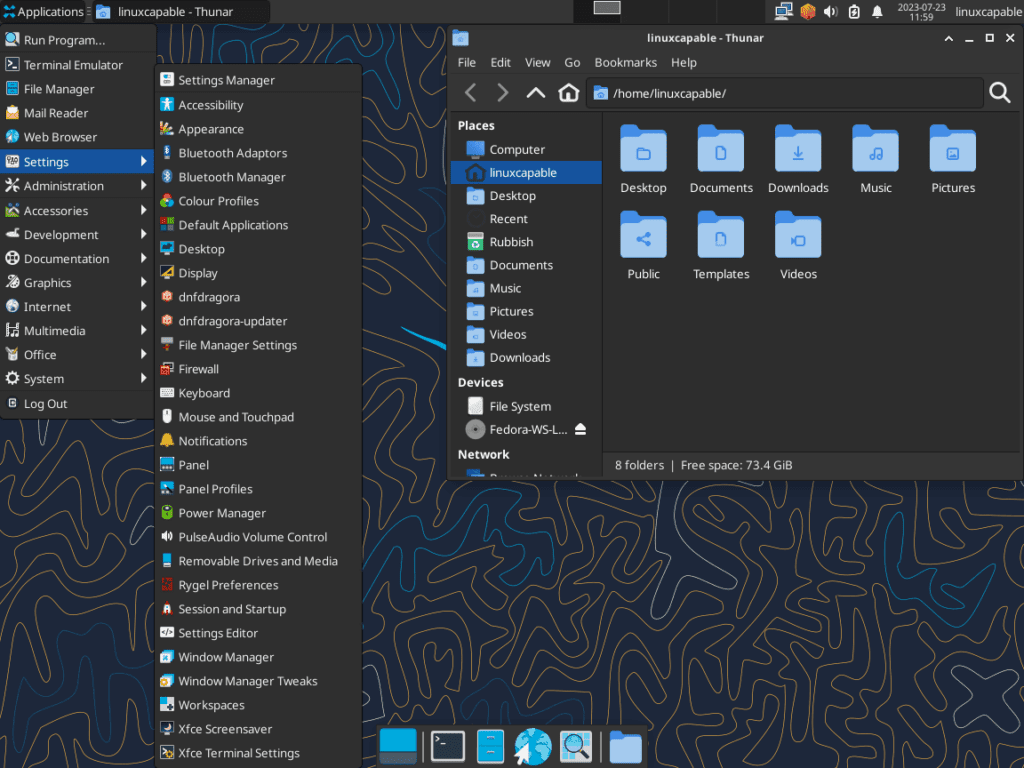Xfce offers a lightweight and customizable alternative for Fedora Linux users seeking a change in their desktop environment. This guide will walk you through how to install Xfce on Fedora Linux, providing a step-by-step approach to ensure a smooth transition from your current setup.
Xfce stands out in the Linux desktop environment landscape for several reasons:
- Efficiency: Known for its minimal resource usage, Xfce is ideal for older hardware and users who prefer a streamlined desktop experience.
- Customizability: Users have extensive control over Xfce’s appearance and functionality, allowing for a tailored computing experience.
- Traditional Usability: Xfce adheres to a classic desktop design, which might resonate with users who prefer a more familiar layout than the modern design of environments like GNOME.
While GNOME offers a contemporary and touch-friendly design, Xfce leans towards a more traditional approach. This distinction can be particularly appealing for those who want a straightforward and efficient interface without the bells and whistles.
By the end of this guide, you’ll clearly understand the benefits of Xfce and the steps to integrate it into your Fedora system. Whether aiming for a performance boost or simply a change of scenery, Xfce might be the perfect fit for your needs.
Install Xfce Desktop on Fedora Linux
Step 1: Refresh Fedora Packages Before Xfce Installation
The initial step is to update and upgrade all existing system packages. This action is fundamental in keeping the installed packages in their latest versions, enhancing compatibility, and minimizing conflicts with new installations. To accomplish this, we will use the dnf upgrade command accompanied by the --refresh option, which synchronizes your local package index with the latest updates from the server.
sudo dnf upgrade --refreshStep 2: Install Xfce Desktop via DNF Command
Fedora, by default, maintains a working and up-to-date version of Xfce in its repositories. As Fedora is an upstream release, this version is typically synchronized with recent Xfce releases and enhancements, making its installation and maintenance straightforward compared to enterprise Linux distributions.
To install Xfce, the command dnf group install "Xfce" is used:
sudo dnf group install "Xfce"Step 3: Initiating System Reboot For Xfce Installation Completion
After successfully installing the Xfce Desktop Environment, the final step is to reboot the system. This crucial action allows the system to initialize the newly installed desktop environment, ensuring it’s ready to use upon the next system startup. To reboot the system, use the reboot command:
sudo rebootLaunching Xfce on Fedora Linux
Following the successful installation of Xfce, the subsequent critical step involves accessing your new Xfce environment. Upon restarting your system after installation, you’ll find yourself at the user login screen, where you can select your desired desktop environment.
Step 1: Accessing Desktop Environment Options
On reaching the login screen, look for an icon resembling a gear or settings cogwheel. Clicking or interacting with this icon reveals a list of all the desktop environments that are currently installed on your system.
Step 2: Selecting Xfce Environment
After clicking on the settings cogwheel, a dropdown menu will appear. Here, select “Xfce Session.” Doing so will initiate your new session within the Xfce environment, introducing you to its streamlined, efficient, and highly customizable workspace.
Tips for Getting Started with Xfce Desktop on Fedora Linux
Xfce is renowned for its lightweight design and high degree of customization. It offers an array of features and options that can be personalized to improve your productivity and overall user experience. Here are some tips to help you get started with Xfce on Fedora Linux:
Personalize Your Xfce Panels on Fedora
In Xfce, panels are highly customizable, and you can modify them to fit your preferences. To access the panel preferences, right-click on the panel and select Panel > Panel Preferences.
You can change the panel’s size, position, appearance, and items from here.
Right-Click on Panel > Panel > Panel PreferencesCustomize Xfce Window Manager on Fedora
Xfce’s Window Manager allows you to adjust how your windows behave. Navigate to Applications Menu > Settings > Window Manager to change window actions, title bar, and button layout.
Applications Menu > Settings > Window ManagerConfigure Xfce Workspaces with Fedora
Workspaces in Xfce are like virtual desktops, helping you manage multiple tasks. You can add or remove workspaces through Applications Menu > Settings > Workspaces.
Applications Menu > Settings > WorkspacesXfce Keyboard Shortcuts on Fedora
Keyboard shortcuts can significantly enhance your productivity. Xfce allows you to create and modify keyboard shortcuts according to your needs. Go to Applications Menu > Settings > Keyboard > Application Shortcuts to set your shortcuts.
Applications Menu > Settings > Keyboard > Application ShortcutsXfce Theme Customization with Fedora
You can personalize the look and feel of your Xfce environment by applying different themes. Head to Applications Menu > Settings > Appearance to explore various themes and icon sets.
Applications Menu > Settings > AppearanceThese tips will help you get the most out of your Xfce Desktop on Fedora Linux. Don’t be afraid to explore and experiment with the settings to make your environment your own.
Managing Xfce Desktop on Fedora Linux
Update Xfce Desktop on Fedora
Maintaining an updated Xfce desktop environment on your Fedora system is essential for securing and enhancing your system. Updates provide not only the latest features but also crucial security patches. Through the Command Line Interface (CLI), the terminal is your tool for executing these updates efficiently.
To update your system, including Xfce, you’ll utilize the DNF package manager. Input the following command in the terminal:
sudo dnf upgrade --refreshThis command prompts the DNF package manager to refresh your system’s software repository database and update all installed packages, ensuring your Xfce environment is current.
Remove Xfce Desktop From Fedora
If you switch desktop environments or need to remove Xfce, the DNF package manager simplifies this process.
Execute the following command to uninstall Xfce and its associated packages:
sudo dnf group remove "XFCE"After the uninstallation process concludes, reboot your system with this command:
sudo rebootSelecting Your Default Desktop Environment
Following the system reboot, you’ll land on the login screen if you’ve removed Xfce. Here, you have the option to select a new default desktop environment. Choose one that aligns with your usage preferences and requirements.
Final Thoughts on Xfce Desktop Installation on Fedora Linux
Installing and managing the Xfce Desktop on Fedora Linux provides a clear pathway to customizing your Linux experience. Throughout this guide, we’ve walked you through the steps to install Xfce, initiate it, and manage its updates and uninstallation. With its lightweight and customizable nature, Xfce can be a perfect choice for users seeking efficiency and simplicity in their desktop environment.