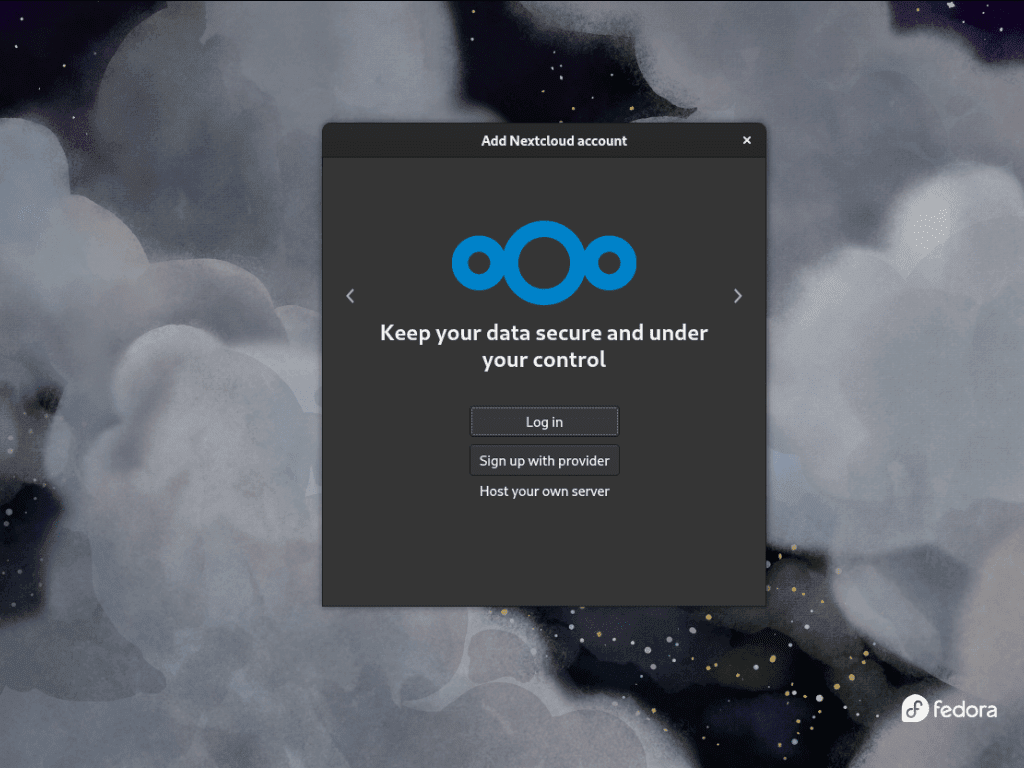Nextcloud Desktop efficiently synchronizes files, calendars, and contacts between your computer and your Nextcloud server, ensuring secure access to your data from anywhere. This guide demonstrates how to install Nextcloud Desktop on Fedora Linux, detailing the process step-by-step for a smooth setup. The user-friendly interface and robust functionality of Nextcloud Desktop make it a popular choice for personal and professional use. Here are some key features:
- File Synchronization: Seamlessly syncs files between your computer and Nextcloud server.
- Version Control: Keeps track of file revisions, allowing you to revert to earlier versions when needed.
- Integrated Collaboration Tools: Offers calendar, contact management, and task scheduling.
- End-to-End Encryption: Ensures the security and privacy of your data during transfer.
- Customizable Sharing Options: Control who can view or edit your shared files and folders.
- Cross-Platform Compatibility: Supports various operating systems, including Fedora Linux.
The transition from understanding these features to actual implementation on Fedora Linux is straightforward. With a few commands and some basic knowledge of Linux, you can set up Nextcloud Desktop and begin enjoying its benefits. Let’s dive into the installation process.
Install Nextcloud Desktop on Fedora Linux via DNF
Step 1: Update Fedora Packages Before Nextcloud Desktop Installation
To begin, it’s crucial to update your Fedora Linux system packages. Running the update ensures that your system is equipped with the latest software versions, which include important security fixes and improvements. This step is foundational for maintaining a secure and efficient system.
Execute the following command in the terminal:
sudo dnf upgrade --refreshStep 2: Install Nextcloud Desktop via DNF Command
Fedora Linux includes the Nextcloud Desktop client in its official repositories. This source is recommended for its stability and reliability, as Fedora is known for closely tracking upstream software sources.
To install the Nextcloud Desktop client, use this command:
sudo dnf install nextcloud-clientOptional: Install Development Version
Fedora offers the development version of the Nextcloud Desktop client for users interested in the latest features and updates. This version is more cutting-edge but may be less stable than the official release. It’s ideal for those who want to experiment with new functionalities or contribute to the development process.
Install the nextcloud-client-devel package using the following:
sudo dnf install nextcloud-client-develInstall Nextcloud Desktop on Fedora Linux via Flatpak and Flathub
Step 1: Enable Flathub for Nextcloud Desktop Installation
Before installing the Nextcloud Desktop, enabling Flathub on your Fedora Linux system is important. Flathub is a crucial repository for Flatpak applications, providing a wide range of software. To add Flathub as a source, use this command:
sudo flatpak remote-add --if-not-exists flathub https://flathub.org/repo/flathub.flatpakrepoSometimes, the Flathub repository might be disabled in your system settings. Ensuring that it is enabled is key for a smooth installation process. To enable Flathub, execute the following command:
flatpak remote-modify --enable flathubThese commands prepare your Fedora system to utilize Flatpak and Flathub, setting the stage for the Nextcloud Desktop Client installation.
Step 2: Install Nextcloud Desktop via Flatpak Command
With Flathub enabled, you can now install the Nextcloud Desktop client. Flatpak simplifies the installation process, allowing you to install software in a secure, isolated environment.
To install Nextcloud Desktop, run this command:
flatpak install flathub com.nextcloud.desktopclient.nextcloud -yThis command directs Flatpak to retrieve and install the Nextcloud Desktop client from Flathub.
Initiating Nextcloud Desktop on Fedora Linux
CLI Commands to Launch Nextcloud
Initiating the application is straightforward for users who have installed the Nextcloud Desktop Client using the DNF method in Fedora Linux.
Open your terminal and enter the following command:
nextcloud-clientHowever, if your installation was through Flatpak from Flathub, the command differs slightly due to Flatpak’s unique application identification system.
Use this command to start the Nextcloud Desktop Client:
flatpak run org.nextcloud.ClientThese commands cater to DNF and Flatpak installations, ensuring easy access to your Nextcloud Desktop Client via the Command Line Interface.
GUI Method to Launch Nextcloud Desktop
For those preferring a visual approach, Fedora Linux’s Graphical User Interface (GUI) offers a user-friendly way to start the Nextcloud Desktop Client. This method is ideal for users who are more comfortable navigating through graphical menus rather than using command-line instructions.
Here’s how to do it:
- Click on the “Activities” at the top left corner of your screen.
- Select “Show Applications” to view all installed applications.
- Scroll through the applications or use the search bar to find the Nextcloud Desktop Client.
- Click on the Nextcloud Desktop Client icon to launch it.
First-Time Tips for Nextcloud Desktop on Fedora Linux
The Nextcloud Desktop Client provides Linux users seamless integration, allowing for effective synchronization, sharing, and management of files across devices. As you begin incorporating Nextcloud into your workflow on Fedora Linux or any Linux distribution, these pointers will enhance your experience, ensuring optimal performance and customization.
General Nextcloud Desktop Tips on Fedora
- Optimize Performance: The efficiency of Nextcloud can be boosted by ensuring your system is regularly updated. Keep your Nextcloud client and Linux distribution up-to-date to capitalize on the latest enhancements and security patches.
- Sync Selectively: Select only essential directories instead of syncing your entire Nextcloud account. This not only preserves bandwidth and system resources but also organizes your workspace. Navigate to the
Settings > Choose what to syncto customize this. - Utilize Activity Tab: Stay informed about recent changes or updates to your files by frequenting the Activity Tab in the Nextcloud client. It offers a real-time log of all modifications, allowing for improved collaboration and management.
Nextcloud Desktop Customization Tips on Fedora
- Theming: Personalize your Nextcloud client’s appearance by delving into theming. While Linux distributions offer diverse theming tools, using a tool like
gnome-tweakscan assist you in tweaking the Nextcloud icon set or its general appearance to suit your aesthetic preference. - Notifications: Tailor the notification settings in Nextcloud to your liking. The client will notify you of every change by default, but you can specify which actions trigger notifications. This minimizes distractions, particularly if you’re part of shared folders with high activity.
Additional Nextcloud Desktop Tips on Fedora
- Connection to Multiple Accounts: Nextcloud Desktop Client supports multiple accounts, empowering you to manage personal, work, and collaborative projects in one unified interface. Navigate to
Settings > Add Accountto integrate more accounts. - Shortcut Integration: For quicker access, integrate Nextcloud into your Linux system’s file manager using Nextcloud’s native integration features. This provides a streamlined method to drag and drop files directly into the Nextcloud sync folder.
- Offline Access: Files synchronized with the Nextcloud Desktop Client are available for offline access. It’s invaluable when you’re on the go or dealing with unreliable internet connections. Ensure periodic connectivity to sync any offline changes to the server once online.
- Bandwidth Limitation: The Nextcloud client lets you limit download and upload rates if you’re facing bandwidth constraints. This ensures the synchronization process doesn’t hinder your essential online activities. Explore
Settings > Networkto set these limits.
Maintaining Nextcloud Desktop on Fedora Linux
Update Nextcloud Desktop on Fedora
Regularly updating your software, including the Nextcloud Desktop Client, is crucial for system stability and security. Updates not only introduce new features but also fix known security issues. While Nextcloud Desktop may notify you of updates, manually checking for the latest version is a good habit. The update process varies based on your installation method.
DNF Update Command For Nextcloud Desktop
For installations done via DNF, the following command will update all system components, including the Nextcloud Desktop Client:
sudo dnf update --refreshFlatpak Update Command For Nextcloud Desktop
If you installed Nextcloud Desktop using Flatpak, use this command to check for and apply updates:
flatpak updateRemove Nextcloud Desktop from Fedora
There may come a time when you need to uninstall the Nextcloud Desktop Client, whether due to a switch to different software or system cleanup. The removal process depends on how you originally installed the software.
DNF Remove Command For Nextcloud Desktop
For a DNF installation, use this command to uninstall Nextcloud Desktop and its related packages:
sudo dnf remove nextcloud-desktopTo altogether remove all user data associated with Nextcloud Desktop, which is an often-overlooked step, execute:
rm -rf ~/.config/NextcloudFlatpak Remove Command For Nextcloud Desktop
For those who installed via Flatpak, the command to uninstall the Nextcloud Desktop Client is:
flatpak remove org.nextcloud.desktopclientThis command also removes user-specific configurations and data related to Nextcloud Desktop. Always ensure to back up important data and configurations to avoid accidental loss.
Conclusion
We’ve navigated the steps for installing, updating, and removing the Nextcloud Desktop Client on Fedora Linux. Staying vigilant with updates and understanding the uninstallation process is vital to maintaining the software’s performance and security. These practices ensure that your Fedora system runs smoothly and remains secure. Always remember to back up important data before any significant software changes, reinforcing the robustness and reliability of your Nextcloud experience.