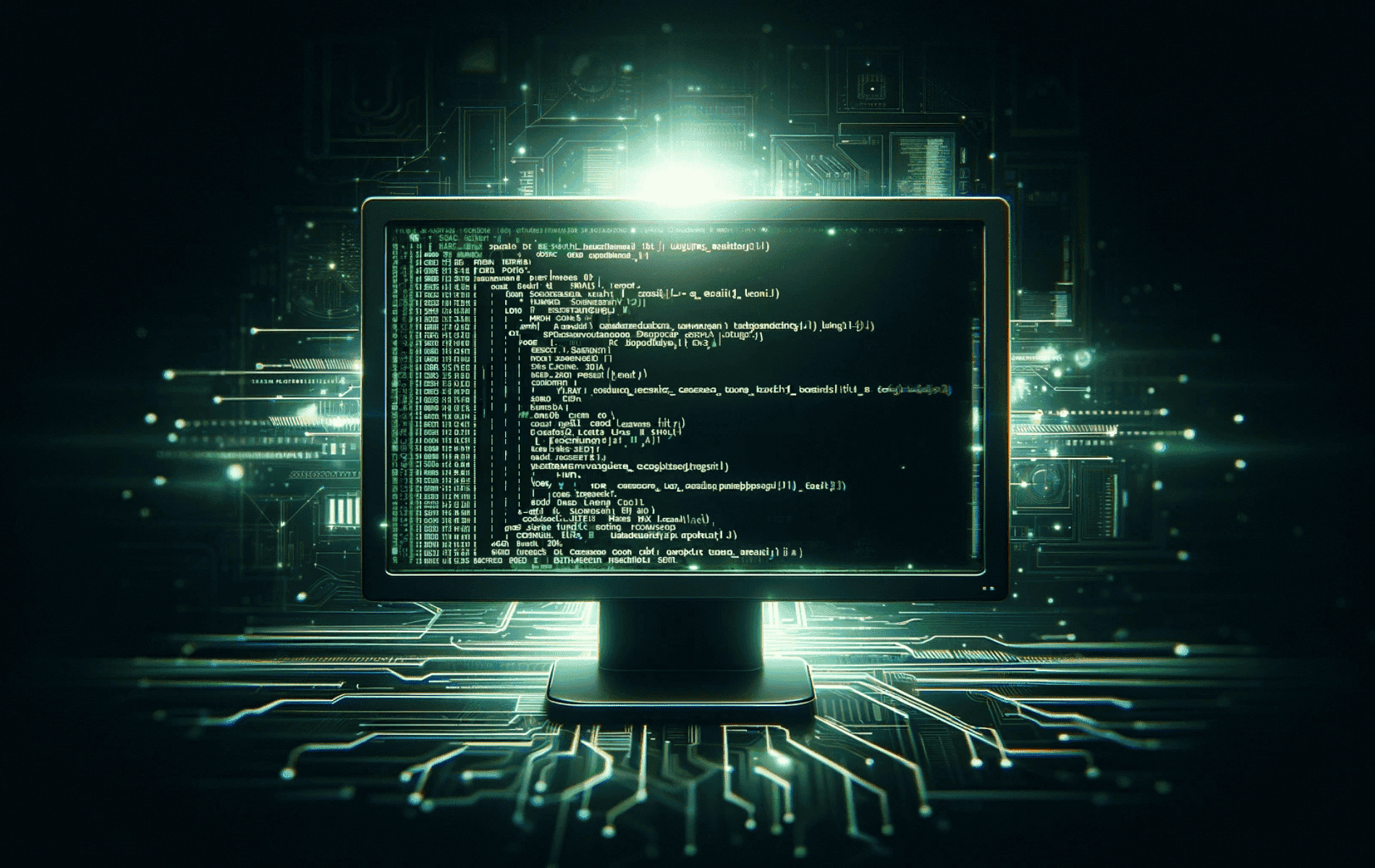This article will demonstrate how to use the batch command in Linux, a powerful yet often overlooked feature for scheduling non-interactive tasks. You’ll learn to efficiently utilize this command to automate various processes in a Linux environment.
The batch command in Linux is a remarkable tool for those looking to automate tasks in a streamlined, efficient manner. At its core, it’s designed to execute commands when system load levels permit, making it a smart choice for resource management. This functionality is particularly beneficial for tasks that aren’t time-sensitive but require completion without manual intervention.
Key Features of the batch Command in Linux:
- Efficient Task Scheduling: Automatically runs commands when system load levels fall below a certain threshold.
- Flexibility: Suitable for a variety of non-interactive tasks, from data backups to system updates.
- Resource Management: Optimizes CPU usage, ensuring smooth running of essential applications.
Understanding how to leverage the batch command effectively can significantly enhance your system’s performance and reliability. As you delve deeper into the practical applications, you’ll appreciate its simplicity and the strategic advantage it offers in task management.
In the following sections, we will explore practical examples and best practices, leading you through the essentials of using batch in real-world scenarios.
Understanding Batch Command in Linux Syntax
The syntax of the batch command in Linux is straightforward yet powerful, enabling users to schedule tasks efficiently. At its core, batch reads commands from standard input or a specified job file and executes them when system load levels allow. Let’s break down the syntax and its components for a clearer understanding.
Basic Batch Command Command Syntax
The basic structure of the batch command is:
batch [options]In this syntax, [options] represents a set of optional parameters that can modify how the batch command operates. However, even without any options, the command is fully functional in its simplest form.
Input Variations for Task Scheduling
Direct Standard Input
One of the primary methods for inputting tasks into the batch command is through standard input. This approach allows users to directly type in the commands or pipe them from other command outputs:
echo "your_command" | batchEmploying a Job File
Alternatively, the Linux batch command can also execute tasks listed in a file. This method is particularly useful for scheduling multiple commands or complex scripts:
batch < jobfile.txtUnderstanding the Load Threshold Mechanism
The batch command executes tasks when the system load drops below a certain level, typically 1.5. This threshold ensures that tasks are carried out without overburdening the system.
Utilizing Options and Parameters for Enhanced Control
Time and Load Considerations
Unlike certain other scheduling commands, batch does not run tasks at a specific time but rather focuses on the system load conditions. For precise time scheduling, the at command serves as a complementary tool.
Monitoring Scheduled Tasks
To keep track of tasks scheduled via the batch command, the atq command offers a simple way to view the queue:
atqCancelling or Modifying Scheduled Jobs
In instances where a scheduled task needs to be canceled or modified, the atrm command is used. It requires the specific job number for accurate operation:
atrm [job number]Practical Examples of Linux Batch Command Usage
The Linux batch command, known for its versatility, is frequently discussed in online forums. Here are three detailed examples that illustrate its common applications in everyday Linux tasks.
Scheduling a System Backup
A popular use of the batch command is for setting up regular backups. This involves creating a backup script and scheduling it with batch.
First, write a backup script, backup.sh, which compresses and saves the directories you want to back up. Here’s a simple script example:
#!/bin/bash
tar -czf /path/to/backup/backup_$(date +%Y%m%d).tar.gz /path/to/important_dataThen, make the script executable:
chmod +x /path/to/backup.shTo schedule this script with batch, you can use:
batch < /path/to/backup.shThis will queue the backup script to run when the system load is low.
Automated System Updates
Scheduling system updates during low usage periods can minimize disruptions. You can write a simple one-liner command to update and upgrade your system and then use batch to schedule it:
echo "sudo apt update && sudo apt upgrade -y" | batchThis command will ensure that your system checks for updates and installs them when the system is not heavily loaded.
Generating a System Health Report
For maintaining optimal performance and early detection of potential issues, automating system health checks is crucial. Using the batch command, you can set up an automated process to generate a system health report during times of low system load. This report can include key metrics such as disk usage, memory status, and a snapshot of currently active processes.
First, create a health check script, system_health.sh, which will compile various system statistics. The script might look something like this:
#!/bin/bash
echo "System Health Report for $(date)" > /path/to/system_health_report.txt
echo "Disk Usage:" >> /path/to/system_health_report.txt
df -h >> /path/to/system_health_report.txt
echo "Memory Usage:" >> /path/to/system_health_report.txt
free -m >> /path/to/system_health_report.txt
echo "Active Processes:" >> /path/to/system_health_report.txt
top -b -n 1 >> /path/to/system_health_report.txt
Make sure to give execute permissions to your script:
chmod +x /path/to/system_health.shNow, to schedule this health check with the batch command, execute:
batch < /path/to/system_health.shThis command will add the system health check script to the queue, which will be executed when the system deems the load level sufficiently low. This approach ensures that the system’s performance is not hindered during peak usage times while still keeping you regularly updated about the system’s health status.
Conclusion
And there you have it! We’ve journeyed through the practicalities and possibilities of the batch command in Linux, from basic syntax to some creative, real-world applications. Whether it’s scheduling regular backups, updating your system, or conducting system health checks, batch proves to be an invaluable tool in your Linux toolkit. Remember, the key is to use it to automate tasks efficiently, especially those that are not time-critical but resource-intensive.