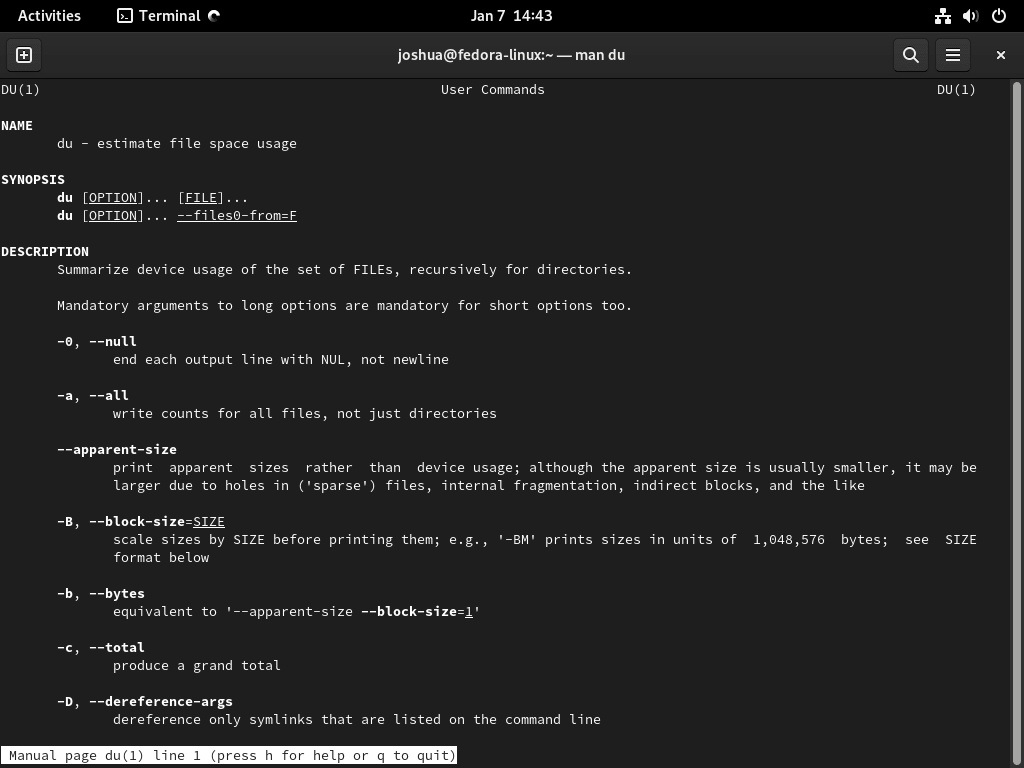In the realm of Linux system management, mastering the du (disk usage) command is essential for professionals and enthusiasts alike. This guide will demonstrate how to use the du command in Linux, a powerful tool for monitoring and managing disk space usage. Understanding and utilizing du effectively can significantly streamline your workflow, especially when working with large and complex file systems.
Key Features of the Linux du Command:
- Space Tracking: Accurately calculates the amount of disk space used by files and directories.
- Versatility: Offers various flags and options to customize output, such as displaying sizes in different units (KB, MB, GB).
- Combination Friendly: Works seamlessly with other commands through piping, enhancing its utility in complex tasks.
- Depth Control: Allows specifying the depth of directory traversal, providing a more focused view of disk usage.
- Human-Readable Output: Features an option to present data in a more user-friendly format, easing interpretation.
With these capabilities, the du command not only helps in routine system checks but also plays a crucial role in resource management and planning. Whether you’re a system administrator, developer, or just a Linux enthusiast, mastering du is a step towards more efficient system management. Let’s dive into the specifics of how you can leverage this command to keep a tab on your disk usage.
Displaying Disk Usage Summary with the du Command
Using the -s Option for Summary
The -s option with the du command provides a concise summary of disk usage. It aggregates the total size of a specified directory, excluding the individual sizes of files and subdirectories within it.
Example: Displaying the Current Directory Size
To view the total size of the current directory in kilobytes, execute:
du -sThis command returns the total size of the current directory, measured in kilobytes.
Implementing the -h Option for Readability
The -h option enhances the du command’s output, making it more comprehensible. It presents sizes in a “human-readable” format, such as kilobytes (KB), megabytes (MB), or gigabytes (GB), based on the size of the directory.
Example: Human-Readable Format for Current Directory
To display the size of the current directory in a user-friendly format, use:
du -shThis command shows the total size of the current directory in an easily interpretable format.
Specifying a Different Directory Path
The du command also allows users to specify a different directory path to check its size.
Example: Checking Size of a Specific Directory
To find the size of a directory located at /path/to/directory in a human-readable format, use:
du -sh /path/to/directoryThis command displays the total size of the directory at the specified path, formatted for readability.
Displaying Total Disk Usage with the du Command
Utilizing the -c and -h Flags for Comprehensive Output
To obtain a comprehensive view of disk usage, the -c and -h flags are used in conjunction. The -c flag instructs du to display a cumulative total of the directory size, while the -h flag formats the output in a “human-readable” manner, presenting sizes in kilobytes (KB), megabytes (MB), or gigabytes (GB).
Example: Total Size of Current Directory
To check the total size of the current directory, including all its files and subdirectories, execute:
du -chThis command returns the total disk usage of the current directory and its contents, formatted for easy reading.
Checking Disk Usage of a Specific Directory
The du command’s versatility allows for specifying different directory paths to assess their sizes.
Example: Total Size of a Specified Directory
To determine the total size of a directory located at /path/to/directory, use:
du -ch /path/to/directoryThis command provides the total size of the specified directory and its contents in a user-friendly format.
Displaying Disk Information in Kilobytes and Megabytes Using the du Command
Using the -k Option for Kilobyte Display
To view the sizes of files and directories in kilobytes, the -k option is utilized. This setting is helpful for detailed analysis of disk space usage.
Example: Display Sizes in Kilobytes
To see the sizes of files and directories in the current directory in kilobytes, execute:
du -kThis command lists the sizes of all files and directories in the current directory, measured in kilobytes.
Applying the -m Option for Megabyte Display
For a broader view, particularly in larger directories, the -m option allows sizes to be displayed in megabytes.
Example: Display Sizes in Megabytes
To view the sizes in megabytes, use:
du -mThis command outputs the sizes of files and directories in the current directory in megabytes.
Simplifying Output with the -s Option
The -s option simplifies the du command’s output by showing only the total size of a directory, instead of the sizes of each individual file and subdirectory.
Example: Total Directory Size in Kilobytes
To display the total size of the current directory in kilobytes, run:
du -skThis command provides the aggregate size of the current directory in kilobytes.
Example: Total Size of a Specific Directory in Megabytes
To check the total size of a different directory in megabytes, execute:
du -sm /path/to/directoryThis command returns the total size of the specified directory in megabytes.
Displaying Disk Information in Gigabytes with the du Command
Using the -h Option for Gigabyte Display
The -h option with du renders the output in a “human-readable” format, automatically scaling the unit to gigabytes (GB) for sizes exceeding 1 GB. This option simplifies disk usage analysis, especially for larger directories.
Example: Listing Sizes in Gigabytes for Current Directory
To view file and directory sizes in gigabytes in the current directory, execute:
du -hThis command displays the sizes in an easily interpretable gigabyte format, provided the sizes are large enough to warrant this unit.
Specifying a Different Directory Path
For versatility, the du command allows specifying a path to a different directory for size analysis.
Example: Listing Sizes in Gigabytes for Specified Directory
To check sizes in gigabytes for a directory at /path/to/directory, use:
du -h /path/to/directoryThis command will list the sizes of files and directories in the specified path, in gigabytes if applicable.
Using the -d Option for Depth Control
The -d option in du provides control over the depth of the directory tree displayed, offering a focused view of disk usage.
Example: Displaying Top-Level Directory Sizes
To list sizes of only the top-level directories within a file system, run:
du -hd1 /path/to/directoryThis command limits the output to the top-level directories of the specified path, simplifying the disk space analysis for larger directory structures.
Displaying Last Modified Date with the du Command
The du command in Linux offers the functionality to display the last modified date of files, making it a valuable tool for file management and system monitoring.
Using the –time Flag
The --time flag with du reveals the last modified time for each file, alongside its size. This feature is particularly useful for tracking recent changes in files and directories.
Example: Displaying Last Modified Time for All Files
To show the last modified time for each file, use:
du --time *This command lists the size and last modified date for every file in the current directory.
Combining with the -h Flag for Readability
Integrating the -h (human-readable) flag enhances the output, making it more user-friendly by using size abbreviations like “M” for megabytes.
Example: Human-Readable File Sizes and Dates
For a more readable format, execute:
du -h --time *This command displays each file’s size and last modified time in the current directory in an easily understandable format.
Sample Output
4.0K 2022-01-07 13:14 file1.txt
8.0K 2022-01-07 13:14 file2.txt
16M 2022-01-07 13:14 file3.txtUsing the -l Flag for Local Files
The -l flag limits the output to local files only, excluding symbolic links from the display.
Example: Displaying Local Files Only
To focus on local files, run:
du -l --time *This command will list each local file’s size and last modified time in the current directory, while omitting symbolic links.
Excluding Specific File Formats with the du Command
Using the –exclude Flag
The --exclude flag allows users to specify a pattern that matches the file formats to be omitted from the du command’s output. This approach is highly effective for customizing disk usage reports.
Example: Excluding .tmp Files
To exclude files with the .tmp extension, execute:
du --exclude=*.tmp /path/to/directoryThis command assesses the sizes of files and directories at /path/to/directory, excluding any files ending in .tmp.
Leveraging fnmatch Function Patterns
The du command’s exclusion feature supports patterns recognized by Python’s fnmatch function, offering versatile pattern-matching capabilities.
Example: Excluding Multiple File Formats
To exclude files with both .tmp and .log extensions, use:
du --exclude=*.tmp --exclude=*.log /path/to/directoryThis command provides the disk usage of /path/to/directory, omitting files ending in .tmp and .log.
Displaying Detailed Disk Usage with Timestamps Using du and ls Commands
Command Integration for Detailed Output
Integrating the du command with ls and using the -l option of ls yields a comprehensive output, displaying extensive details about each file and directory.
Example: Detailed Disk Usage in Current Directory
To view detailed disk usage in the current directory, including timestamps, execute:
du -a | sort -n | ls -lThis command lists all files and directories in the current directory, sorted by size, and displays their timestamps.
Applying the Command to a Specific Directory
The flexibility of this approach allows for specifying a different directory path, tailoring the output to a particular location.
Example: Detailed Disk Usage in Specified Directory
To display detailed disk usage of a specific directory at /path/to/directory, use:
du -a /path/to/directory | sort -n | ls -lThis command generates a detailed list, including timestamps, for all files and directories in the specified path, sorted by size.
Conclusion
To recap, our comprehensive guide has explored the versatile uses of the linux du command. From displaying disk usage in various formats to excluding specific file types and integrating timestamps, we’ve delved into practical methods that enhance your understanding and management of disk space. Our recommendations encourage regular usage of these commands for efficient file system monitoring, with a focus on customizing outputs to suit your specific needs. Remember, mastering these techniques not only aids in routine maintenance but also equips you with the skills to handle complex disk management tasks with confidence. As you continue your journey in Linux system administration, keep these tips in mind for optimized disk usage analysis.