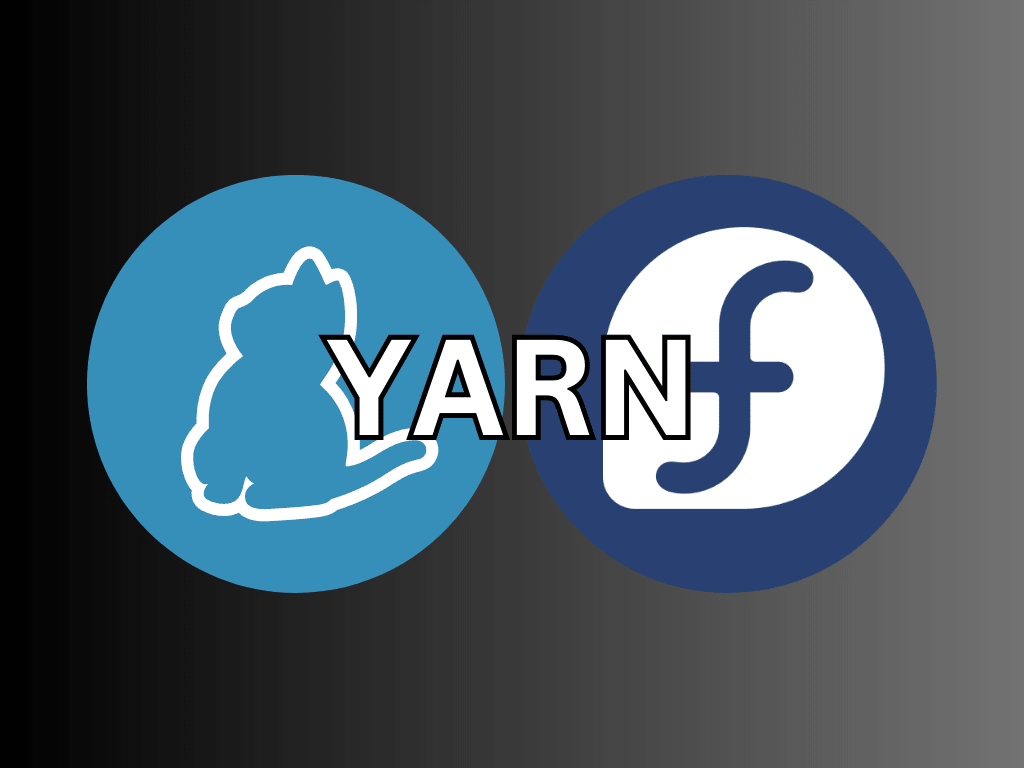In this guide, you’ll learn the straightforward process of how to install Yarn on Fedora Linux, which is a fast, reliable, and secure dependency management tool. Yarn is a widely used software package manager that streamlines software package installation, updating, and management. It’s a critical tool for developers working in JavaScript environments, notably when dealing with large codebases and complex projects.
Key Features of Yarn:
- Efficiency and Speed: Yarn caches every package it downloads, allowing for faster installation of previously installed packages.
- Reliability: Ensures consistency on all machines and provides secure installation processes.
- Compatibility: Fully compatible with the npm registry, allowing users to seamlessly manage npm and Yarn packages within the same project.
- Enhanced Security: Offers detailed audit reports and strict package version management, boosting overall security.
As we move forward, you’ll find that installing Yarn on Fedora Linux is a straightforward task, enhancing your development workflow and offering a robust solution for managing your project dependencies. Let’s delve into the details.
Install Yarn on Fedora Linux via NodeSource RPM
Step 1: Add NodeSource repository on Fedora
To begin, you must add the NodeSource repository to your Fedora system. This repository contains the latest versions of both Node.js and Yarn. Adding the repository ensures that your package manager knows and can fetch the available packages during installation.
To add the NodeSource repository, run the following command:
Current Release:
curl -sL https://rpm.nodesource.com/setup_current.x | sudo bash -LTS Release:
curl -sL https://rpm.nodesource.com/setup_lts.x | sudo bash -This command downloads and executes, adding the NodSource repository. Additionally, you will also need to import the following repository:
curl -sL https://dl.yarnpkg.com/rpm/yarn.repo | sudo tee /etc/yum.repos.d/yarn.repoStep 2: Install Yarn via DNF Command
With the NodeSource repository added, you can now install Yarn using the dnf package manager. This command will fetch and install the latest Yarn version from the NodeSource repository, along with any required dependencies.
To install Yarn, execute the following command:
sudo dnf install yarn nodejsAfter the installation is complete, you can verify the successful installation by checking the Yarn version:
yarn --versionThe output should display the installed version number, confirming that Yarn is now installed on your Fedora system using the NodeSource RPM repository.
Install Yarn on Fedora Linux via NVM
Step 1: Install NVM on Fedora
First, you’ll need to install NVM on your Fedora system. NVM is a powerful tool that simplifies the process of installing and managing multiple Node.js versions.
To install NVM, use the official installation script by running the following command:
curl -o- https://raw.githubusercontent.com/nvm-sh/nvm/master/install.sh | bashor
wget -qO- https://raw.githubusercontent.com/nvm-sh/nvm/master/install.sh | bashThis command downloads and executes the NVM installation script to set up NVM on your system.
After installing NVM, close and reopen your terminal, or run the following command to ensure NVM is sourced and available for use:
source ~/.bashrcStep 2: Install Node.js and Yarn
With NVM installed, you can now install the desired version of Node.js. NVM allows you to install multiple versions and switch between them as needed.
To install the latest LTS (Long Term Support) version of Node.js, run:
nvm install --ltsAlternatively, to install the latest current version, run:
nvm install stableOnce you have installed the desired Node.js version, you can install Yarn globally for the selected version. This ensures that the Yarn installation is associated with the chosen Node.js environment.
To install Yarn globally, execute the following command:
npm install -g yarnAfter the installation is complete, you can verify the successful installation by checking the Yarn version:
yarn --versionThe output should display the installed version number, confirming that Yarn is now installed on your Fedora system using NVM.
Setting Up Yarn on Fedora Linux
In this section, we’ll guide you through setting up and configuring Yarn for optimal use on your Fedora system. The proper configuration ensures that Yarn is tailored to your specific development needs and workflows. We will cover the steps to configure Yarn, set up environment variables, and manage packages.
Step 1: Configuring Yarn
Yarn provides various configuration options that allow you to customize its behavior to suit your needs better. You can modify these settings using the yarn config command, followed by the setting you want to change.
For example, to set the global cache directory, you can use the following command:
yarn config set cache-folder /path/to/your/cacheThis command sets the cache directory to the specified path, ensuring that Yarn stores its cache files in your desired location.
Another useful configuration option is the registry URL, which determines the package repository Yarn uses when fetching packages. By default, Yarn uses the npm registry. However, you can change this to use a different registry, such as a private repository or a mirror. To change the registry URL, run:
yarn config set registry https://registry.yarnpkg.comThis command sets the registry URL to the official Yarn registry. Replace the URL with the desired registry address as needed.
Step 2: Setting up Environment Variables
To ensure seamless integration of Yarn with your development environment and command-line tools, it’s essential to set up the appropriate environment variables.
For example, to add the global Yarn binary directory to your system’s PATH, edit your ~/.bashrc or ~/.bash_profile file and add the following line:
export PATH="$PATH:$(yarn global bin)"This line ensures that globally installed Yarn packages are accessible from any directory in your terminal.
After adding the line, close and reopen your terminal or run the following command to source the updated configuration:
Step 3: Managing Packages
Yarn makes it easy to manage your project’s dependencies, allowing you to add, remove, and update packages as needed.
To add a package to your project, use the yarn add command:
yarn add package-nameFor example, to add the lodash package, run:
yarn add lodashTo remove a package, use the yarn remove command:
yarn remove package-nameTo update a package, use the yarn upgrade command:
yarn upgrade package-nameIf you want to update all packages in your project to their latest versions, run:
yarn upgradeThese are just a few examples of how you can manage packages with Yarn.
Working with Yarn on Fedora Linux
In this section, we’ll delve deeper into using Yarn on Fedora Linux by exploring various tasks commonly performed in a development environment. We’ll cover creating new projects, managing dependencies, running scripts, and more. This information will help you effectively utilize Yarn to streamline your development process.
Creating a New Project
To create a new project with Yarn, navigate to the directory where you want the project to be located and run the yarn init command:
yarn initThis command will prompt you to enter information about your project, such as its name, version, description, and entry point. After providing the necessary information, Yarn will generate a package.json file in your project directory. This file serves as the manifest for your project and includes metadata, dependencies, and scripts.
Managing Project Dependencies
Yarn makes it simple to manage your project’s dependencies. You can add, update, and remove packages with ease.
Add a Yarn Package
To add a package as a dependency, use the yarn add command followed by the package name:
yarn add package-nameFor instance, if you want to add the axios package for making HTTP requests, run:
yarn add axiosThis command will add the package to your package.json file and install it in the node_modules directory.
Update Yarn Package
To update a specific package to its latest version, use the yarn upgrade command followed by the package name:
yarn upgrade package-nameFor example, to update the axios package, run:
yarn upgrade axiosRemove Yarn Package
To remove a package from your project, use the yarn remove command followed by the package name:
yarn remove package-nameFor instance, to remove the axios package, run:
yarn remove axiosRunning Scripts
Yarn allows you to define custom scripts in your package.json file to automate repetitive tasks or simplify complex commands.
For example, you might have a script to start your development server:
{
"scripts": {
"start": "webpack serve --mode development"
}
}To run this script, use the yarn run command followed by the script name:
yarn run startYarn also supports running scripts in parallel or sequentially. For example, if you have multiple scripts that you’d like to run simultaneously, such as running a development server and a CSS preprocessor:
{
"scripts": {
"start-server": "webpack serve --mode development",
"start-css": "node-sass --watch src/styles"
}
}To run these scripts in parallel, you can use the yarn run command with the -p flag:
yarn run -p start-server start-cssThese examples demonstrate how Yarn can help automate and streamline your development process on Fedora Linux, making your projects more efficient and enjoyable to work on.
Troubleshooting Yarn on Fedora Linux
In this section, we’ll discuss some common issues that may arise when using Yarn on Fedora Linux and provide solutions to help you overcome them. We will also share tips for debugging and resolving problems more effectively.
Common Errors
- Permission issues: When installing packages or running scripts, you might encounter permission errors. These errors typically arise when Yarn is unable to access specific directories or files due to insufficient privileges.
- Dependency conflicts: In some cases, multiple packages in your project might depend on different versions of the same dependency, leading to conflicts that can cause unexpected behavior or errors.
- Outdated packages: Using outdated packages can result in compatibility issues or unexpected behavior, as newer versions of the packages may introduce breaking changes.
Solutions to Common Problems
- Resolving permission issues: To address permission errors, ensure that you have the necessary privileges to access the affected directories or files. You can either change the ownership of the directory or file using the
chowncommand or adjust the permissions using thechmodcommand. Alternatively, you can use a local installation of Yarn to avoid global permission issues. - Resolving dependency conflicts: To resolve dependency conflicts, you can use Yarn’s resolutions feature to specify the exact version of a conflicting dependency that should be used. In your
package.jsonfile, add aresolutionsfield and specify the desired version for the conflicting dependency:
{
"resolutions": {
"package-name": "desired-version"
}
}- Updating outdated packages: To update outdated packages, you can use the
yarn upgradecommand, either for a specific package or for all packages in your project. Keep in mind that updating packages may introduce breaking changes, so be sure to thoroughly test your application after updating.
Tips for Debugging
- Read error messages carefully: When encountering an error, read the error message and stack trace carefully to understand the root cause of the issue. This information can provide valuable clues for resolving the problem.
- Check the Yarn documentation: The Yarn documentation is an excellent resource for understanding specific commands, features, and configurations. When faced with a problem, consult the documentation for guidance and potential solutions.
- Use the
--verboseflag: When running Yarn commands, you can use the--verboseflag to display more detailed information about the operation. This can be helpful for identifying issues or understanding the inner workings of a command. - Search for similar issues: If you encounter a problem, chances are that someone else has faced a similar issue. Search for similar issues on forums, Stack Overflow, or the Yarn GitHub repository to find potential solutions or workarounds.
By understanding common errors, applying solutions, and using effective debugging strategies, you can troubleshoot and resolve issues with Yarn on Fedora Linux more efficiently, ensuring a smoother development experience.
Conclusion: Installing Yarn on Fedora Linux
This guide covers various methods for installing Yarn on Fedora Linux, including using the Fedora repository, NodeSource RPM, and NVM. Each method has its advantages, so choose the one that best suits your needs and development environment. By properly setting up Yarn and understanding how to manage packages, run scripts, and troubleshoot issues, you can streamline your development process and work more efficiently on your Fedora Linux system.