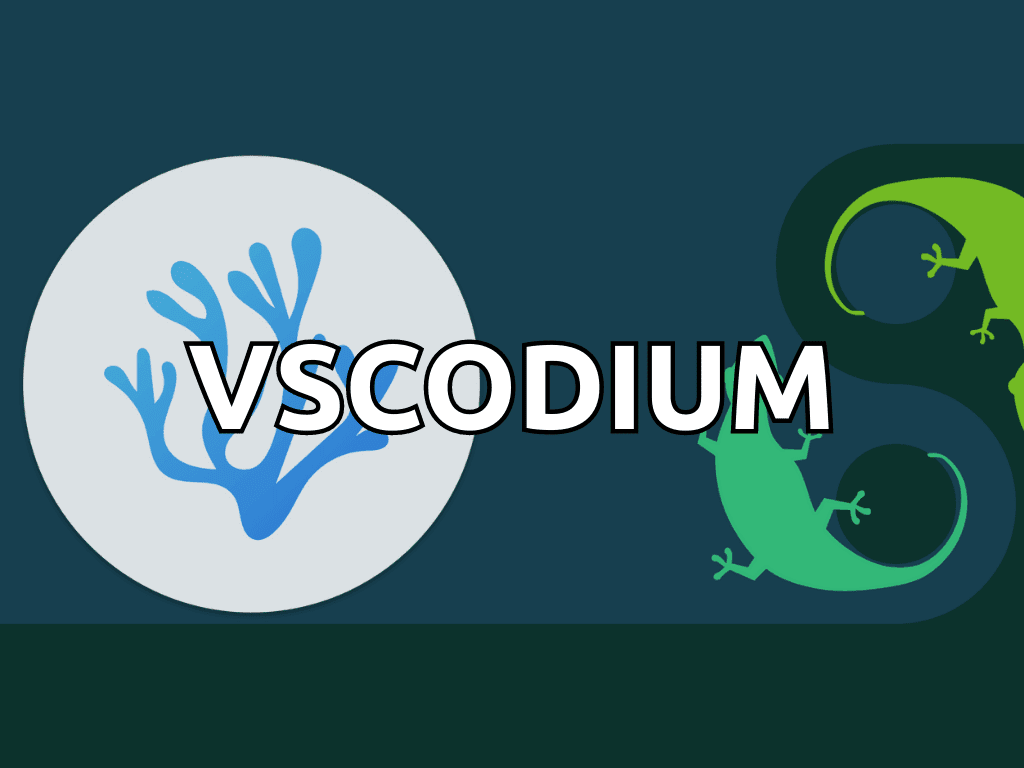VSCodium, an open-source counterpart to Visual Studio Code, offers a refined coding experience tailored for those who prioritize transparency and community-driven development. For individuals aiming to install VSCodium on openSUSE Leap or its upstream branch of openSUSE Tumbleweed, this introduction delineates its standout features and the reasons behind its growing popularity.
Distinguishing Features of VSCodium:
- Open Source Integrity: While VSCodium leverages the open-source codebase of VS Code, it omits Microsoft’s proprietary software and branding, aligning more closely with the open-source ethos.
- Privacy-Centric: VSCodium eschews telemetry or data tracking, ensuring that users’ coding activities remain private and aren’t relayed to third parties.
- Hassle-Free Extensions: Access many free extensions in VSCodium’s marketplace without creating accounts, starkly contrasting VS Code’s approach.
- Tailored Customization: VSCodium simplifies the customization process, allowing developers to adjust the editor to their unique preferences easily.
- Broad Compatibility: Mirroring VS Code’s versatility, VSCodium is available across multiple platforms, including Windows, macOS, and Linux.
Considering these attributes, openSUSE users who champion open-source principles, value their privacy, and appreciate a tailored coding environment might find VSCodium more fitting than Visual Studio Code. With regular updates, VSCodium ensures its users stay abreast of the latest enhancements.
The subsequent sections will guide you through the steps to install VSCodium on openSUSE Leap or Tumbleweed using CLI commands and the official VSCodium RPM.
Install VSCodium on openSUSE Leap or Tumbleweed
Step 1: Update openSUSE Before VSCodium Installation
The first step in installing VSCodium on openSUSE is to ensure your system is up-to-date. Keeping your system updated is a good practice to minimize potential issues during installation. To update your openSUSE system, open the terminal and execute the following command:
sudo zypper refresh && sudo zypper updateThis command will refresh the repositories and install any available updates for your system.
Step 2: Install VSCodium on openSUSE Leap or Tumbleweed
To install VSCodium on openSUSE, you must first add the VSCodium repository to your system by importing the GPG key and repository.
First, import the GPG key using the following command:
sudo rpm --import https://gitlab.com/paulcarroty/vscodium-deb-rpm-repo/-/raw/master/pub.gpgThis command will import the GPG key, which is necessary to verify the packages’ authenticity and integrity in the VSCodium repository.
Next, create and add the VSCodium repository to your system using the following command:
echo "[gitlab.com_paulcarroty_vscodium_repo]
name=download.vscodium.com
baseurl=https://download.vscodium.com/rpms/
enabled=1
gpgcheck=1
repo_gpgcheck=1
gpgkey=https://gitlab.com/paulcarroty/vscodium-deb-rpm-repo/-/raw/master/pub.gpg
metadata_expire=1h" | sudo tee /etc/zypp/repos.d/vscodium.repoThis command creates a new repository configuration file and adds it to the appropriate directory in your openSUSE system, enabling you to install packages from the VSCodium repository.
Finally, you can install VSCodium by running the following command:
sudo zypper install codiumThis command installs VSCodium from the repository you added earlier. Alternatively, you can install the latest insider build, which is the next beta version:
sudo zypper install codium-insidersThese are separate installations, so you can install the stable and insider versions if desired.
Launch VSCodium on openSUSE Leap or Tumbleweed
Now that you have completed the installation, there are a few ways to launch VSCodium, depending on your preference. You can either use the Command Line Interface (CLI) method or the Graphical User Interface (GUI) method.
CLI Method to Launch VSCodium on openSUSE
Using the command line terminal, you can open VSCodium quickly by running one of the following commands:
For the stable version, run:
codiumFor the insider (beta) version, run the following:
codium-insidersGUI Method to Launch VSCodium on openSUSE
While using terminal commands can be efficient, it might not be the most practical method for everyday use. You can also launch VSCodium directly from your desktop environment. The process may vary depending on your installed desktop environment, such as KDE, XFCE, or GNOME. Follow these general steps:
- Access the applications menu by clicking the menu icon or button, usually in your screen’s bottom-left or top-left corner. This icon or button may be labeled as “Menu,” “Applications,” or “Activities” or represented by a grid of dots.
- Open the applications launcher by clicking “Show Applications,” “All Applications,” or a similar option depending on your desktop environment.
- Look for the VSCodium icon, which represents the VSCodium application. Click on it to launch the stable version. If you have installed the insiders (beta) version, look for the VSCodium Insiders icon and click on it to launch that version.
Tips on Getting Started with VSCodium on openSUSE
VSCodium is a popular open-source alternative to Visual Studio Code, which provides a powerful and customizable code editor for Linux, including openSUSE Leap and Tumbleweed. This section will guide you through general tips, customizations, and other advice for starting with VSCodium on openSUSE.
General Tips for VSCodium on openSUSE
- Explore the built-in features: VSCodium has features like syntax highlighting, code navigation, and Git integration. Take some time to explore these features to improve your coding efficiency.
- Take advantage of extensions: VSCodium supports a wide range of extensions that can enhance its functionality. Visit the Open VSX Registry to discover and install extensions that cater to your specific needs and programming languages.
- Customize keyboard shortcuts: VSCodium allows you to customize keyboard shortcuts for various actions, which can help you work more efficiently. Access the keyboard shortcuts editor by going to File > Preferences > Keyboard Shortcuts and modifying them according to your preferences.
Customizations and Enhancements for VSCodium on openSUSE
- Configure your settings: Customize VSCodium’s behavior by modifying its settings. Go to File > Preferences > Settings to access the settings editor, where you can adjust options related to the editor, terminal, extensions, and more.
- Choose a theme: VSCodium supports various themes that can change the editor’s appearance. Browse and install new themes from the extensions marketplace, or create your own custom theme.
- Optimize the workspace layout: Organize your VSCodium workspace by adjusting the layout of panels, sidebars, and editor groups. You can also create multiple workspaces with different settings and extensions for different projects.
Other Tips for VSCodium on openSUSE for VSCodium on openSUSE
- Learn the Command Palette: The Command Palette is a powerful feature that allows you to access and execute various commands quickly. Open the Command Palette by pressing
Ctrl+Shift+PorCmd+Shift+Pand start typing the command you want to execute. - Use the integrated terminal: VSCodium includes an integrated terminal that can be used for executing shell commands, running build tasks, or launching debug sessions. Access the integrated terminal by pressing
Ctrl+`or going to View > Terminal. - Collaborate with Live Share: VSCodium supports the Live Share extension, which enables real-time collaborative editing and debugging with other developers. Install the Live Share extension to collaborate on code with your team members.
Additional VSCodium Commands on openSUSE Leap or Tumbleweed
This section will cover how to update, remove, and manage VSCodium on your openSUSE Linux system. These commands will help you maintain your code editor and ensure it remains up-to-date and functional.
Update VSCodium on openSUSE Leap or Tumbleweed
To keep your VSCodium editor updated and secure, you should regularly check for and apply any available updates. Follow these steps to update VSCodium:
Step 1: Update the Package List
Run the zypper refresh command in your terminal to refresh your package list and check for any available updates:
sudo zypper refreshStep 2: Upgrade VSCodium on openSUSE
If an update for VSCodium is available, use the zypper up command to apply the update:
sudo zypper up codiumReplace codium with codium-insiders if you have installed the Insiders version.
Remove VSCodium From openSUSE Leap or Tumbleweed
If you need to uninstall VSCodium from your system, follow these steps:
Step 1: Remove VSCodium From openSUSE
Depending on the version of VSCodium you have installed, use one of the following commands to remove the editor:
Stable version:
sudo zypper rm codiumInsiders version:
sudo zypper rm codium-insidersStep 2: Remove the VSCodium Repository From openSUSE
To remove the VSCodium repository from your system, use the following command:
sudo zypper removerepo gitlab.com_paulcarroty_vscodium_repoConclusion
In summary, we have covered installing the VSCodium IDE on openSUSE Leap or openSUSE Tumbleweed. This involved adding the VSCodium repository, importing the GPG key, installing the software, and understanding various commands to manage and maintain VSCodium. Following the steps and guidelines in this article, you can successfully set up VSCodium on your openSUSE system and make the most of this powerful code editor.