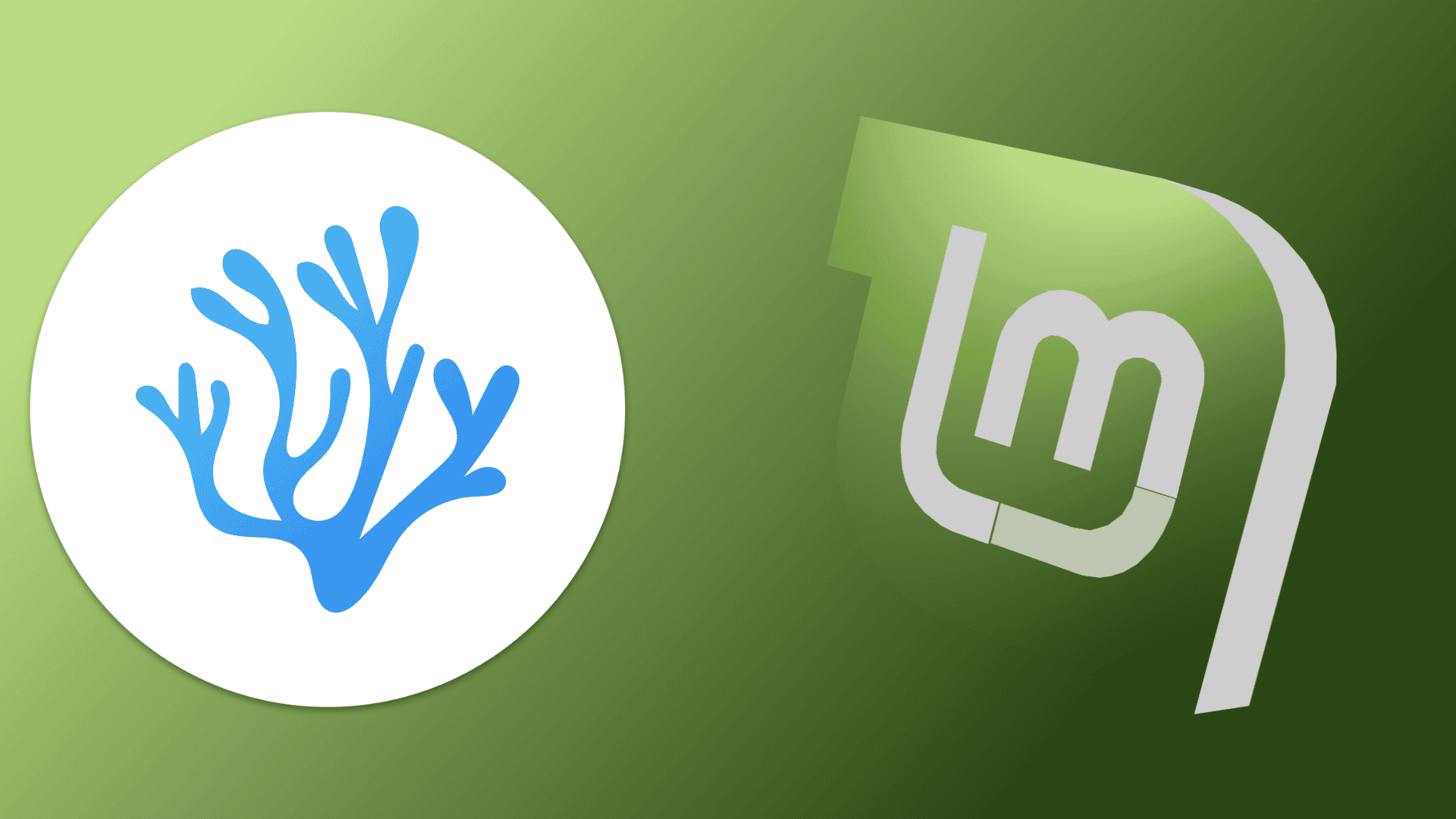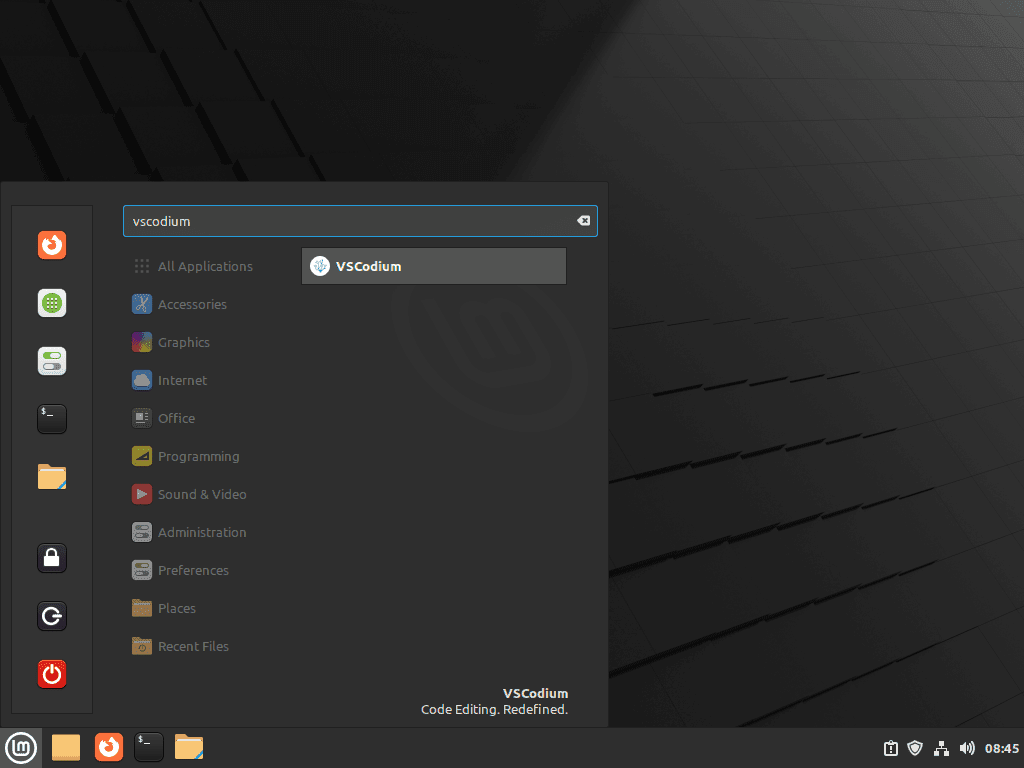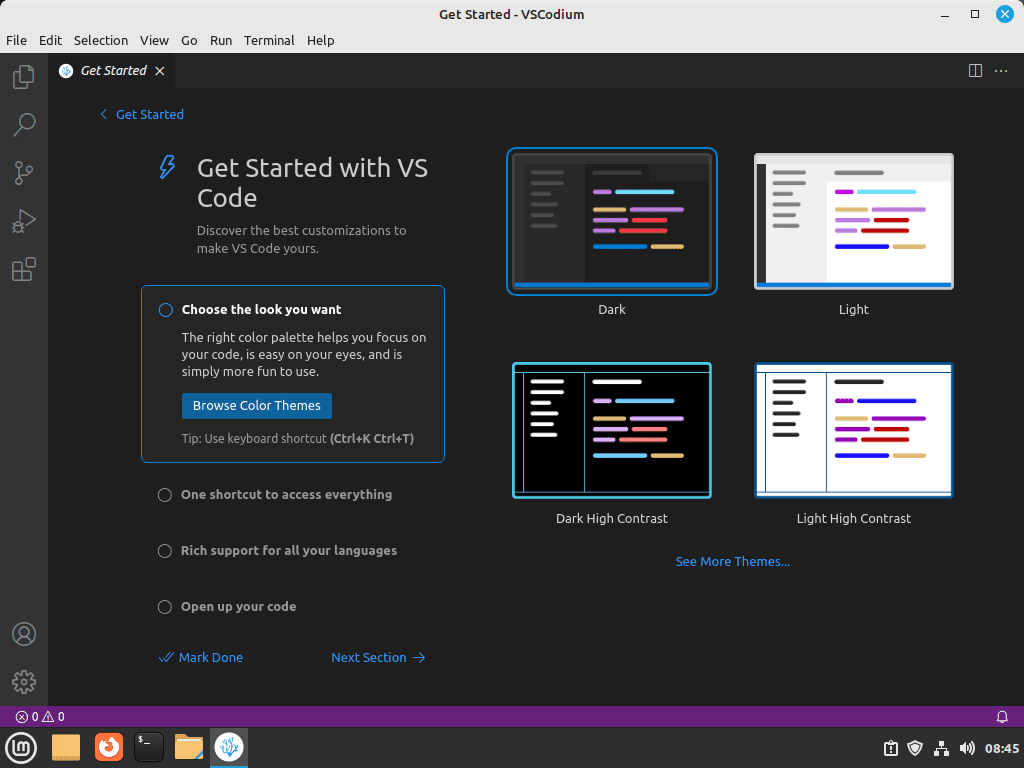If you’re a Linux Mint user looking for a robust code editor that aligns with open-source values, this IDE could be the answer. This guide will demonstrate how to install VSCodium on Linux Mint 21 or 20.
Why Choose VSCodium to work with on Linux Mint?
- Open-Source: Unlike Visual Studio Code, VSCodium is fully open-source. This makes it a preferred choice for those who prioritize software freedom.
- No Telemetry: VSCodium comes without any telemetry or tracking features, ensuring your coding activities remain private.
- Regular Updates: The editor is frequently updated, keeping pace with Visual Studio Code’s release cycle, so you always have access to the latest features.
- Extension Compatibility: You can use all your favorite Visual Studio Code extensions with VSCodium, making the transition between the two seamless.
- Easy Installation: VSCodium can be easily installed on Linux Mint through its official APT repository or as a secondary method with Flatpak and Flathub.
- Community Support: A dedicated community backs VSCodium, continuously working on its improvement and maintenance.
For those who value both functionality and privacy, VSCodium serves as an excellent alternative to traditional code editors. Our upcoming guide will detail the steps to install VSCodium on Linux Mint 21 or Linux Mint 20, ensuring you have access to a powerful, privacy-respecting code editor.
Import VSCodium APT Repository on Linux Mint 21 or 20
Step 1: Update Linux Mint Before VSCodium Installation
It is recommended to ensure that your system is up-to-date with all existing packages before proceeding with the tutorial.:
sudo apt update && sudo apt upgradeStep 2: Install Initial Packages for VSCodium
The following dependencies will need to be installed. While these packages may already be on your system, running the command will ensure installation:
sudo apt install curl dirmngr ca-certificates software-properties-common apt-transport-https -yStep 3: Import VSCodium GPG Key and APT Repository
The initial step is importing the GPG and the repository, which is simple and will ensure that you always have the most recent version on your system.
Use the following command to import the GPG key:
curl -fsSL https://gitlab.com/paulcarroty/vscodium-deb-rpm-repo/raw/master/pub.gpg | sudo gpg --dearmor | sudo tee /usr/share/keyrings/vscodium.gpg > /dev/nullIf the command fails, most likely you do not have the ‘curl’ packaged installed. Re-run the required packages installation command.
Now, the following command will import the VSCodium repository:
echo deb [signed-by=/usr/share/keyrings/vscodium.gpg] https://download.vscodium.com/debs vscodium main | sudo tee /etc/apt/sources.list.d/vscodium.listStep 4: Install VSCodium via APT Commands
After that, you can run an APT update to incorporate the new repository.
sudo apt updateYou can now proceed with installing VSCodium by executing the following command.
sudo apt install codiumAlternatively, you can install the VSCodium insiders build, which is the beta version:
sudo apt install codium-insidersThe VSCodium insider build and stable build share separate installations, so you can install both if desired. Just be sure to check more frequently for updates if you use the insider’s build, as releases will be more often.
Install VSCodium on Linux Mint 21 or 20 Using Flatpak and Flathub
Step 1: Confirm Flatpak Installation on Linux Mint
To ensure a smooth installation of VSCodium, first, check if Flatpak is installed on your Linux Mint. Flatpak typically comes pre-installed on Linux Mint systems, but verifying its presence is crucial, particularly after system modifications.
Run the following command to check if Flatpak is installed:
flatpak --versionStep 2: Incorporate the Flathub Repository
VSCodium, a free and open-source code editor, is accessible via Flathub, a primary hub for Flatpak apps. Integrating Flathub into your system broadens your software options significantly.
Run the following command to enable Flathub:
sudo flatpak remote-add --if-not-exists flathub https://flathub.org/repo/flathub.flatpakrepo
This command ensures the addition of the Flathub repository to your system. Flathub is crucial for accessing many up-to-date applications, including VSCodium.
Step 3: Install VSCodium via Flatpak Command
With Flatpak and Flathub ready, you can proceed to install VSCodium. Execute the command below:
flatpak install flathub io.vscodium.codium -yLaunch VSCodium on Linux Mint 21 or 20
CLI Commands to Launch VSCodium
With the installation, you have multiple options to open the software. One way to open it quickly is by using the command line terminal, the following command.
codium
or
codium-insidersInstallations of VSCodium completed with the Flatpak Package manager will need to use the following command:
flatpak run com.vscodium.codiumGUI Method to Launch VSCodium
The best way to use VSCodium for desktop users who prefer not to use the command line terminal is to open the GUI of the application by following the path.
Taskbar > Programming > VSCodium
Tips to Get Started with VSCodium on Linux Mint 21 or 20
Having launched VSCodium, you’ll quickly see its striking resemblance to Visual Studio Code, albeit without telemetry or tracking features. To maximize your VSCodium experience on Linux Mint, consider these essential pointers:
Dive into Built-in Tutorials with VSCodium on Linux Mint
Before you start:
- Exploring Tutorials: Grasp the interface and features swiftly.
- Reviewing Samples: Gain hands-on experience and inspiration for your projects.
Personalize Your Interface with VSCodium on Linux Mint
VSCodium can mirror your style:
- Applying Themes: From serene to vibrant, pick what appeals to your senses.
- Integrating Extensions: Enhance functionality tailored to your needs.
Harness Development Tools with VSCodium on Linux Mint
Code with finesse:
- Debugging: Use the incorporated tools for flawless code.
- Navigating: Swiftly traverse through your project with the built-in navigation tools.
Tap into Git and Terminal with VSCodium on Linux Mint
Streamline your projects:
- Version Control: Leverage the integrated Git support.
- Command Line Access: With the inbuilt terminal, you’re a click away from command-line functions.
Sync Across Devices with VSCodium on Linux Mint
Maintain consistency:
- Cloud-Based Syncing: Ensure your settings and preferences remain uniform wherever you code.
Additional VSCodium Commands on Linux Mint 21 or 20
Update VSCodium on Linux Mint
APT VSCodium Installations Update Commands
To check for updates using the command line, the following command can be used to perform a comprehensive check for updates across all APT packages:
sudo apt update && sudo apt upgradeFlatpak VSCodium Installations Update Command
Installations with Flatpak can run a global update check that will prompt you to upgrade not only VSCodium but other installed applications via Flatpak.
In your terminal, run the following command:
flatpak updateRemove (Uninstall) VSCodium From Linux Mint
APT VSCodium Installations Remove Commands
If you decide to remove VSCodium from your system, the following command can be used to uninstall it:
sudo apt remove codium
or
sudo apt remove codium-insidersAfterward, the repository can be removed by using the following command:
sudo rm /etc/apt/sources.list.d/vscodium.listFor good housekeeping and security, it is recommended to remove the GPG key by following the below command.
sudo rm /usr/share/keyrings/vscodium.gpgFlatpak VSCodium Installations Remove Commands
The removal command process is much more straightforward with Flatpak; just run the command below to remove VSCodium from Linux Mint:
flatpak uninstall com.vscodium.codiumConclusion
In this guide, we walked through the straightforward steps to install VSCodium on Linux Mint using Flatpak and Flathub. We started by ensuring Flatpak was installed, a key component for secure and isolated software installations. Next, we added the Flathub repository, opening the door to various applications, including VSCodium. Finally, with a simple command, we installed VSCodium, a robust and open-source code editor. This process not only equips your Linux Mint with a powerful tool but also familiarizes you with Flatpak’s capabilities.
For an optimal coding experience, I recommend exploring VSCodium’s extensive features and customizations. Happy coding!