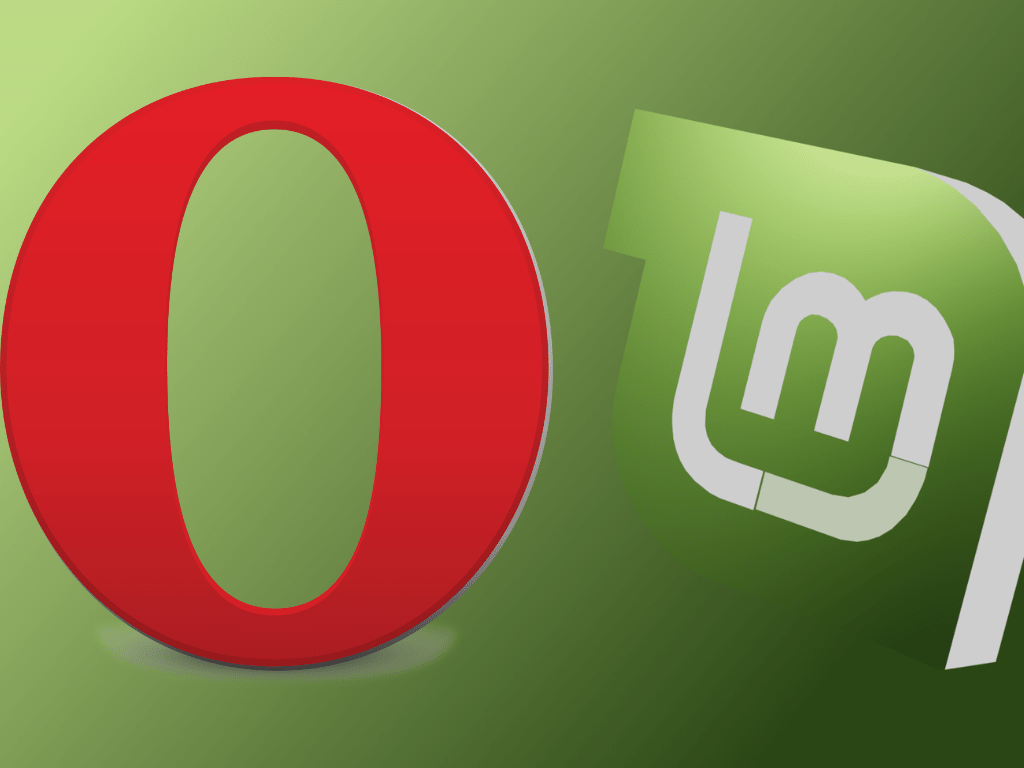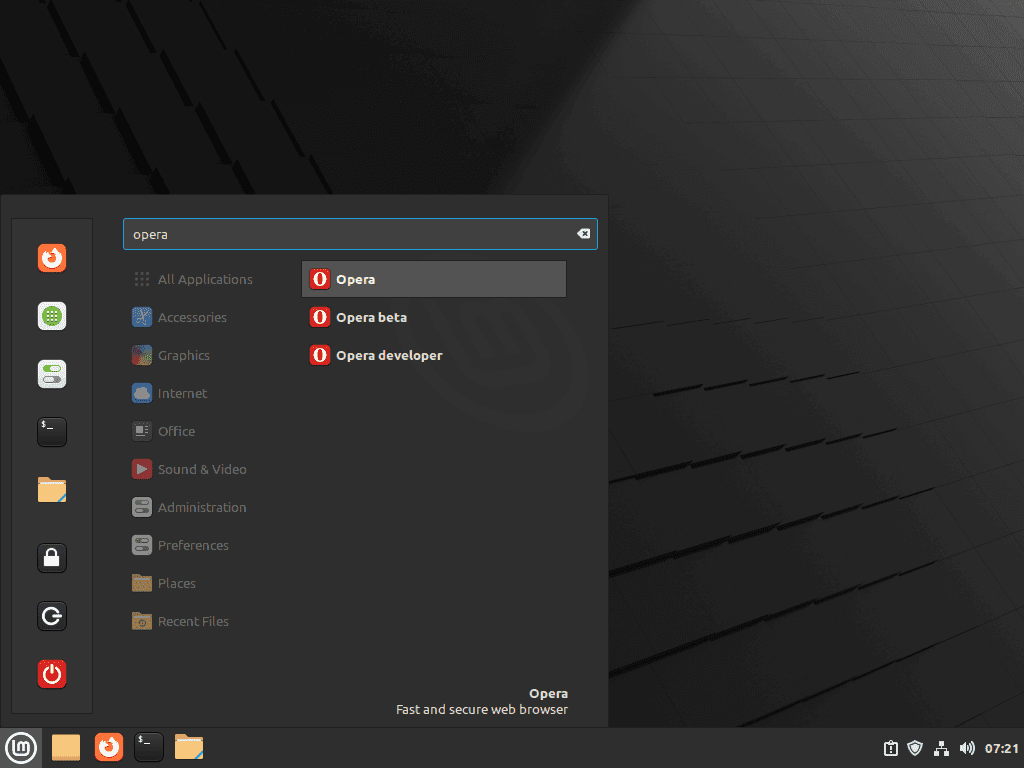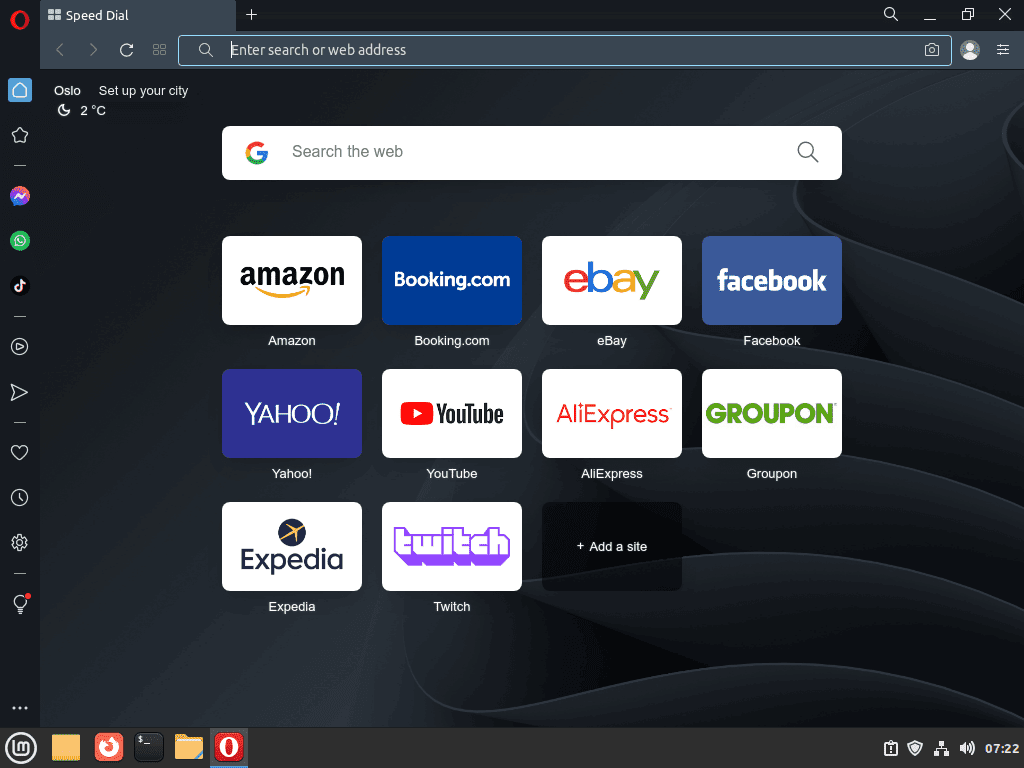Opera Browser stands as a versatile and efficient choice for internet users, especially those inclined towards Linux systems. This guide will demonstrate how to install Opera Browser on Linux Mint 21 or 20, offering a step-by-step approach to enrich your browsing experience with one of the most innovative web browsers available today. Opera isn’t just about basic browsing; it’s a gateway to a range of features that enhance usability, security, and customization.
Key Features of Opera Browser:
- Built-in VPN: Enhances privacy and security by allowing anonymous browsing.
- Ad Blocker: Integrated ad blocker to streamline your browsing experience without intrusive ads.
- Battery Saver: Optimizes battery use, making it ideal for laptops and mobile devices.
- Speed Dial: Quick access to your favorite sites and bookmarks right from the home screen.
- Opera Turbo: Compresses web pages for faster browsing, which is particularly useful in low-bandwidth situations.
- Mouse Gesture Navigation: Innovative way to browse the web using simple mouse movements.
- Customizable Themes: Tailor the look of your browser to suit your style.
- Free Extensions: A vast library of extensions to enhance functionality.
Installing Opera on Linux Mint combines the robustness of Linux with Opera’s innovative features, creating a powerful browsing environment. Whether you’re a seasoned Linux user or new to the platform, this installation process is straightforward, setting you up for an enhanced web experience. Let’s dive into the steps to get Opera running on your Linux Mint system.
Install Opera Browser on Linux Mint 21 or 20 via APT
Step 1: Update Linux Mint Before Opera Browser Installation
Before installing Opera Browser, it’s crucial to update your Linux Mint system packages. This step is essential to avoid compatibility issues with the new installation.
Execute the following command in your terminal:
sudo apt update && sudo apt upgradeThis command refreshes your package lists and upgrades all your installed packages to their latest versions, ensuring a smooth installation process for Opera Browser.
Step 2: Install Required Packages for Opera Installation
To prepare your system for Opera installation, certain dependencies need to be installed. These dependencies are necessary for the proper functioning of Opera Browser.
Run the following command to install them:
sudo apt install dirmngr ca-certificates software-properties-common apt-transport-https curl -yThis command ensures the installation of dirmngr for managing and maintaining keyrings, ca-certificates for security purposes, and other crucial packages like curl which are standard across many Linux distributions.
Step 3: Import Opera APT Repository
Integrating the Opera APT repository is a pivotal step. This repository contains different versions of Opera, allowing you to choose between Stable, Beta, or Developer versions.
Initially, import the GPG key with the following command:
curl -fsSL https://deb.opera.com/archive.key | sudo gpg --dearmor | sudo tee /usr/share/keyrings/opera.gpg > /dev/nullThis command fetches and installs the official GPG key from Opera.
Next, add Opera’s repository to your system:
echo deb [arch=amd64 signed-by=/usr/share/keyrings/opera.gpg] https://deb.opera.com/opera-stable/ stable non-free | sudo tee /etc/apt/sources.list.d/opera.listBy executing this, you add Opera’s stable repository to your system’s software sources, enabling access to Opera’s various browser versions.
Step 4: Install Opera Browser via APT Command
Having set up the repository, proceed to install Opera. First, update your package lists to recognize the newly added repository:
sudo apt updateNow, install Opera Stable with this command:
sudo apt install opera-stableDuring installation, a configuration prompt may appear, asking about version upgrades. It’s recommended to choose “NO” and press “ENTER” to avoid potential conflicts with future updates.
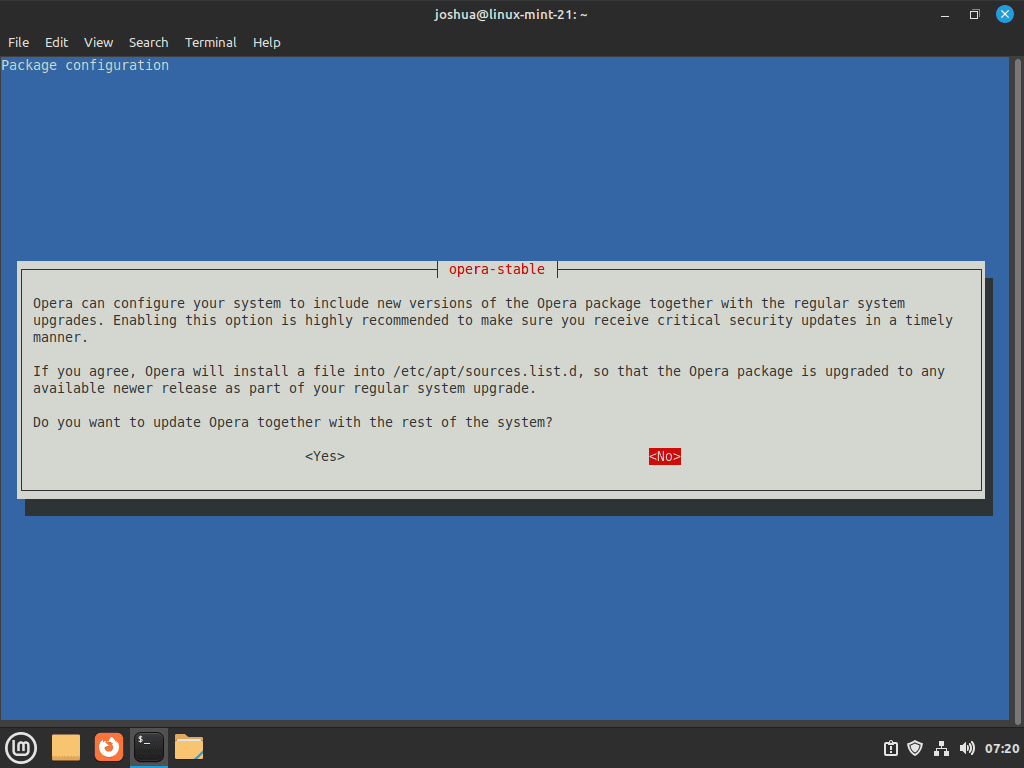
To explore Opera’s newer features, consider installing the Opera Beta version:
sudo apt install opera-betaRemember, the Beta version might lag behind the stable release and is best suited for users who want to test upcoming features.
For the most advanced and experimental features, you can install Opera Developer:
sudo apt install opera-developerInstall Opera Browser on Linux Mint 21 or 20 via Flatpak and Flathub
Step 1: Check if Flatpak is Installed
Before proceeding with the Opera Browser installation, ensure Flatpak is installed on your Linux Mint. Flatpak is a universal package management system that simplifies application installation across various Linux distributions.
To verify its presence, use this command:
flatpak --versionThis command checks the installed version of Flatpak. If it’s not installed, you’ll need to install Flatpak first.
Step 2: Enable Flathub for Opera Browser Installation
Flathub is an essential repository for Flatpak applications. To install Opera Browser through Flatpak, first enable Flathub on your Linux Mint. This step is critical as Flathub hosts the Opera Browser package.
Execute the following command in the terminal:
sudo flatpak remote-add --if-not-exists flathub https://flathub.org/repo/flathub.flatpakrepo
This command adds Flathub as a remote repository if it’s not already present. It ensures that your system can retrieve the Opera Browser package from Flathub.
Step 3: Install Opera Browser with Flatpak Command
With Flathub enabled, you’re ready to install the Opera Browser. Flatpak simplifies the installation process, making it straightforward to get Opera up and running on your Linux Mint.
Install Opera Browser using this command:
flatpak install flathub com.opera.Opera -yThis command fetches and installs Opera Browser from Flathub. The -y flag automates the acceptance of installation prompts, streamlining the process.
Flatpak and Flathub only have the stable version of Opera Browser. If you want the beta or developer version, you will need to use the first APT method.
Launch Opera Browser on Linux Mint 21 or 20
CLI Commands to Launch Opera Browser
Congratulations! You have successfully installed Opera Browser on your Linux Mint system. Now, you can launch Opera Browser in a few different ways.
First, you can run the following command in your terminal to launch Opera:
opera
opera-beta
opera-developerFlatpak installations of Opera Browser stable need to run:
flatpak run com.opera.OperaGUI Method to Launch Opera Browser
However, this may not be practical for most desktop users. Instead, you can launch Opera from your desktop by following these simple steps:
- Click on the “Taskbar” icon at the bottom of your desktop.
- Go to the “Internet” category.
- Select “Opera {version}” to launch the browser.
First-Time Tips with Opera Browser on Linux Mint 21 or 20
Now that you have successfully installed Opera Browser on Linux Mint, here are some first-time tips on getting started with the software:
General Opera Browser Tips for New Users on Linux Mint
- Explore Opera’s Speed Dial: Opera’s Speed Dial feature acts as your personalized homepage, where you can pin your most visited websites for quick access. Customize it to keep your favorite sites just a click away.
- Utilize the Built-in VPN: Enhance your online privacy with Opera’s free, built-in VPN. To enable it, go to
Settings > Privacy & Security > VPNand turn it on. It’s a great tool for secure and private browsing. - Ad Blocker Advantage: Opera comes with an integrated ad blocker. Activate it under
Settings > Basic > Block adsto enjoy a cleaner, faster web experience. - Take Advantage of Battery Saver: If you’re using Opera on a laptop, this feature can extend your battery life significantly. Find it under
Settings > Battery Saver.
Opera Browser Customization Tips on Linux Mint
- Theme Customization: Tailor Opera’s look to your liking. Go to
Settings > Themesand choose from a variety of themes or create your own. - Mouse Gesture Customization: Opera allows you to navigate the web using mouse gestures. To set this up, visit
Settings > Advanced > Shortcutsand enable mouse gestures. - Extension Exploration: Enhance Opera’s functionality with extensions. Visit the Opera Add-ons store and browse through various categories to find tools that suit your needs.
Other Opera Browser Helpful Tips on Linux Mint
- Keyboard Shortcuts: Learn Opera’s keyboard shortcuts for efficient browsing. You can find the list under
Settings > Advanced > Browser > Shortcuts. - Manage Notifications: Control which sites can send you notifications. Go to
Settings > Websites > Notificationsto customize your preferences. - Private Browsing: Use Opera’s private browsing mode when you don’t want your browsing history saved. Access it by pressing
Ctrl+Shift+N. - Tab Management: Organize your tabs better with Opera’s tab management features like pinning tabs, duplicating tabs, or using the tab menu for a bird’s-eye view of all your tabs.
Managing Opera Browser on Linux Mint 21 or 20
Update Opera Browser on Linux Mint
APT Update Method for Opera Browser
To maintain Opera Browser’s performance and security, regular updates are crucial. Start by updating your system’s package list using:
sudo apt updateThis command checks for available updates in your system’s repositories. If updates are available, upgrade all packages, including Opera Browser, with:
sudo apt upgradeFor targeted updates to only the Opera Browser, use the command appropriate for your installed version:
sudo apt upgrade opera-stableFor beta or developer versions, replace opera-stable with opera-beta or opera-developer in the command.
Flatpak Update Method for Opera Browser
If you’ve installed Opera Browser via Flatpak, updating it is straightforward. Run:
flatpak updateThis command ensures that Opera, along with any other Flatpak-installed applications, is updated to the latest version.
Remove (Uninstall) Opera Browser From Linux Mint
APT Remove Method for Opera Browser
To uninstall Opera Browser using APT, execute the corresponding command for your browser version:
sudo apt remove opera-stablesudo apt remove opera-betasudo apt remove opera-developerIf you decide to stop using Opera Browser, you can remove its repository from your system:
sudo rm /etc/apt/sources.list.d/opera.listAdditionally, delete the Opera GPG key for complete removal:
sudo rm /usr/share/keyrings/opera.gpgFlatpak Remove Method for Opera Browser
Uninstalling Opera Browser installed via Flatpak is accomplished with:
flatpak uninstallFix Opera Browser Multiple Sources on Linux Mint 21 or 20
Understanding the Issue with Multiple Opera Sources
When you install multiple versions of Opera Browser via APT on Linux Mint, you might face source conflicts. This issue is specific to APT installations; users with Flatpak installations won’t encounter this problem.
Step 1: Remove Redundant Opera Sources
The first step involves removing extra Opera sources from your system. These additional sources can cause conflicts during updates. To remove them, execute:
sudo rm /etc/apt/sources.list.d/opera*This command deletes all Opera-related source files in the sources.list.d directory, paving the way to re-add the correct repository.
Step 2: Add the Correct Opera Repository
After cleaning up the redundant sources, the next step is to re-add the original Opera repository. This ensures that your system receives updates from a single, correct source. Add the repository using:
echo deb [arch=amd64 signed-by=/usr/share/keyrings/opera.gpg] https://deb.opera.com/opera-stable/ stable non-free | sudo tee /etc/apt/sources.list.d/opera.listThis command creates a new source list file specifically for the stable version of Opera. It ensures that updates for all Opera versions (stable, beta, developer) are managed correctly from a single source.
Step 3: Run APT Update
Finally, update your package lists to reflect the changes:
sudo apt updateExecuting this command updates your system’s package list, resolving any previous conflicts from having multiple Opera sources. With this, your system should smoothly receive updates for all installed Opera versions through one consolidated source.
Conclusion
In conclusion, this guide has comprehensively covered the installation, management, and troubleshooting of Opera Browser on Linux Mint 21 or 20. From the initial setup using both APT and Flatpak methods to managing updates and addressing potential conflicts with multiple sources, we’ve ensured a seamless experience with one of the most versatile browsers available.
Remember to regularly update Opera for the latest features and security enhancements, and explore its array of built-in tools for an optimized browsing experience. With these insights, you’re now fully equipped to enjoy Opera Browser on your Linux Mint system.