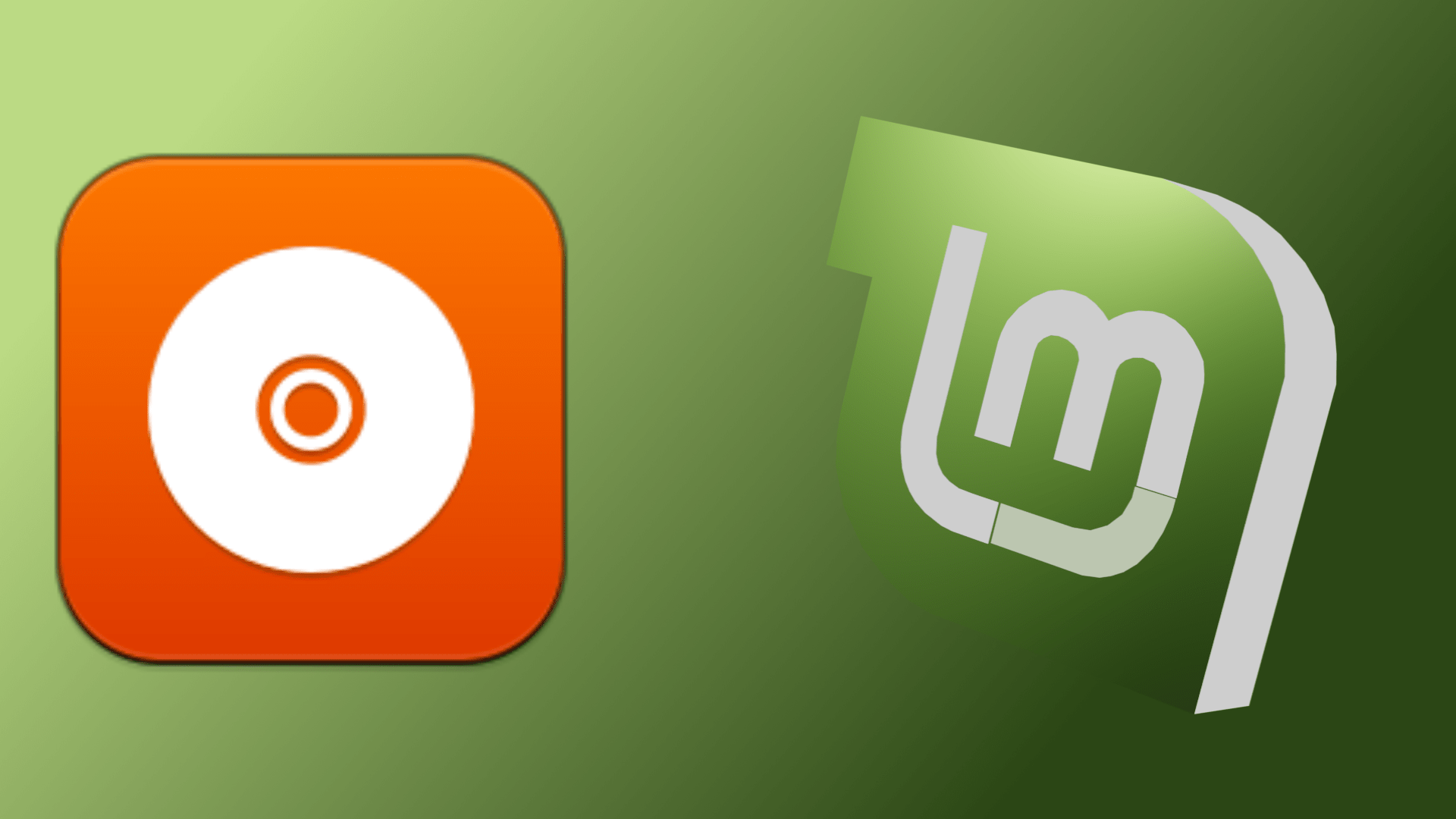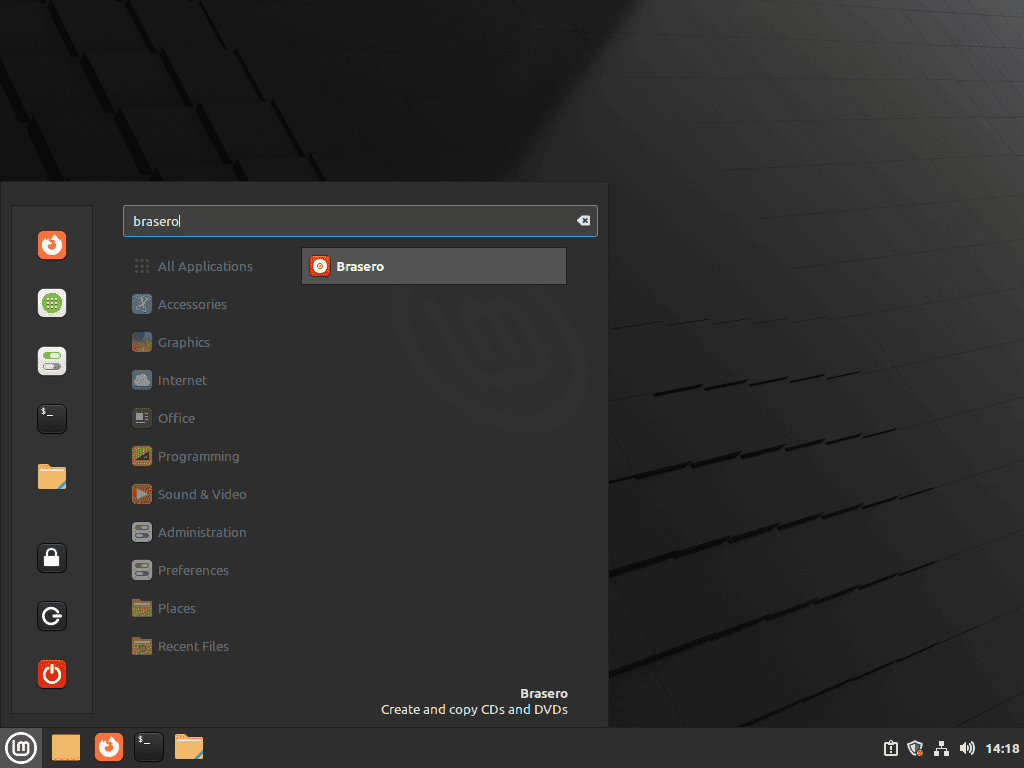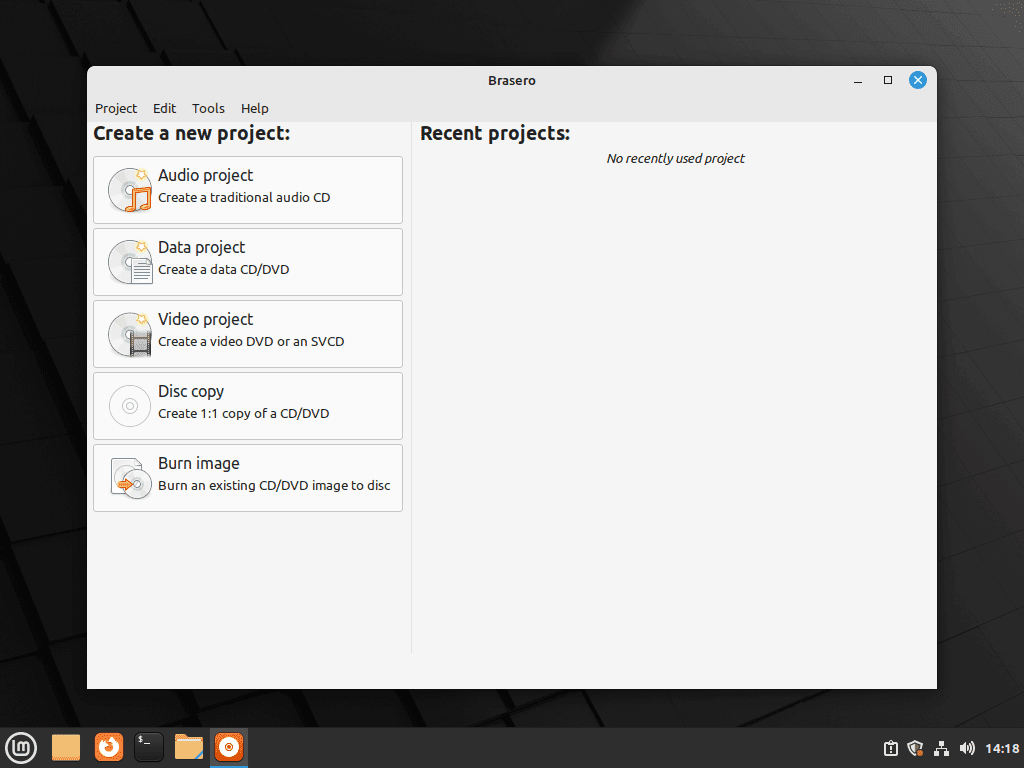Brasero, a prominent CD/DVD burning application for Linux, epitomizes simplicity and efficiency in media creation and copying. This guide will demonstrate how to install Brasero on Linux Mint versions 21 and 20, offering users an intuitive platform for their disc-burning needs. Designed to integrate seamlessly with GNOME desktop environments, Brasero has gained popularity for its user-friendly interface and robust set of features.
Key Features of Brasero:
- Versatile Disc Support: Compatible with a wide range of CD/DVD formats.
- Data Project Creation: Easily create and burn data discs with drag-and-drop functionality.
- Audio Disc Capabilities: Supports creating audio CDs from various digital formats.
- Disc Copying: Facilitates direct copying of CDs and DVDs.
- Disc Image Handling: Ability to create and burn ISO images.
- File Integrity Checking: Ensures data accuracy and integrity during burning processes.
The transition from choosing the right software to using it on your system should be hassle-free. That’s where the installation process for Brasero on Linux Mint comes into play. With a few straightforward steps, users can quickly set up Brasero and begin leveraging its comprehensive disc-burning capabilities. Whether it’s for backing up important data, creating a music CD, or simply transferring files, Brasero proves to be an indispensable tool for Linux Mint users.
Let’s dive into the installation process to unlock the full potential of this versatile application.
Install Brasero on Linux Mint 21 or 20 via APT
Step 1: Update Linux Mint Before Brasero Installation
Before proceeding with the installation, ensuring your system is up-to-date is vital to prevent any potential issues. To do this, open your terminal and use the following command as a best practice:
sudo apt update && sudo apt upgradeStep 2: Install Brasero via APT Command
The installation process is straightforward since Brasero is located in the default repository. To install this disc-burning utility, all you need to do is run the following command:
sudo apt install braseroLaunch Brasero on Linux Mint 21 or 20
After successfully installing the disc-burning software, there are two ways to launch it. You can launch it by typing the following command in your terminal:
braseroTyping the command in the terminal might not be practical for desktop users, in which case you can use the following path on your desktop instead:
Activities > Show Applications > Brasero
First-Time Tips with Brasero on Linux Mint
Now that you have successfully installed Brasero on Linux Mint, here are some first-time tips on getting started with the software:
General Brasero Tips with Linux Mint
- Check Compatibility: Before starting, ensure your CD/DVD drive is compatible with Brasero. This can usually be verified in the system settings or by checking your hardware specifications.
- Understand the Interface: Spend a few moments familiarizing yourself with Brasero’s interface. It’s designed for simplicity, with clear labels for each function.
Brasero Customizations for Enhanced Experience with Linux Mint
- Selecting the Right Project: Brasero offers different project types (Data Disc, Audio Project, etc.). Choose the one that best suits your needs.
- Adjusting Preferences: Access
Edit > Preferencesin Brasero to customize settings like file filtering, temporary file locations, and plugin use. - Plugin Management: Brasero’s functionality can be extended with plugins. Explore available plugins in the preferences and activate those that might be beneficial for your tasks.
Other Brasero Tips for Effective Use with Linux
- Data Disc Verification: Always opt for verifying the disc after burning. This ensures that the data written is accurate and free of errors.
- ISO Handling: If dealing with ISO images, Brasero can both create and burn them. Ensure you select the correct option under the ‘Tools’ menu.
- Disc Speed Selection: If you encounter issues with disc burning, try reducing the burn speed. This can sometimes improve the success rate, especially with older hardware.
- File Organization: When creating a data disc, organize your files logically. Brasero allows you to create project folders, making managing large amounts of data easier.
Managing Brasero on Linux Mint 21 or 20
Remove (Uninstall) Brasero From Linux Mint
If you no longer need the Brasero application and want to remove it, use one of the following commands that correspond to the original installation method:
sudo apt remove braseroConclusion
In conclusion, installing Brasero on your Linux Mint system can provide you with a powerful and easy-to-use tool for burning CDs and DVDs, creating backups, and working with ISO images. The installation process is simple, and the software offers various advanced features, allowing you to customize your projects to your specifications. By following the steps outlined in our installation guide, you can start using Brasero in no time.