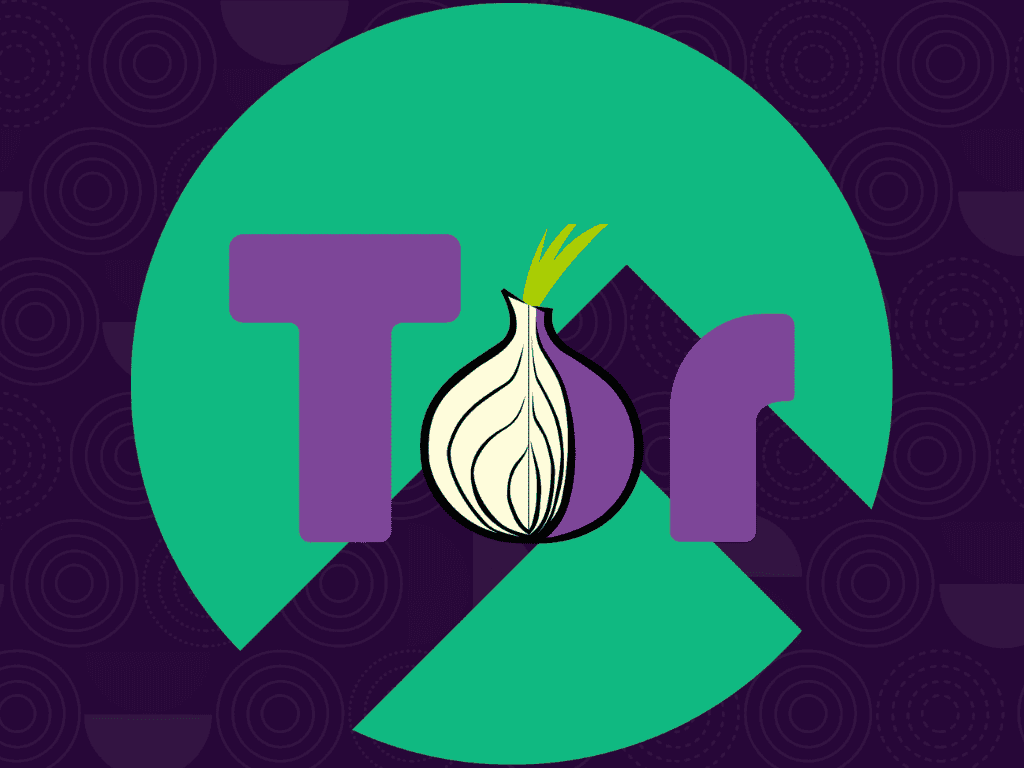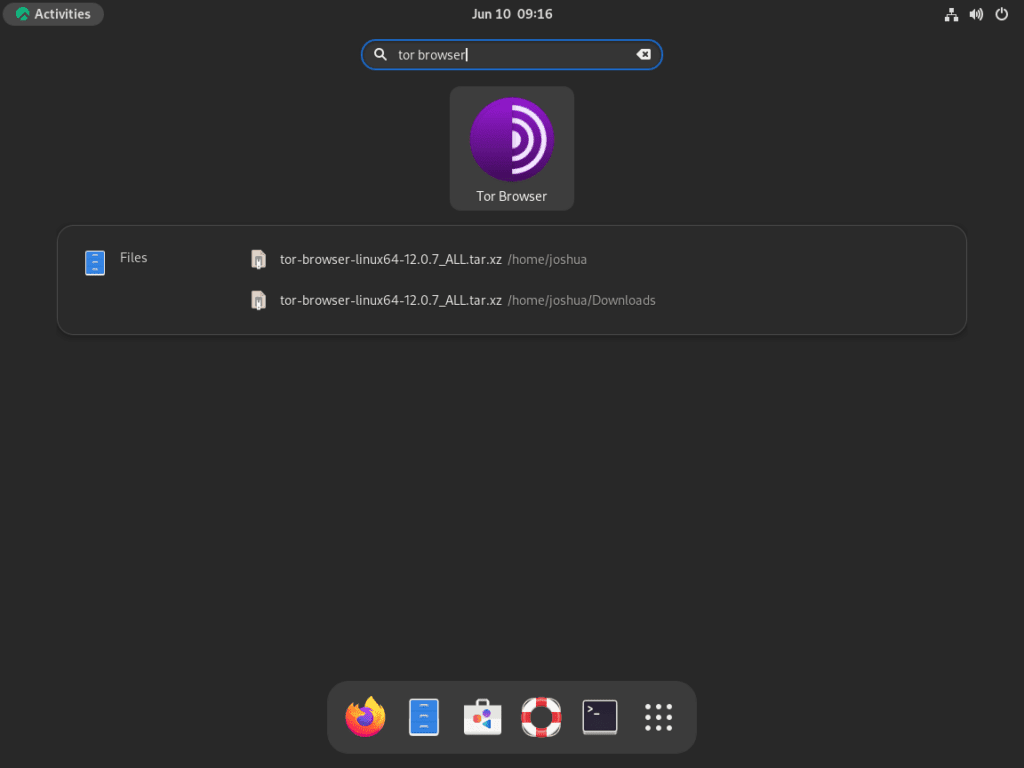Tor Browser is a leading choice for those prioritizing online privacy and security. Developed by the Tor Project, this open-source browser is a modified version of Mozilla Firefox, designed with multiple layers of security and privacy features. This guide will show you how to install Tor Browser on Rocky Linux 9 or the older enterprise-based edition of Rocky Linux 8.
Key Features of Tor Browser
- Anonymity: Tor Browser protects your online identity by routing your internet traffic through a global network of volunteer servers. This hides your actual IP address and makes tracking your activities more difficult.
- Censorship Circumvention: Tor can bypass regional internet restrictions, providing unrestricted access to websites worldwide.
- Integrated Privacy Features: The browser has pre-configured security plugins like NoScript and HTTPS Everywhere, enhancing online security.
- Tracker-Free Browsing: Tor Browser automatically clears cookies and browsing history after each session and isolates websites to prevent cross-site tracking.
- Access to Onion Services: The browser allows you to access .onion websites, part of the secure Tor network, further enhancing your online anonymity.
Unique Aspects of Tor Browser
- Uniform Browser Appearance: Tor Browser is designed to make all users appear the same, making it difficult to identify and track you through browser fingerprinting techniques.
- Secure Connection: Unlike standard browsers, Tor encrypts your internet traffic by default, providing an extra layer of security.
- Selective Script Blocking: The browser restricts potentially harmful plugins like JavaScript and Flash, which could compromise your online anonymity.
Understanding and using Tor Browser is crucial in today’s digital age, where online privacy and security are at risk. The following guide will detail the steps to install Tor Browser on Rocky Linux 9 or Rocky Linux 8. We will cover both manual installation and installation via Flatpak with Flathub, offering options for different user needs and system configurations. Stay tuned for a step-by-step walkthrough to secure your online browsing experience with Tor.
Section 1: Install Tor Browser via Archive Method Rocky Linux
The initial methodology involves a hands-on approach to procuring the Tor Browser, directly downloading it from the Tor Project’s official website. This method ensures access to the browser’s most recent version, allowing users to enjoy the latest features and updates. Although Tor Browser can often update itself, significant version jumps may still warrant repeating this manual procedure.
Step 1: Download the Tor Browser Archive on Rocky Linux
The Tor Project’s website keeps its current versions available as .tar.xz files, ready to be fetched via the wget command, as exemplified below:
wget https://www.torproject.org/dist/torbrowser/{version}/tor-browser-linux64-{version}_ALL.tar.xzIn the above command, replace the {version} placeholder with the actual version number of the Tor Browser you wish to download. Verifying the most recent version is crucial by visiting the official Tor Project download page.
If you instead download directly from the download page without using the cli wget command, navigate to your download folder instead:
cd ~/DownloadsStep 2: Extracting the Downloaded Archive
Post downloading, the next progression is to unpack the contents of the archive, achievable using the tar command, as illustrated:
tar -xvJf tor-browser-linux64-{version}_ALL.tar.xzHere again, replace {version} with the specific version number of the Tor Browser you have downloaded.
Step 3: Relocating the Tor Browser Directory
It is best practice to place standalone applications in a directory designed for such purposes. In Rocky Linux, the directory /usr/local/share is a conventional location for storing shared data pertaining to local, standalone applications.
The Tor Browser directory must be moved to this directory. The command used to execute this operation is as follows:
sudo mv tor-browser /usr/local/share/The sudo prefix is used here to indicate that this operation is performed with root privileges, a requirement for making modifications within the /usr/local/share directory.
Step 4: Navigating to the New Directory
Once the Tor Browser directory has been relocated successfully, the next step involves navigating to this new directory. This task is accomplished by using the cd command:
cd /usr/local/share/tor-browserBy entering this command, you will be redirected to the Tor Browser directory within /usr/local/share.
Step 5: Registering Tor Browser as a Desktop Application
Having moved into the appropriate directory, you can now register the Tor Browser as a desktop application. To accomplish this, execute the following command:
./start-tor-browser.desktop --register-appThe above command instructs the system to start the Tor Browser and register it as a desktop application. As a result, you should expect an output similar to the one below:
Tor Browser has been registered as a desktop app for this user in ~/.local/share/applications/
This output confirms that the Tor Browser has been successfully registered as a desktop application for the current user.
Section 2: Install Tor Browser via Flatpak and Flathub on Rocky Linux
For users prioritizing simplicity and streamlined updates, a viable alternative for installing Tor Browser involves using Flatpak with the Flathub repository. Flatpak facilitates the management of software packages across various Linux distributions, and when paired with the extensive software library of Flathub, updating the Tor Browser becomes a hassle-free task.
By default, Flatpak should be pre-installed on Rocky Linux distributions.
Step 1: Enabling Flathub in Flatpak
The first step in this procedure involves enabling the Flathub repository in Flatpak. This action requires you to execute the following command in your terminal:
sudo flatpak remote-add --if-not-exists flathub https://flathub.org/repo/flathub.flatpakrepoThis command checks if the Flathub repository is already configured within Flatpak (--if-not-exists), and if not, it proceeds to add it. Note the usage of sudo, indicating that root privileges are required to perform this action.
Step 2: Installing Tor Browser via Flatpak on Rocky Linux
With the Flathub repository enabled, you can now install Tor Browser. The specific package for the Tor Browser is com.github.micahflee.torbrowser-launcher, which can be installed using the following command:
flatpak install flathub com.github.micahflee.torbrowser-launcher -yThis command initiates the installation of the Tor Browser package from the Flathub repository. The -y flag confirms all prompts automatically, speeding up the installation process.
Section 3: Launching the Tor Browser on Rocky Linux
After successfully installing the Tor Browser on your Rocky Linux system, you’ll find various methods for starting up the application. The choice of method typically depends on your individual preference for system interaction and the installation method you previously used.
Step 1: Launching via the Command Line Interface
For those who value the efficiency and directness of a command line interface or who installed the Tor Browser manually, initiating the browser is as simple as executing a single command:
tor-browserHowever, if you’ve chosen to install the Tor Browser via Flatpak, the command for launching the application will differ slightly. Use this command instead:
flatpak run com.github.micahflee.torbrowser-launcherExecuting this command instructs Flatpak to initiate the Tor Browser, handling all of the necessary background operations to get the application running.
Step 2: Launching via the Graphical User Interface
For users who prefer a more visual approach, the Graphical User Interface (GUI) offers an intuitive way to start the Tor Browser. Here’s how to navigate:
- Start by clicking on the ‘Activities’ option on your desktop.
- Next, proceed to ‘Show Applications’, presenting you with a list of all installed applications.
- Finally, search for ‘Tor Browser’ in the list of applications and click on it to start it up.
Section 4: Establishing Your First Interaction with the Tor Browser
The initial interaction with the Tor Browser is an important milestone in your journey towards a more secure browsing experience. This guide will navigate you through launching the Tor Browser for the first time and familiarize you with the various options and configurations available during this phase. By the end of this section, you’ll be all set for a safer, more private Internet exploration.
Initial Launch of the Tor Browser
As you launch the Tor Browser for the first time, you are presented with a dialog window featuring two key options: “Connect” and “Configure Connection…”
This is the first screen you’ll encounter upon launching the Tor Browser. Now, let’s delve into what each option means.
Choosing the Right Connection Method
The “Connect” option will be ideal for most users. It is designed to cater to a wide spectrum of standard browsing needs. But for users in countries with stringent internet restrictions or those who require advanced privacy configurations, the “Tor Network Settings” is the gateway to more detailed setup possibilities. It provides the option to configure proxy settings and allows users to set up Tor bridges. These bridges can benefit users experiencing difficulties accessing certain websites or those seeking better connection quality.
Commencing Connection to the Tor Network
After you have selected “Connect”, the Tor Browser will begin establishing a connection with the Tor network. Depending on your geographical location and the specific destination you’re connecting to, this process could take anywhere between 15 and 60 seconds.
Arriving at the Tor Browser Default Landing Page
Once the connection process is complete, you are directed to the Tor Browser’s default landing page. By default, the Tor Browser employs DuckDuckGo as its primary search engine, driven by DuckDuckGo’s robust privacy protections.
Section 5: Tips on Getting Started with Tor Browser
Entering the world of Tor Browser on Rocky Linux allows you to access the internet with enhanced privacy and security. To get the most out of your browsing experience, it’s crucial to understand the key features of this tool and how to optimize its use.
Grasping the Essentials of Tor
Using Tor effectively goes beyond just installation and launch. Understanding the crux of Tor’s functionality and potential will equip you to safeguard your privacy better.
- Safety First: Tor Browser is a remarkable tool for privacy and security, but like every tool, it has its limitations. Exercise caution while downloading files or opening documents downloaded through Tor. When opened with other applications, these files can reveal your real IP address and compromise your anonymity.
- Stay Updated: Regularly update your Tor Browser to the latest version. This practice ensures that you receive new features and the latest security measures.
- Smart Bookmarking: Although Tor Browser allows bookmarking, be judicious about the sites you bookmark. Bookmarking websites that are personal or unique to your interests could potentially reveal information about your identity.
- HTTPS is Crucial: The Tor network encrypts your traffic within the network. However, for end-to-end encryption, always use HTTPS-enabled websites.
Tailoring Your Tor Browser Experience
Customizing your browser settings can make your browsing experience more enjoyable and efficient. Here are a few customizations you can apply:
- Adjust Security Settings: Navigate to the “shield” icon (located on the upper right side), select “Advanced Security Settings”, and adjust as needed. Remember, higher security levels could potentially affect website functionality.
- Change Display Settings: Personalize the look of your Tor Browser by clicking on the hamburger icon (three horizontal lines) on the top-right corner, select “Customize…”, and then drag your preferred items onto the toolbar.
Exploiting Additional Tor Features
Several other features and settings in Tor can help optimize your user experience and enhance your privacy.
- Use Tor Bridges: If you are in a region where Tor is censored, you can use Tor Bridges to bypass these restrictions. To configure a bridge, navigate to the “Tor Network Settings” and select the “Use a bridge” option.
- Refrain from Torrenting: Tor isn’t designed to handle high-bandwidth traffic like torrenting. Torrenting can slow down the network for everyone and may expose your real IP address.
- Avoid Sharing Personal Information: Even when using Tor, it’s best to refrain from sharing sensitive personal information such as your real name, address, or phone number.
With these tips, you’re well on your way to becoming a savvy user of Tor Browser on your Rocky Linux system.
Section 6: Maintaining Tor Browser on Rocky Linux
Understanding how to manage your Tor Browser is crucial once you’ve initiated your pursuit of digital privacy. This involves regular updates and, if required, knowledge on uninstalling the application.
Navigating Tor Browser Updates on Rocky Linux
Your Tor Browser will generally handle updates automatically. It’s a good idea to check regularly for updates, as they often contain crucial security patches and new features. If you installed Tor manually, you might need to repeat the original installation process when a new binary is required. However, most updates can be managed directly through the client, eliminating the need for manual intervention unless specifically prompted.
Flatpak Tor Browser Update Procedure on Rocky Linux
If you’ve used the Flatpak method for installation, your update command will vary. Run the following command in the terminal:
flatpak updateThis command will instruct your system to search for updates within the Flatpak applications and apply them as necessary.
Uninstalling the Tor Browser on Rocky Linux
Even though Tor Browser is an essential tool for secure browsing, there might come a time when you need to uninstall it. The method to uninstall Tor Browser depends on how you originally installed it.
Manual Uninstallation Process of Tor Browser on Rocky Linux
Unregister the application icon and delete the directory if you’ve opted for a manual installation. Here are the steps:
First, navigate to the application directory:
cd ~/.local/share/applications/Next, remove the Tor Browser desktop file:
rm tor-browser.desktopFinally, remove the Tor Browser directory:
rm -rf /usr/local/share/tor-browser/Flatpak Removal Procedure of Tor Browser on Rocky Linux
For those who installed Tor Browser using the Flatpak method, use the following command to uninstall it:
flatpak remove --delete-data com.github.micahflee.torbrowser-launcherThe --delete-data option ensures that any stored data related to the Tor Browser is removed along with the application itself.
Closing Thoughts
Using the Tor Browser on Rocky Linux empowers you to navigate the digital landscape with enhanced privacy and anonymity. From installation to customization, we’ve walked through the various aspects that allow you to leverage the Tor Browser’s unique benefits effectively. Understanding how to update and uninstall the browser provides you control over its presence in your system. Maintaining good habits and making informed decisions while using Tor to ensure your privacy is uncompromised.