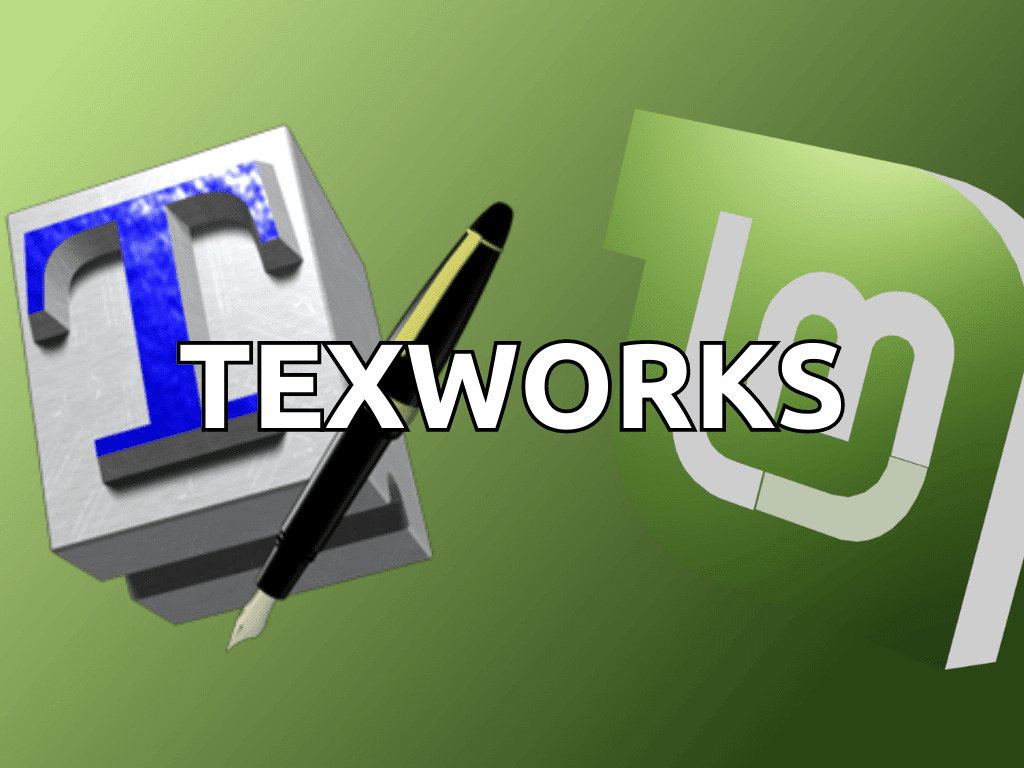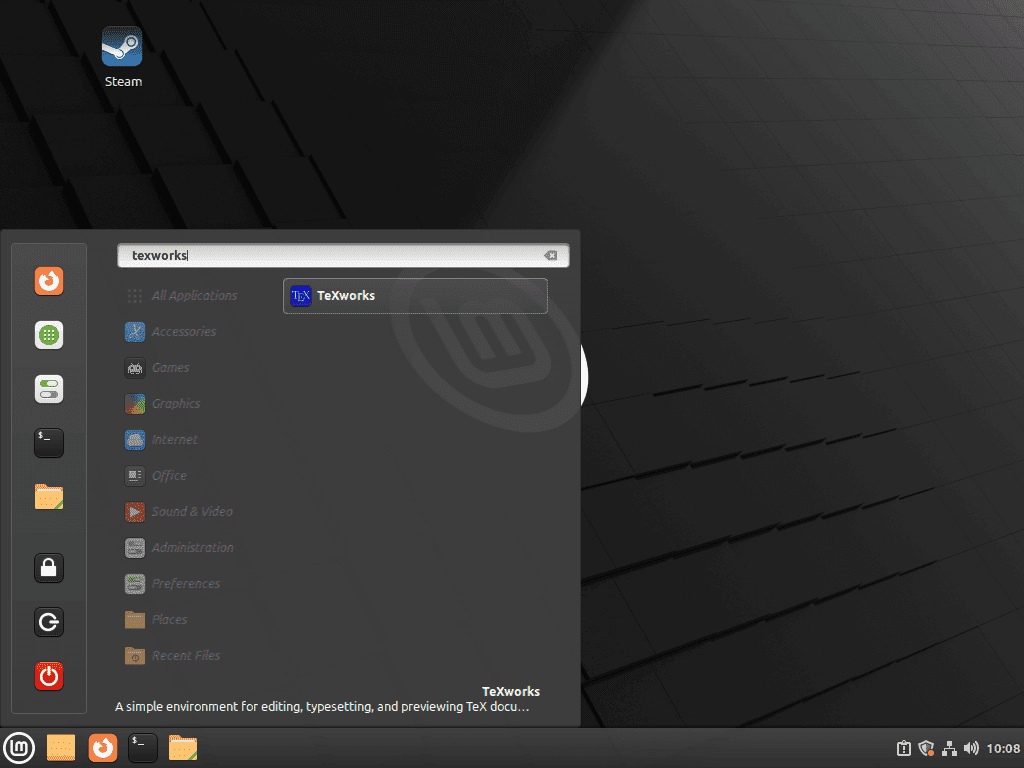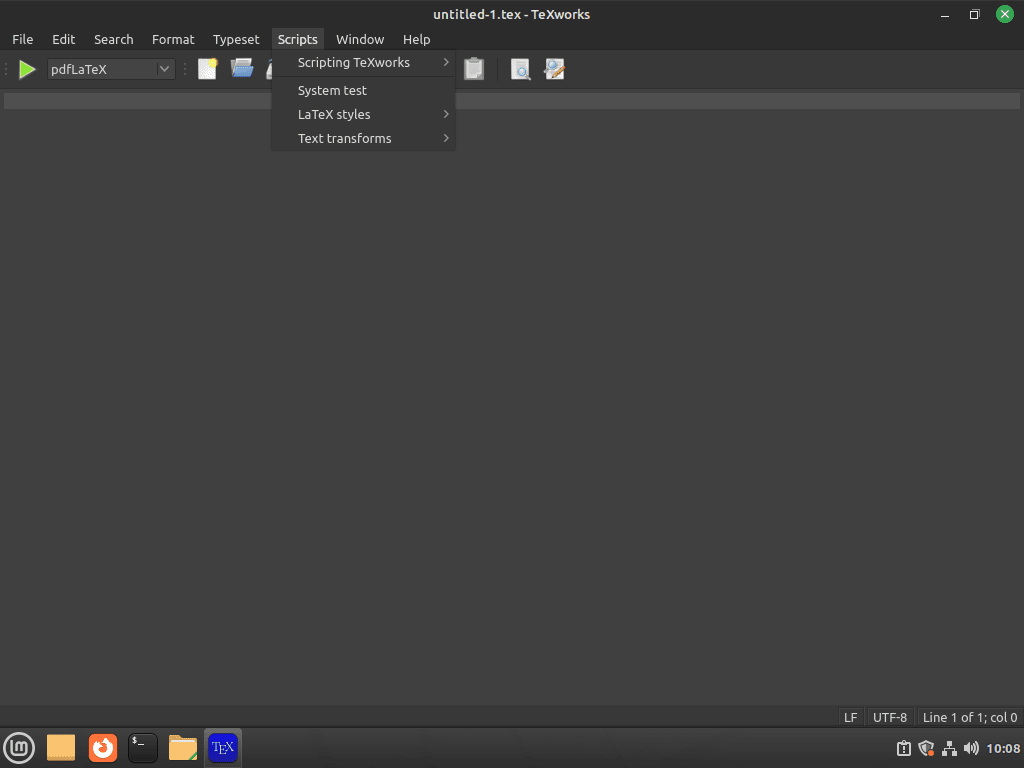Embarking on the journey to create professional and high-quality documents using the TeX typesetting system, TeXworks emerges as a user-friendly LaTeX editor that caters to beginners and experienced users. In this guide, we will unveil the process to install TeXworks on Linux Mint 21 or Linux Mint 20, ensuring you have access to a tool that simplifies the complexities of document creation.
Key Features of TeXworks:
- Cross-Platform Availability: TeXworks ensures a consistent editing experience across Windows, macOS, and Linux.
- Integrated PDF Viewer: The built-in PDF viewer enables real-time document previews, aiding in immediate error detection and correction.
- Syntax Highlighting: Enhanced readability and document component identification are made possible with LaTeX syntax highlighting.
- Auto-Completion: TeXworks assists in reducing typing errors and boosting productivity by suggesting common LaTeX commands.
- Customizable Interface: Tailor the editor’s visual elements to suit your preferences, creating a personalized workspace.
- Advanced Search and Replace: Utilize regular expressions for efficient text pattern searches and replacements within your document.
- Scripting Support: Automate repetitive tasks and create custom macros with scripting languages like Lua and JavaScript.
- Comprehensive Documentation: Access extensive resources and documentation to master TeXworks and LaTeX.
TeXworks stands out as a versatile LaTeX editor, balancing simplicity for newcomers and advanced features for seasoned users. As we proceed, this guide will provide clear instructions on how to seamlessly install TeXworks on Linux Mint 21 or Linux Mint 20, using either the official TeXworks Launchpad PPA or the Flatpak package manager with the Flathub repository, setting you on the path to creating exceptional documents with ease.
Install TeXworks on Linux Mint 21 or 20 via APT
Step 1: Update Linux Mint Packages Before TeXworks Installation
Before installing TeXworks, you must update your system to ensure all existing packages are up to date. This will help avoid any conflicts during the installation process. Run the following command in your terminal to update your system:
sudo apt update && sudo apt upgradeThis command will first update the package list (using sudo apt update) and then upgrade the installed packages to their latest versions (using sudo apt upgrade).
Step 2: Install TeXworks with PPA
In this step, you will import the TeXworks team PPA repository containing the latest version of the software. You have two choices – the stable or the latest repository. The latest repository version is recommended for most users. However, if you import both repositories, the one containing the latest version will be chosen automatically.
Option 1: Import TeXworks Stable Repository
To import the stable repository, run the following command in your terminal:
sudo add-apt-repository ppa:texworks/stable -y
This command adds the stable TeXworks repository to your system’s software sources list.
Option 2: Import TeXworks Latest Repository
To import the latest repository, run the following command in your terminal:
sudo add-apt-repository ppa:texworks/ppa -yThis command adds the latest TeXworks repository to your software sources list.
Step 3: Refresh APT Index After PPA Import
Before running the installation command, run an apt update to reflect the new imported PPA. This ensures your system recognizes the TeXworks package from the newly added repository. Run the following command in your terminal:
sudo apt updateStep 4: Install TeXworks via APT Command on Linux Mint
Now that your system is updated and the TeXworks repository has been added, you can install the software using the following command:
sudo apt install texworksThis command installs the TeXworks package from the chosen repository (stable or latest) onto your system.
Install TeXworks on Linux Mint 21 or 20 via Flatpak and Flathub
The second installation option is to use the Flatpak package manager. This third-party package manager is designed to work with a wide range of Linux distributions while focusing on security and isolation. Linux Mint prefers using Flatpak over Snapcraft.
Step 1: Enable Flathub For TeXworks Installation
Enable the Flathub repository with Flatpak using the following command in your terminal. This command adds the Flathub repository to your system, making it accessible for installing applications:
sudo flatpak remote-add --if-not-exists flathub https://flathub.org/repo/flathub.flatpakrepoRunning this command, you’re ensuring that the Flathub repository is added to your system if it’s not already present. Flathub is a popular source for Flatpak applications, and adding it allows you to access a wide range of software, including TeXworks.
Step 2: Install TeXworks via Flatpak Command on Linux Mint
Now install TeXworks using the following Flatpak command. This command retrieves the TeXworks software from the Flathub repository and installs it on your system:
flatpak install flathub org.tug.texworks -yThis command searches for the TeXworks package in the Flathub repository and installs it on your Linux Mint system.
Launching TeXworks on Linux Mint
Now that you have installed TeXworks on your system, there are a few ways to launch the application.
CLI Commands to Launch TeXworks
You can launch TeXworks directly from the terminal by running the following command:
texworksIf you have installed TeXworks using Flatpak, you can launch it from the terminal using the following command:
flatpak run org.tug.texworksGUI Method to Launch TeXworks
For desktop users, you can launch TeXworks using the following path on your Linux Mint system:
Taskbar > Office > TeXworksFirst-Time Tips with TeXworks on Linux Mint 21 or 20
This section will cover some essential tips for getting started with TeXworks on Linux Mint. We’ll focus on general tips, customizations, and other helpful suggestions to enhance your experience with TeXworks.
General TeXworks Tips with Linux Mint
- Create a new TeX document: To start a new TeX document, go to
File > New. This will open a new, blank document where you can begin writing your TeX content. - Open an existing TeX document: To open a pre-existing TeX document, go to
File > Openand navigate to the location of the file you want to open. - Save your TeX document: Remember to save your work frequently to avoid losing any progress. Use
File > SaveorFile > Save Asto save your document. - Compiling your document: To compile your TeX document and generate a PDF output, click the green “Typeset” button in the toolbar or press
Ctrl + T. This will run the default typesetting engine, usuallypdfLaTeX, and display the PDF output in the integrated viewer.
TeXworks Customizations with Linux Mint
- Change the editor theme: To switch to a different editor theme or color scheme, go to
Edit > Preferences > Editorand choose a theme from the “Color theme” dropdown menu. - Adjust the editor font: To change the font size or style in the editor, navigate to
Edit > Preferences > Editorand customize the “Font family” and “Font size” options to suit your preferences. - Configure typesetting engines: You can add or modify typesetting engines in TeXworks by going to
Edit > Preferences > Typesetting. Click the “+” button to add a new engine or select an existing engine and click the “pencil” icon to edit its settings.
Other TeXworks Tips with Linux Mint
- Zoom in and out: To zoom in or out within the editor or the integrated PDF viewer, use the
Ctrl + +andCtrl + -keyboard shortcuts, respectively. - Toggle the PDF viewer: If you want to hide or show the integrated PDF viewer, go to
Window > Show/Hide > PDF Viewer. - Split the editor and PDF viewer: To view your TeX document and PDF output side by side, go to
Window > Tile VerticallyorWindow > Tile Horizontally. - Jump between source and preview: To quickly navigate between the source code in the editor and the corresponding location in the PDF output, use the
Ctrl + Left Mouse Clickshortcut in either the editor or the PDF viewer.
These tips will help you get started with TeXworks on Linux Mint and make the most of its powerful features. Explore the built-in help resources and documentation for more in-depth information about using TeXworks and mastering the TeX typesetting system.
Additional Commands For TeXworks on Linux Mint 21 or 20
In this section, we’ll cover some essential commands for updating and removing TeXworks and provide additional tips for managing the software on your Linux Mint system.
Update TeXworks on Linux Mint
TeXworks should update automatically with your system packages for desktop users using the APT package manager. However, if you want to check for updates manually, use the following command in your terminal:
sudo apt update && sudo apt upgradeFor users who have installed TeXworks using Flatpak, you can update the software with the following command:
flatpak update org.tug.texworksRemove TeXworks From Linux Mint
When you install TeXworks, it adds quite a few dependencies. To keep your system clean and avoid bloat, it’s best to use the remove command when uninstalling the software.
To remove TeXworks and its dependencies, run the following command:
sudo apt remove texworksNext, you should remove the imported PPAs. If you want to downgrade from the latest to the stable version, reimporting the stable repository would be the quickest option.
To remove the TeXworks PPAs, execute these commands:
sudo add-apt-repository --remove ppa:texworks/stable -y
sudo add-apt-repository --remove ppa:texworks/ppa -yFor users who have installed TeXworks with Flatpak, you can remove the software using this command:
flatpak uninstall org.tug.texworksThis command removes the TeXworks package and its related files from your system.
Conclusion: Installing TeXworks on Linux Mint
Installing TeXworks on Linux Mint is a straightforward process that offers multiple options, including the APT package manager and Flatpak. Following this guide, you can easily set up TeXworks on your Linux Mint system and seamlessly start working with TeX documents.