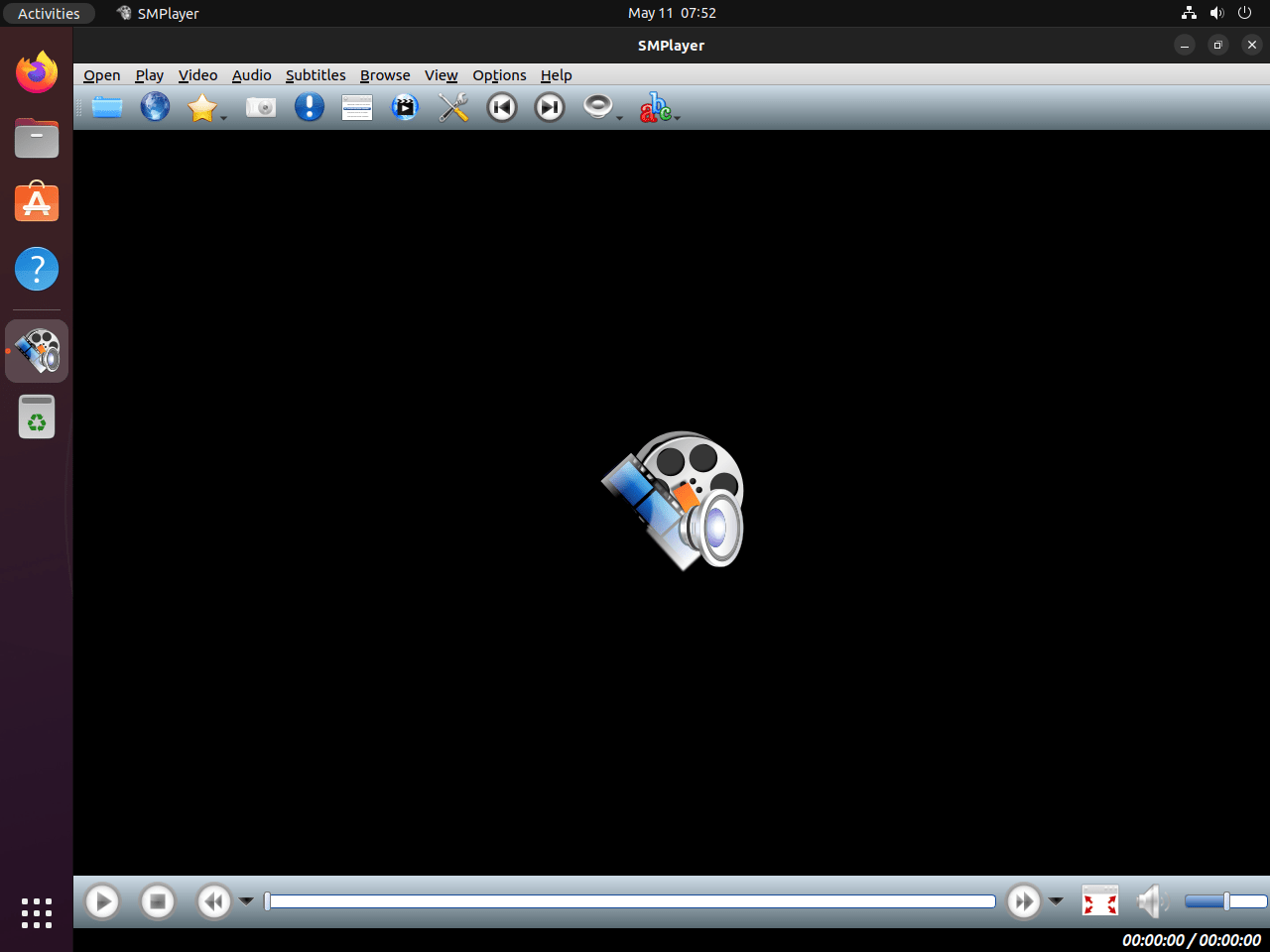This guide will demonstrate how to install SMPlayer on Ubuntu 24.04, 22.04, or 20.04 LTS Linux releases using the command-line terminal with three options: APT, Snap, or Flatpak with Flathub.
SMPlayer stands out as a versatile media player for Linux users, offering a wide range of functionalities that cater to various user preferences and needs. It’s not just another media player; it is equipped with features that enhance the viewing experience, making it a preferred choice for many. Here are some of its key highlights:
- Compatibility with Multiple Formats: SMPlayer supports virtually all video and audio formats out of the box, eliminating the need for additional codecs.
- User-friendly Interface: The player boasts an intuitive interface that is easy to navigate, making it accessible for users of all skill levels.
- Advanced Subtitle Support: It offers comprehensive subtitle support, including the ability to search and download subtitles directly within the application.
- Customizable Playback Options: Users can tailor their viewing experience with adjustable playback speeds, video and audio filters, and more.
- Remember Playback Settings: SMPlayer can remember the settings of all files you play, so you resume where you left off.
- Stream Content Online: Ability to stream videos directly from YouTube and other online sources.
- Theme and Skins: Offers various themes and skins, allowing users to customize the look and feel of the player.
- Integration with Multiple Devices: It seamlessly integrates with your system’s hardware, offering optimized performance without overloading your resources.
Now that you’re familiar with what SMPlayer brings let’s move on to how you can install it on your Ubuntu system.
Install SMPlayer on Ubuntu via APT
Update Ubuntu Before SMPlayer Installation
Before we begin the installation of SMPlayer, it’s crucial to update your Ubuntu system. This ensures that all existing packages are current, preventing potential conflicts arising from outdated software. You can accomplish this by running the following command:
sudo apt update && sudo apt upgradeInstall SMPlayer on Ubuntu via APT Command
There are several ways to install SMPlayer; the best method for you will depend on your specific needs and the version of Ubuntu you’re running.
Option 1: Install SMPlayer from Ubuntu Repository
For most users, the most straightforward and safest method to install SMPlayer is directly from the Ubuntu repository. This approach ensures system compatibility and stability. However, depending on your Ubuntu system’s Long-Term Support (LTS) version, the SMPlayer package in the repository may not be the most recent one. It might lack the latest features or improvements in performance and bug fixes. If this concerns you, you might want to consider the second option or the Flatpak method.
To install SMPlayer directly from the Ubuntu repository, use the following command:
sudo apt install smplayerOption 2: Install SMPlayer on Ubuntu via APT PPA
An alternative method to install SMPlayer is using a Personal Package Archive (PPA). PPAs provide software that is not available in the official Ubuntu repositories or a more up-to-date version of the software. In this case, we will use the PPA by Alexander Pozdnyakov, which offers a more recent version of SMPlayer.
To add the PPA to your system, run the following:
sudo add-apt-repository ppa:alex-p/smplayer -yAfter adding a new PPA, updating your APT package list to include the newly available packages from the PPA is necessary. You can do this with the following command:
sudo apt updateNow, you’re ready to install SMPlayer along with its themes from the PPA using the following command:
sudo apt install smplayer smplayer-themes -yThis approach ensures you’re getting the latest features and improvements of SMPlayer. It’s a bit more involved than using the Ubuntu repository, but the benefits of having the most recent version of SMPlayer can outweigh the additional steps required.
Install SMPlayer on Ubuntu via Flatpak and Flathub
Flatpak is a versatile, next-generation technology for building and distributing desktop applications on Linux. It provides a sandbox environment where users can run applications in isolation from the rest of the system. This section delves into installing SMPlayer using Flatpak and the Flathub repository, offering an alternative way to install applications that often have more recent versions than those found in traditional repositories.
Note: If your system doesn’t have Flatpak installed, you’ll need to install it first. You can follow our comprehensive guide on “How to Install Flatpak on Ubuntu” for step-by-step instructions on installing the most recent supported version of Flatpak.
Enable Flathub on Ubuntu For Applications (SMPlayer)
Before installing SMPlayer via Flatpak, enable the Flathub repository, the primary hub for applications packaged in the Flatpak format. Add Flathub as a remote repository in your Flatpak configuration by running the command in your terminal:
sudo flatpak remote-add --if-not-exists flathub https://flathub.org/repo/flathub.flatpakrepoThis command grants your system access to the extensive application collection on Flathub, which includes SMPlayer.
Install SMPlayer on Ubuntu via Flatpak Command
After enabling Flathub, proceed to install SMPlayer. Flatpak requires a unique application identifier for each application installation. For SMPlayer, use the identifier net.smplayer.SMPlayer.
To install SMPlayer using Flatpak, execute the following command:
flatpak install flathub info.smplayer.SMPlayer -yUpon executing this command, Flatpak will fetch the latest version of SMPlayer from the Flathub repository and install it on your system.
Install SMPlayer on Ubuntu via Snap
The third option is to install SMPlayer with the natively installed Snapcraft package manager snapd. For new users of Ubuntu, Snap facilitates straightforward software installation.
Install Snap on Your Ubuntu System
Ensure your Ubuntu system has Snap installed. Ubuntu usually comes with Snapd pre-installed. If not, use the following command for installation:
sudo apt install snapd -yInstall the Core Snap
Installing the ‘core’ snap beforehand is necessary, as it supplies essential libraries and services for other snaps. Install it using:
sudo snap install coreInstall SMPlayer on Ubuntu via Snap Command
Now you can install SMPlayer with the command:
sudo snap install smplayerThis command instructs Snap to install SMPlayer on your system.
Launching SMPlayer on Ubuntu via CLI or GUI
With SMPlayer successfully installed, the next step is to enjoy its many features. There are several ways to launch the application, catering to command-line users and those who prefer graphical interfaces.
CLI Methods to Launch SMPlayer
Users who prefer the command line can launch SMPlayer by simply typing the following command into the terminal:
smplayerThis command calls the executable file of SMPlayer, launching the application.
However, the command differs slightly for those who installed SMPlayer using Flatpak or Snap. To open SMPlayer, use the following command that matches your installation method:
flatpak run info.smplayer.SMPlayersnap run smplayerGUI Method to Launch SMPlayer
Launch SMPlayer from the Applications menu if you prefer using the graphical interface. In Ubuntu, most desktop environments, like GNOME, offer an easy-to-navigate Applications menu that lists all installed software. To launch SMPlayer, navigate to:
Activities > Show Applications > SMPlayer
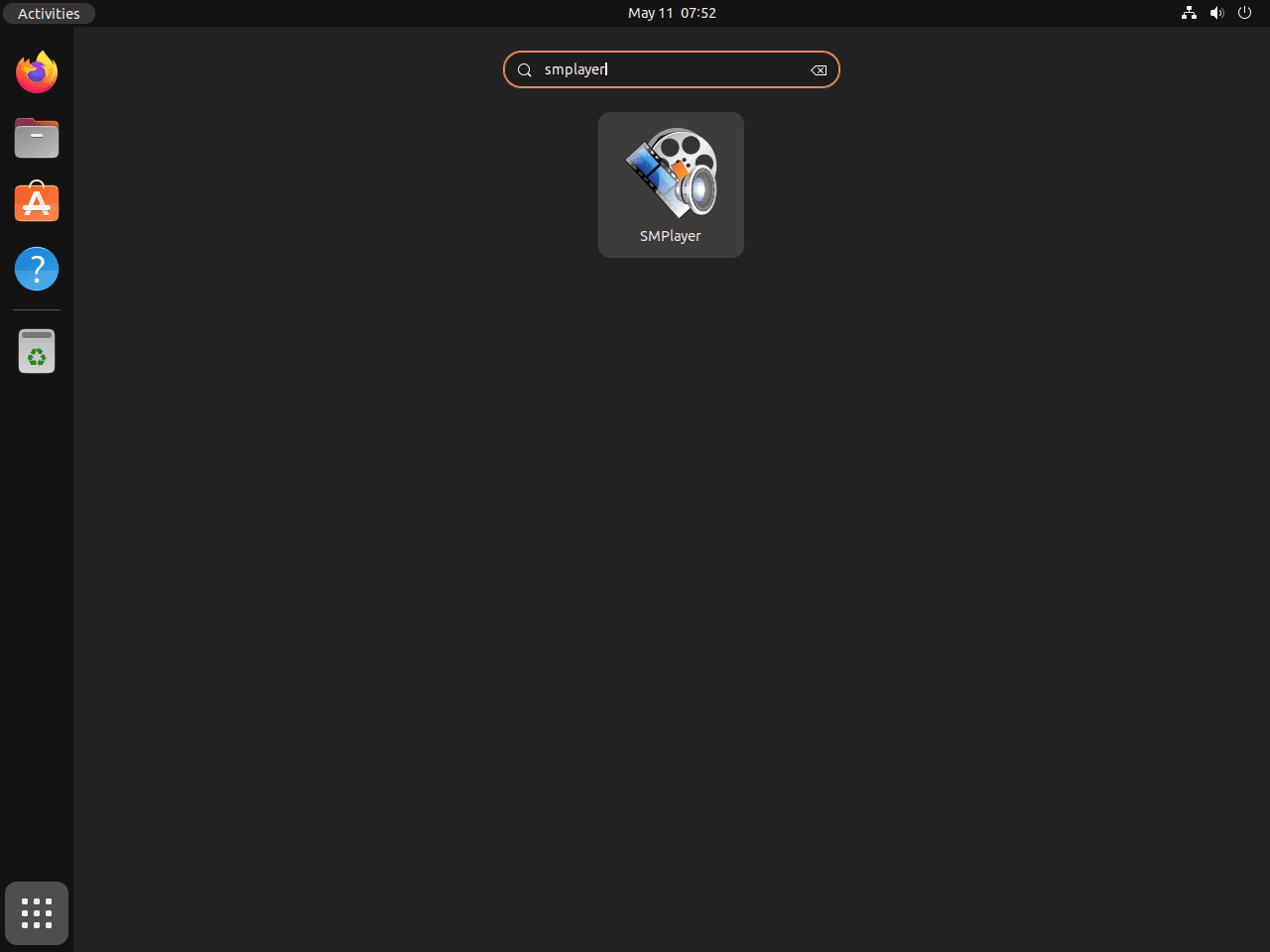
First-Time Tips with SMPlayer on Ubuntu
Now that you’ve successfully installed SMPlayer on Ubuntu, here are some first-time tips to help you get started with the software:
General SMPlayer Tips for New Users
- Explore the Preferences: Dive into
Options>Preferencesto customize SMPlayer according to your needs. Here, you can adjust settings related to video, audio, subtitles, and more, tailoring the player to your liking. - Check for SMPlayer Updates Manually: While this guide won’t cover updating, it’s good to know you can find update options within the software to ensure you’re using the latest version with all its features and fixes.
- Customize Interface Language: SMPlayer supports multiple languages. Go to
Options>Preferences>Interfaceto select your preferred language for the user interface. - Adjust Playback Settings: Right-click on the video while playing to access quick settings like audio tracks, subtitle delay, and aspect ratio.
Customizing SMPlayer
- Change the Theme and Icons: Customize the look by going to
Options>Preferences>Interface, where you can select different themes and icon sets to change the appearance of SMPlayer. - Configure Video and Audio Output Drivers: For optimal performance, explore video (
Options>Preferences>General>Video) and audio (Options>Preferences>General>Audio) settings. Experiment with different output drivers to see which works best for your system. - Keyboard Shortcuts Customization: SMPlayer allows you to customize keyboard shortcuts. Visit
Options>Preferences>Keyboard and mouseto assign your own shortcuts for various actions. - Enhance Your Subtitles: In
Options>Preferences>Subtitles, you can tweak subtitle appearance, including font type, size, and color, to ensure they are always readable against any video background.
SMPlayer Keyboard Shortcuts
- Toggle Fullscreen: Press
Fto switch between fullscreen and windowed mode. - Pause/Play: Use the spacebar to pause and play the video.
- Adjust Volume: Use the
UpandDownarrow keys to increase and decrease the volume. - Seek Through the Video: The
LeftandRightarrow keys let you jump backward or forward in the video by small increments.
Other Useful SMPlayer Tips
- Audio Equalizer: Enhance your audio experience by accessing the equalizer under
Audio>Equalizer. Adjust the bands to tweak the sound profile. - Play YouTube Videos: You can directly play YouTube URLs via
Open>URLand pasting the link. SMPlayer will stream the video within the player. - Screenshot Capture: Capture still images from your videos by using the
Skey. Configure the screenshot settings inOptions>Preferences>General>Screenshot. - MPlayer/mpv Options: Advanced users can add custom MPlayer/mpv options under
Options>Preferences>Advanced. This allows for deeper customization of playback behavior.
With these tips, you’re well on your way to making the most out of SMPlayer on Ubuntu. Dive in and start exploring the vast features and customization options available to enhance your media viewing experience.
Additional SMPlayer Commands with Ubuntu
Once you’ve installed SMPlayer on your Ubuntu system, knowing how to manage it is vital. This means updating the software regularly and understanding how to uninstall it when necessary. This section will guide you through these steps with clear instructions.
Update SMPlayer
Keeping your SMPlayer installation up-to-date ensures you benefit from the latest features, bug fixes, and performance improvements. Depending on your installation method, you can update the SMPlayer using either the APT package manager or Flatpak.
APT Update Method For SMPlayer
If you’ve installed SMPlayer using the APT method, you can update it by running the following command:
sudo apt upgrade && sudo apt upgradeThis command updates SMPlayer and all other packages installed via the APT package manager, including system packages.
Flatpak Update Method For SMPlayer
If you’ve installed SMPlayer via Flatpak, use the following command to update it:
flatpak updateSnap Update Method For SMPlayer
Update Snapcraft installations through the CLI with the following command:
sudo snap refreshRemove SMPlayer
If you no longer need SMPlayer, you can uninstall it from your system. Like the update process, uninstallation also depends on your installation method.
APT Remove Method for SMPlayer
If you’ve installed SMPlayer using the APT method, you can uninstall it using the following command:
sudo apt remove smplayer smplayer-themesIf you don’t plan to use the PPA again after uninstalling the software, remove it using the following command:
sudo add-apt-repository --remove ppa:alex-p/smplayer -yFlatpak Remove Method for SMPlayer
If you’ve installed SMPlayer via Flatpak, use the following command to uninstall it:
flatpak uninstall --delete-data info.smplayer.SMPlayerSnapcraft Remove Method for SMPlayer
Lastly, for SMPlayer installations via Snapcraft, use the following command to remove the software:
sudo snap remove smplayerFinal Thoughts
Throughout this guide, we’ve walked through the steps to install SMPlayer on Ubuntu 24.04, 22.04, or 20.04 LTS, showcasing the versatility and ease of installation across different versions of the distro. We’ve also dived into first-time tips and customization options to enhance your media playing experience. SMPlayer stands out for its robust features and user-friendly interface, making it a top choice for Ubuntu users looking for a reliable media player. Remember, the key to getting the most out of SMPlayer is to explore its settings and customize it to fit your needs. Happy viewing!