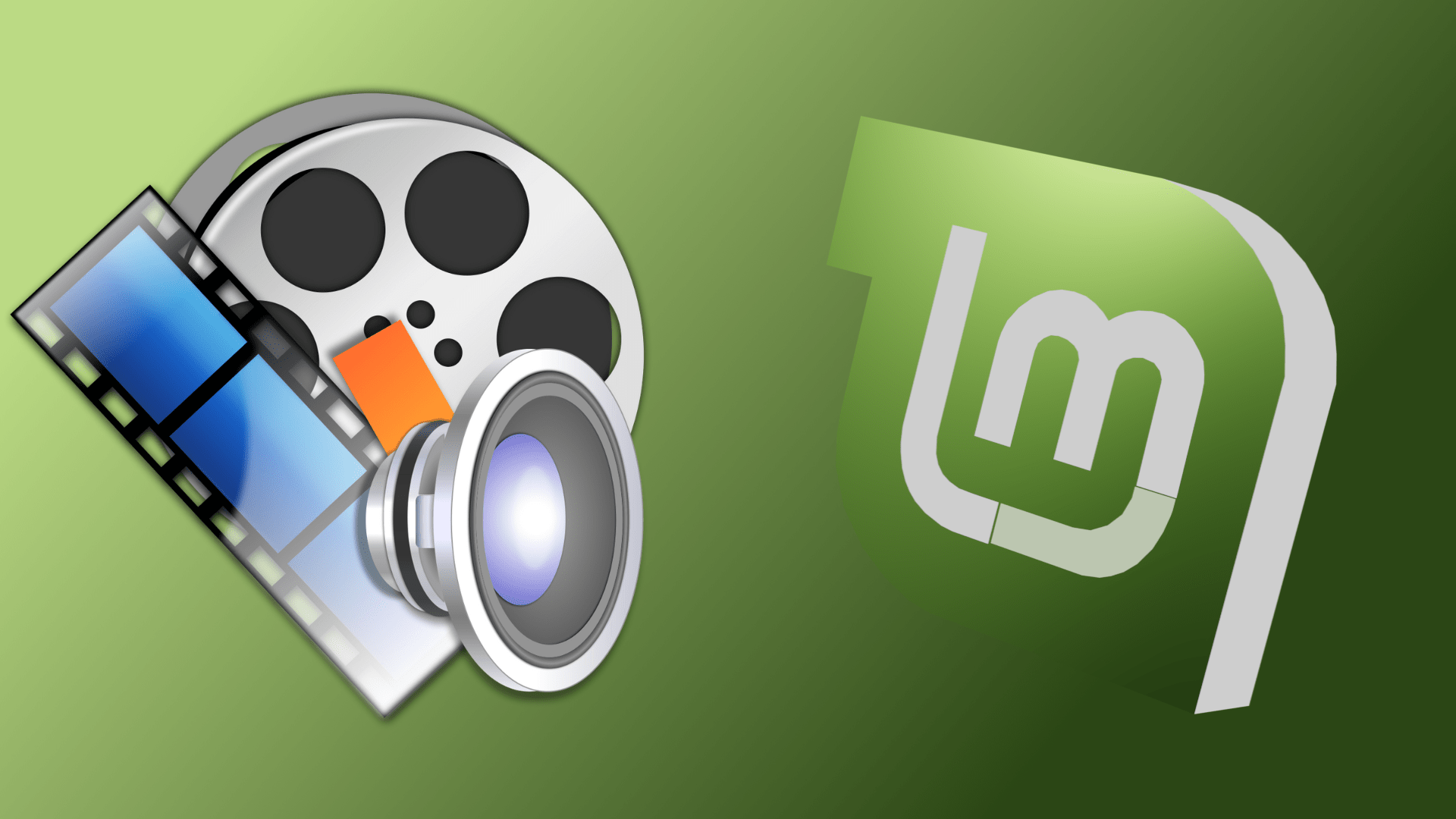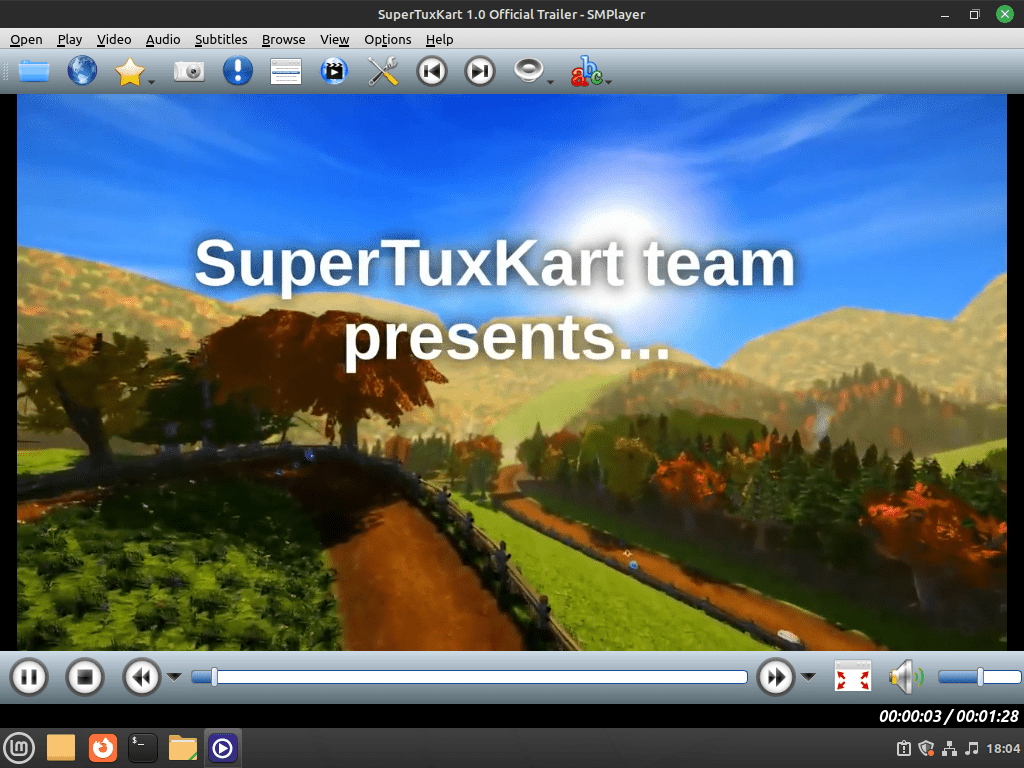Exploring the capabilities of SMPlayer reveals a world of seamless media playback tailored for Linux Mint users. This guide will demonstrate how to install SMPlayer on Linux Mint 21 or 20, ensuring a smooth and efficient setup. Renowned for its user-friendly interface and robust feature set, SMPlayer stands out as a preferred choice for both novice and advanced users.
Key Features of SMPlayer:
- Wide Format Support: Plays virtually any video and audio format.
- Customizable Interface: Offers a range of skins and icon themes.
- Advanced Playback Options: Includes speed control, video, and audio filters.
- Subtitle Support: Finds and synchronizes subtitles effortlessly.
- Streamlined Integration: Seamlessly integrates with YouTube.
- Resource Efficiency: Optimized for low system resource usage.
Transitioning smoothly from its installation on Linux Mint, users will discover SMPlayer’s blend of performance and versatility, making it an essential tool for media enthusiasts.
Install SMPlayer on Linux Mint 21 or 20 via APT
Step 1: Update Linux Mint Before SMPlayer Installation
Begin by updating your Linux Mint system. This step ensures that all existing packages are current, minimizing the risk of conflicts during installing SMPlayer.
Execute the command below in the terminal:
sudo apt update && sudo apt upgradeThis command first updates the package lists for upgrades and then upgrades all the installed packages to their latest versions. It’s a crucial step for maintaining system stability and security.
Step 2: Select APT Method to Install SMPlayer on Linux Mint 21 or 20
Method 1: Install SMPlayer via APT Default Repository
Linux Mint’s default repository includes SMPlayer, facilitating a straightforward installation. The command for installing SMPlayer from the default repository is:
sudo apt install smplayerThis method is ideal for users who need a stable and tested version of SMPlayer without requiring the latest features. It installs the version of SMPlayer that has been verified for compatibility with Linux Mint 21 or 20.
Method 2: Install SMPlayer via PPA
For users seeking the latest version of SMPlayer, installing via the Personal Package Archive (PPA) maintained by Alexander Pozdnyakov is recommended. This method ensures access to the most recent updates and features.
Begin by adding the PPA with the command:
sudo add-apt-repository ppa:alex-p/smplayer -yAdding this PPA to your system allows you to install packages maintained by Alexander Pozdnyakov, which are often more up-to-date than those in the default repository.
After adding the PPA, it is essential to update your package list to include the new repository:
sudo apt updateFinally, install SMPlayer along with its themes to enhance the experience:
sudo apt install smplayer smplayer-themes -yThis command installs both SMPlayer and a collection of themes, allowing for the player’s appearance to be customized.
Install SMPlayer on Linux Mint 21 or 20 via Flatpak Method
Step 1: Verify Flatpak Installation
First, to install SMPlayer using Flatpak, ensure that Flatpak is installed on your Linux Mint system. Flatpak typically comes pre-installed on Linux Mint.
If you have removed it or are unsure of its presence, verify its installation by running:
flatpak --versionThis command checks and displays the version of Flatpak installed, confirming its presence on your system. Flatpak is a third-party package manager that allows for sandboxed and isolated installation of applications, ensuring a secure and stable environment.
Step 2: Add or Enable the Flathub Repository
The next step involves adding or enabling the Flathub repository. Flathub is a significant repository for Flatpak applications.
Use the following command to add Flathub to your system:
sudo flatpak remote-add --if-not-exists flathub https://flathub.org/repo/flathub.flatpakrepoThis command safely adds the Flathub repository if it’s not already present. It ensures you have access to a wide range of applications, including the latest version of SMPlayer.
Step 3: Install SMPlayer via Flatpak Command
Once Flatpak and Flathub are set up, proceed to install SMPlayer. Execute the command below to install SMPlayer via Flatpak:
flatpak install flathub info.smplayer.SMPlayer -yLaunch SMPlayer on Linux Mint 21 or 20
Once SMPlayer is installed on your Linux Mint system, multiple methods exist to open the application. These methods cater to different user preferences, whether you favor command-line interactions or graphical user interfaces.
CLI Commands to Launch SMPlayer
To open SMPlayer from the command line, use the straightforward command:
smplayerThis command is effective for users who have installed SMPlayer through the APT or PPA method. It’s a quick and direct way to launch the application from the terminal.
If SMPlayer was installed using Flatpak, the launch command differs. Open SMPlayer with the following command:
flatpak run info.smplayer.SMPlayerThis command calls explicitly the Flatpak version of SMPlayer. It’s essential for users who opted for the Flatpak installation method to ensure they access the correct version of the application.
GUI Method to Launch SMPlayer
Users who prefer a graphical interface can quickly launch SMPlayer without terminal commands. Follow this path:
Taskbar > Sound & Video > SMPlayer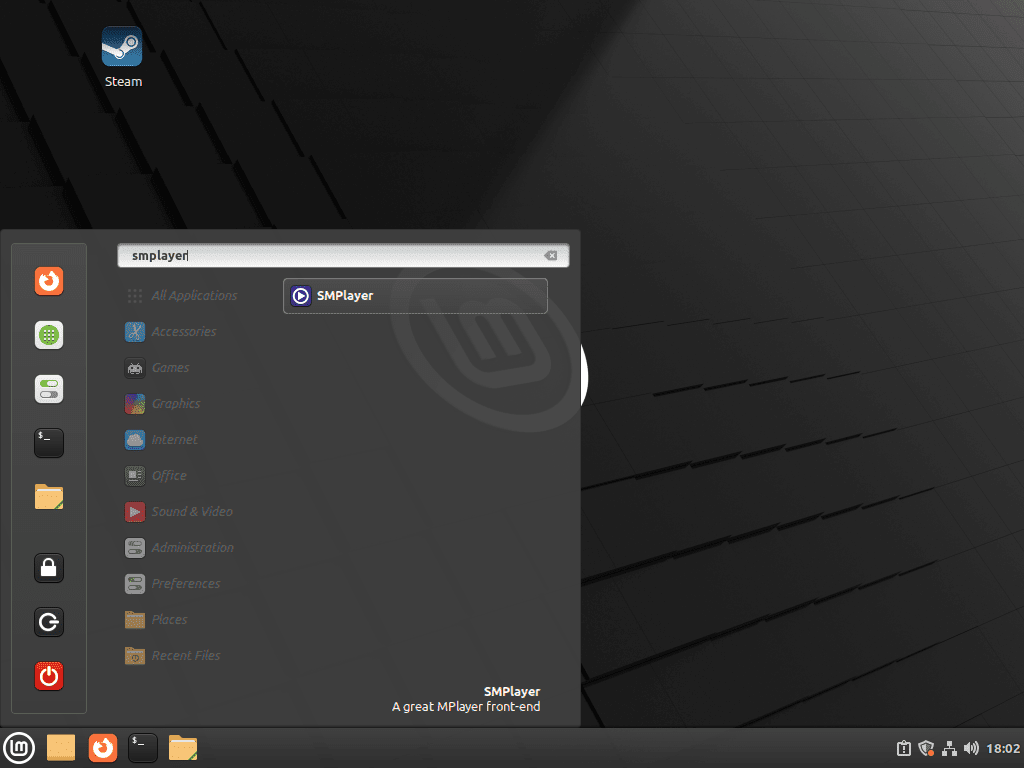
Tips on Getting Started with SMPlayer on Linux Mint 21 or 20
Now that you’ve installed and launched SMPlayer on your Linux Mint system, it’s time to explore its features and customize it to your preferences. This section will cover some tips to help you get started with SMPlayer.
General SMPlayer Tips with Linux Mint
- Remember playback position: SMPlayer can remember the playback position of your media files. To enable this feature, go to Options > Preferences > General and check the box for “Remember time position.”
- Customize keyboard shortcuts: You can tailor keyboard shortcuts to your preferences by visiting Options > Preferences > Keyboard and mouse.
- Adjust audio and video synchronization: If you experience audio-video sync issues, you can adjust synchronization by pressing the
+and-keys on your keyboard. - Video equalizer settings: Enhance your viewing experience by adjusting the video equalizer settings. You can access the video equalizer through Video > Equalizer.
SMPlayer Customizations on Linux Mint
- Change the interface theme: Customize SMPlayer’s appearance by selecting a theme. Go to Options > Preferences > Interface, and choose from the available themes.
- Modify the font and size of subtitles: To change the font and size of subtitles, navigate to Options > Preferences > Subtitles and make the desired adjustments.
- Customize the OSD (On-Screen Display): Personalize the On-Screen Display by visiting Options > Preferences > OSD and adjusting the settings to your liking.
Other SMPlayer Tips on Linux Mint
- Add external subtitle files: To use an external subtitle file with your video, drag and drop the subtitle file onto the SMPlayer window or go to Subtitles > Load and select the file.
- Take screenshots: Capture a still image from a video by pressing the
Skey on your keyboard or by selecting Video > Take Screenshot. - Stream YouTube videos: SMPlayer has built-in YouTube support, allowing you to search and stream videos directly from the application. Access this feature by clicking Options > YouTube browser.
- Create a playlist: Organize your media files by creating playlists. You can access the playlist feature by going to Play > Playlist or by pressing
Ctrl + L.
Managing SMPlayer on Linux Mint 21 or 20
Remove (Uninstall) SMPlayer from Linux Mint
If SMPlayer is no longer required, uninstall it from your Linux Mint system. The uninstallation process varies depending on the initial installation method.
APT Remove Method for SMPlayer
For users who installed SMPlayer via APT, use the following command to remove the application and its themes:
sudo apt remove smplayer smplayer-themes This command uninstalls SMPlayer and its associated themes from your system. It’s necessary to free up space and remove unused software components.
Removing the SMPlayer PPA:
If you installed SMPlayer using a PPA and do not plan to use the software in the future, it’s advisable to remove the PPA as well. Use this command:
sudo add-apt-repository --remove ppa:alex-p/smplayer -yRemoving the PPA ensures that your system won’t receive updates for SMPlayer anymore. It’s a clean-up step to maintain the system’s repository list.
Flatpak Remove Method for SMPlayer
For users who installed SMPlayer through Flatpak, the uninstallation command is different. Execute this command to remove SMPlayer:
flatpak uninstall --delete-data info.smplayer.SMPlayerConclusion
In this guide, we navigated the seamless process of installing SMPlayer on Linux Mint, introducing you to a versatile media player with many features. Whether you opted for the PPA or Flatpak method, you now have a tool tailored to your media playback needs. SMPlayer’s flexibility and user-friendly interface make it an excellent choice for Linux Mint users. As you delve into its capabilities, remember that uninstalling is just as straightforward if your needs change. Enjoy the rich, customizable experience SMPlayer offers and maximize your media on Linux Mint.