In this guide, we will demonstrate how to install Kodi, a renowned open-source media player, on Linux Mint 21 or 20. Renowned for its versatility and user-friendly interface, Kodi stands out as a prime choice for media enthusiasts. This software, originally known as XBMC (Xbox Media Center), has evolved significantly, providing a rich multimedia experience across various platforms.
Key Features of Kodi:
- Cross-Platform Compatibility: Operates seamlessly on Windows, macOS, Linux, Android, and iOS.
- Customizable Interface: Offers a range of skins to personalize your media experience.
- Extensive Media Support: Plays a wide array of media formats, including video, audio, and images.
- Add-Ons and Plugins: Enhances functionality with a vast selection of community-created add-ons.
- Streaming Capabilities: Supports streaming of online media content.
- Remote Control Access: Can be remotely controlled through smartphones or dedicated remotes.
As we delve into the specifics of installing Kodi on Linux Mint, it’s important to note that this process is straightforward and accessible even for those new to Linux. The following sections will guide you through each step, ensuring a smooth and successful installation. Let’s get started!
Install Kodi on Linux Mint 21 or 20 via APT
Step 1: Update Linux Mint Before Kodi Installation
Before installing Kodi, it’s essential to update your system to the latest versions of all packages and upgrade any that are outdated. This ensures compatibility and smooth functioning.
Execute the following command in your terminal:
sudo apt update && sudo apt upgradeThis command updates the package index and then upgrades the packages to their latest available versions.
Step 2: Import Kodi LaunchPAD PPA on Linux Mint
Before proceeding with the Kodi installation, ensuring your system has all the required packages is crucial. This step helps prevent installation errors.
Run this command to install any missing but commonly used packages:
sudo apt install ca-certificates apt-transport-https software-properties-common lsb-release -yNext, to import the Kodi stable LaunchPAD PPA, execute:
sudo add-apt-repository ppa:team-xbmc/ppa -yFor those interested in testing the latest features, the Kodi nightly LaunchPAD PPA can be imported using:
sudo add-apt-repository ppa:team-xbmc/xbmc-nightly -yAfter adding the PPA, update your package cache to reflect the new additions with:
sudo apt updateStep 3: Install Kodi on Linux Mint via APT Command
Now that the Kodi Launchpad PPA is set up, install Kodi by running:
sudo apt install kodi kodi-binThis command installs Kodi along with its binaries.
Step 4: Confirm Kodi Installation
To verify the successful installation of Kodi, check its version by executing:
kodi --versionYou should see an output similar to:
Kodi Media Center 21.0-ALPHA1 (20.90.101) Git:20230311-111eac1bf9
Copyright (C) 2005-2021 Team Kodi - http://kodi.tvSecure Kodi with UFW Firewall on Linux Mint 21 or 20
Checking and Installing UFW Firewall
Ensuring the security of Kodi, especially for remote access outside your home network, begins with setting up a firewall. Check if UFW (Uncomplicated Firewall) is already installed on your Linux Mint system with the command:
sudo ufw statusIf UFW is not installed, install it using:
sudo apt install ufwEnabling UFW Firewall
After installation, activate UFW to start securing your system. This step blocks all incoming connections by default, enhancing security.
Enable UFW by executing:
sudo ufw enableConfiguring Kodi’s Default Port
Kodi operates on a default port, which needs to be open for proper functioning. To allow incoming connections on Kodi’s default port (17777), use:
sudo ufw allow 17777/tcpIn cases where Kodi is set to use a different port, replace 17777 with the appropriate port number.
Restricting Access to Specific IP Ranges
For tighter security, you can restrict access to specific IP ranges. This is particularly useful for limiting access to trusted networks only. To allow connections from a specific IP range, format your command as follows:
sudo ufw allow from [IP_RANGE] to any port [PORT_NUMBER] proto [TCP/UDP]For instance, to permit access from the 192.168.1.0/24 IP range on port 17777, use:
sudo ufw allow from 192.168.1.0/24 to any port 17777 proto tcpLimiting Access to a Single IP Address
For the most stringent control, limit access to a single IP address. This method is ideal when you have a specific device that needs access to Kodi.
The command format is:
sudo ufw allow from [IP_ADDRESS] to any port [PORT_NUMBER] proto [TCP/UDP]To allow a single IP, such as 192.168.1.100, on port 17777, execute:
sudo ufw allow from 192.168.1.100 to any port 17777 proto tcpVerifying Firewall Configuration
Finally, to ensure that your firewall rules are correctly configured, check the status of UFW. This command displays the current firewall rules and the allowed incoming traffic based on your settings:
sudo ufw statusThis command will list the rules, confirming the security measures you’ve applied to your Kodi installation on Linux Mint.
Launch Kodi on Linux Mint 21 or 20
Launching Kodi via Terminal
After successfully installing Kodi and configuring the firewall settings, you can launch Kodi using the terminal. This method is straightforward and efficient, especially for users comfortable with command-line interfaces.
To open Kodi via the terminal, enter the following command:
kodiThis command initiates Kodi, allowing you to access its features directly from the command line.
Launching Kodi via Graphical User Interface (GUI)
Alternatively, Kodi can be launched using its icon if you prefer using the graphical user interface. This method suits users who prefer interacting with the desktop environment. Here’s how to access Kodi via GUI:
- Access the Taskbar: Start by locating the taskbar on your Linux Mint desktop.
- Use the Search Box: Click on the search box located within the taskbar.
- Search for Kodi: Type “Kodi” in the search box. The Kodi application icon should appear in the search results.
- Launch Kodi: Click on the Kodi icon to open the application.
Tips to Get Started with Kodi on Linux Mint 21 or 20
After successfully installing Kodi on Linux Mint, it’s time to dive into optimizing your Kodi experience. Let’s delve into some essential tips:
Customize Your Home Screen with Kodi on Linux Mint
The home screen is your gateway to Kodi. Make it your own by:
- Adjusting Menu Items: Add or remove items to suit your preferences.
- Changing the Background: Give your home screen a fresh look.
- Accessing Customization Options: Navigate to Settings > Interface > Skin > Configure Skin.
Establish Your Media Libraries with Kodi on Linux Mint
Organize and access your media seamlessly:
- Organizing Media: Categorize your movies, TV shows, music, and more.
- Specifying Media Folders: Direct Kodi to where your media is stored, and it will handle the rest.
- Accessing Media Library Settings: Go to Settings > Media > Library.
Expand Functionality with Add-ons with Kodi on Linux Mint
Enhance Kodi’s capabilities with a plethora of add-ons:
- Exploring Add-ons: Dive into the vast collection available for streaming, live TV, and more.
- Installing Add-ons: Head to Settings > Add-ons > Install from the repository.
Fine-tune Your Settings with Kodi on Linux Mint
Make Kodi function precisely how you’d like:
- Personalizing Appearance: Tweak it to reflect your style.
- Utilizing Subtitles: Enable them for a more inclusive viewing experience.
- Adjusting Playback: Ensure optimal viewing and listening experiences.
- Accessing System Settings: Navigate to Settings > System.
Master Keyboard Shortcuts with Kodi on Linux Mint
Efficiency is key:
- Speeding Up Navigation: Use shortcuts to access functions in a snap.
- Learning Shortcuts: Familiarize yourself by visiting Settings > Interface > Configure shortcuts.
Additional Commands for Kodi on Linux Mint 21 or 20
Update Kodi on Linux Mint
Regularly updating Kodi is crucial for accessing new features and bug fixes. On Linux Mint, the APT package manager streamlines this process.
To check for and install updates, including those for Kodi, use the command:
sudo apt update && sudo apt upgradeThis command first updates the list of available packages and then upgrades them to the latest versions, ensuring Kodi and your system stay current.
Remove Kodi From Linux Mint
There are situations where you might want to uninstall Kodi, perhaps to reinstall a different version or to free up space. Linux Mint makes this process simple with its command-line interface.
To uninstall Kodi along with its dependencies, execute:
sudo apt remove kodi kodi-binIf you need to remove Kodi’s configuration files as well, the command changes slightly:
sudo apt remove --purge kodi kodi-binThis command ensures a thorough removal, leaving no residual configuration files.
For users who have added the Kodi LaunchPAD PPA and wish to remove it, the following commands will do the job:
sudo add-apt-repository --remove ppa:team-xbmc/ppa -y
sudo add-apt-repository --remove ppa:team-xbmc/xbmc-nightly -yThese commands help you manage your system’s software sources, keeping it clean and organized.
Conclusion
To wrap up, this guide has led you through the simple yet impactful journey of installing, updating, and managing Kodi on Linux Mint 21 or 20. By utilizing the official Launchpad PPA, you’ve unlocked a world of enhanced media playback capabilities. Whether you’re a casual viewer or a dedicated media enthusiast, Kodi’s rich array of add-ons and customizable features cater to all. Remember, keeping Kodi updated is key to enjoying the latest improvements and security fixes. Embrace this powerful media player and elevate your viewing experience on your Linux Mint system. Happy viewing!

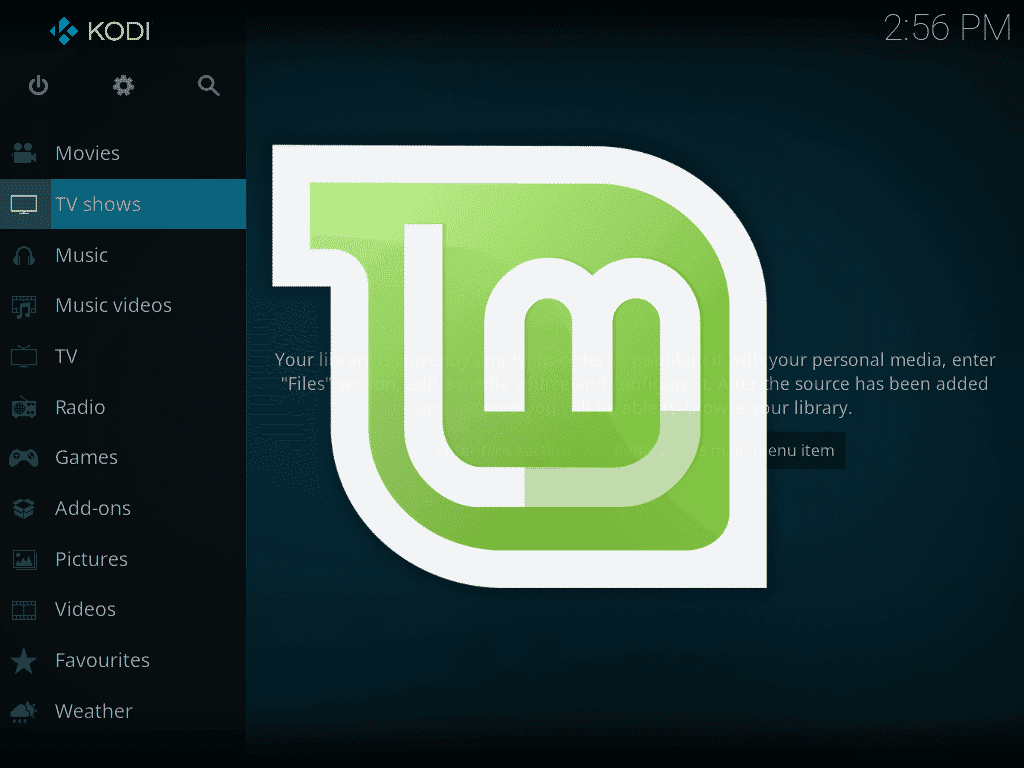
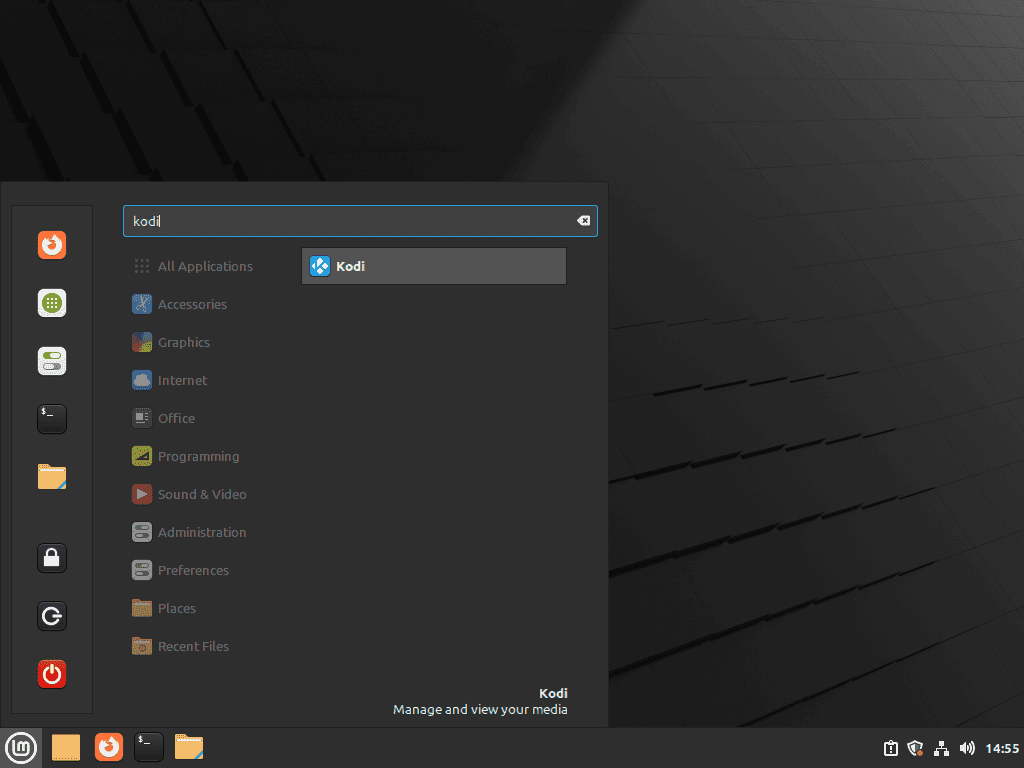
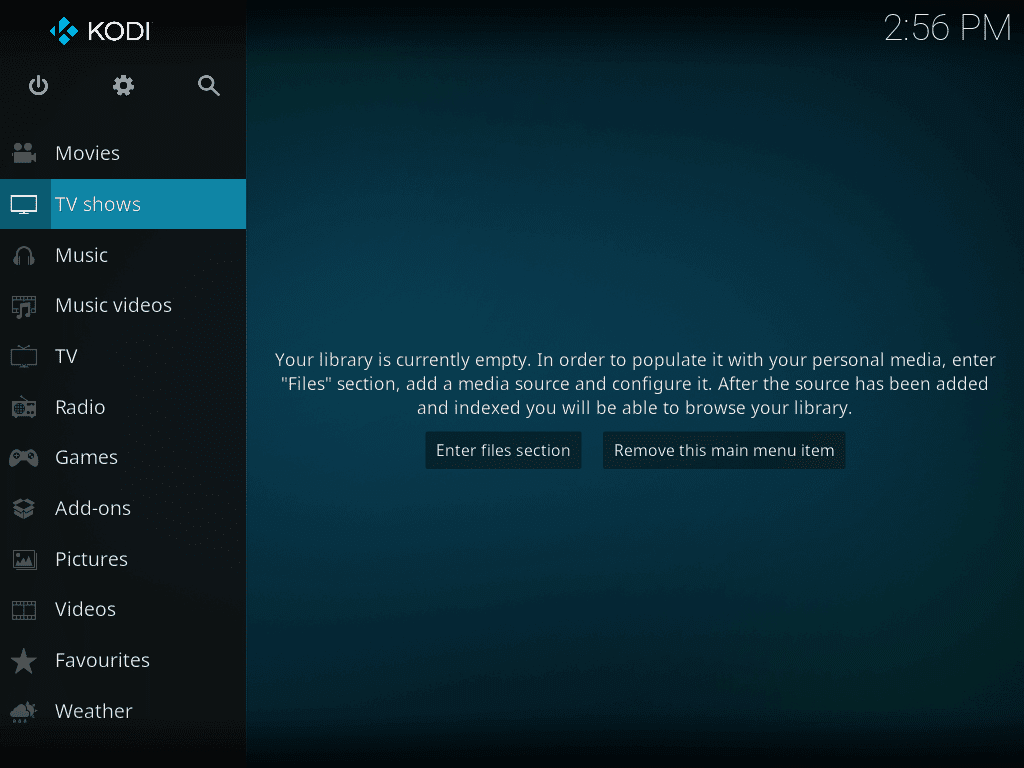
Nice article but I read that the Kodi LaunchPAD PPA is no longer available due to the sole developer leaving the project. Is that still true? If so, how else can Kodi be einstalled on Mint?
Hi Bill,
Hmmm, https://forum.kodi.tv/showthread.php?tid=375759
Yes, I can see the PPA is abandoned, honestly, it’s poor from the maintainer and Kodi team not to make a better announcement on this and close the PPA similar to what Krita did a year or so ago, i mean they have not even bothered updating their wiki either: https://kodi.wiki/view/HOW-TO:Install_Kodi_for_Linux?https=1
I will see about updating and using a manual method and Flatpak alternative, but the PPA unless a new maintainer comes along is indeed no longer viable. Thanks for alerting me to this.
Best Regards,
Joshua James