RetroArch stands as a versatile and powerful software solution, designed to cater to gaming enthusiasts seeking a unified interface for their emulated games. This guide will demonstrate how to install RetroArch on Debian 12, 11, or 10, streamlining the process for both novice and experienced users. Renowned for its ability to run games from classic consoles through advanced emulation, RetroArch is a top choice for those looking to revisit the games of yesteryear or explore new gaming horizons.
Key Features of RetroArch:
- Cross-Platform Compatibility: Runs on various operating systems, including Windows, macOS, Linux, and mobile platforms.
- Rich Library of Cores: Supports a wide range of game engines and media players.
- Customizable Interface: Offers a user-friendly interface with themes and custom skins.
- Advanced Features: Includes netplay, shaders, and rewind functionality.
- Gamepad Support: Compatible with numerous gamepad controllers for an authentic gaming experience.
As we delve into the installation process on Debian systems, it’s important to note the compatibility and ease of setup that RetroArch offers. This guide ensures a straightforward installation, bringing an extensive gaming library to your fingertips.
Install RetroArch on Debian 12, 11, or 10 via APT
Method 1: Install RetroArch via the Debian APT Repository
The Debian APT repository, Debian’s primary source for software packages, is known for its stability and security. This method allows you to install RetroArch, a software rigorously tested and approved by the Debian team. Although the version in this repository may not always be the latest, it guarantees a stable installation.
Step 1: Update the Debian System
Updating your Debian system ensures that all existing packages are current, providing a stable foundation for new installations.
Execute the following command:
retroarch --versionThis command will display the installed version of RetroArch, confirming its successful installation from the Debian APT repository.
Method 2: Install RetroArch via DEB-Multimedia
DEB-Multimedia provides an alternative for installing RetroArch, often including versions with newer features or updates not yet available in the official Debian repository. The authenticity of this repository is crucial for a secure installation.
Step 1: Importing the GPG Key for DEB-Multimedia
The authenticity of the DEB-Multimedia repository is ensured using a GPG key. GPG (GNU Privacy Guard) is an encryption tool that verifies the integrity and origin of the repository.
To import the GPG key, execute:
sudo gpg --no-default-keyring --keyring /usr/share/keyrings/deb-multimedia.gpg --keyserver keyserver.ubuntu.com --recv-keys 5C808C2B65558117
Successful execution will show:
gpg: keybox '/usr/share/keyrings/deb-multimedia.gpg' created gpg: key 5C808C2B65558117: public key "Christian Marillat <marillat@debian.org>" imported gpg: Total number processed: 1 gpg: imported: 1
If issues arise, especially on the first attempt at importing a GPG key, use this command to set up necessary directories:
sudo gpg --list-keysThis will create the necessary directory structure to import GPG keys. Re-run the import command again and this time it should be successful.
Step 2: Import DEB-Multimedia APT Repository
Next, add the DEB-Multimedia repository to your Debian system. Ensure the repository version matches your Debian distribution:
echo "deb [signed-by=/usr/share/keyrings/deb-multimedia.gpg] \
https://www.deb-multimedia.org $(lsb_release -sc) main non-free" \
| sudo tee /etc/apt/sources.list.d/deb-multimedia.listIf the import command fails, install the necessary packages with:
sudo apt install dirmngr software-properties-common apt-transport-https curl lsb-release ca-certificates -y
Then retry the import command.
Step 3: Configure APT Pinning for RetroArch
APT pinning allows you to specify the priority of packages from certain repositories. This step ensures that RetroArch updates come specifically from DEB-Multimedia:
This can be skipped, it just means all your entire Debian multimedia packages will be upgraded, this method tries to lessen the potential for clashes mainly if you heavily installed many other third-party repositories software.
Create a pinning file:
sudo nano /etc/apt/preferences.d/deb-multimedia-pinInsert the following lines:
Package: retroarch libass9 libavcodec60 libavformat60 libavutil58 libswresample4 libswscale7 libaom3 libdav1d6 libmp3lame0 libopenh264-7 libsvtav1enc1 libtwolame0 libvpl2 libx264-164 libx265-199 libxvidcore4 libbluray2 libchromaprint1 librist4 libudfread0
Pin: origin www.deb-multimedia.org
Pin-Priority: 900
Package: *
Pin: origin www.deb-multimedia.org
Pin-Priority: 1This configuration sets a high priority (900) for RetroArch packages from DEB-Multimedia and a low priority (1) for all other packages, preventing conflicts with the official Debian repository.
Step 4: Refreshing the APT Packages List
Update your APT package list to recognize the new repository:
sudo apt updateStep 5: Installing RetroArch from DEB-Multimedia
Finally, install RetroArch from the DEB-Multimedia repository:
sudo apt install retroarchTo confirm the installation, check the version:
apt policy retroarchThis command confirms the successful installation of RetroArch from DEB-Multimedia.
Install RetroArch on Debian 12, 11, or 10 via Flatpak and Flathub
Flatpak offers an alternative method for software installation on Debian Linux. Although Debian distributions do not come with Flatpak pre-installed, it is readily available in the Debian repositories. For those unfamiliar with Flatpak on Debian, a comprehensive guide on its installation can be found here.
Step 1: Enabling Flathub on Your Debian System
Flathub is a primary repository for applications distributed via Flatpak. To add Flathub to your Flatpak environment, execute the following command:
sudo flatpak remote-add --if-not-exists flathub https://flathub.org/repo/flathub.flatpakrepo
This command registers Flathub as a trusted source for Flatpak applications. The --if-not-exists parameter ensures that Flathub is added only if it is not already present, preventing duplication.
Step 2: Installing RetroArch Through Flatpak
Once Flathub is integrated, you can proceed to install RetroArch. Use the following command to start the installation:
flatpak install flathub org.libretro.RetroArch -yThis command fetches RetroArch from the Flathub repository, ensuring a smooth installation on your Debian system. The identifier org.libretro.RetroArch uniquely represents RetroArch in the Flathub repository.
Initiating RetroArch on Debian 12, 11, or 10
Launching RetroArch via Command Line Interface (CLI)
For users who favor the efficiency of the terminal, launching RetroArch can be quickly achieved with simple commands.
Using APT or DEB-Multimedia Installation
If you installed RetroArch using either the Debian APT or DEB-Multimedia repositories, start RetroArch with the following command:
retroarchStarting RetroArch After Flatpak Installation
In case RetroArch was installed via Flatpak, the command to initiate it differs slightly:
flatpak run org.libretro.RetroArchLaunching RetroArch Using Graphical User Interface (GUI)
For those who prefer a more visual approach, Debian provides an easy method to start RetroArch through its graphical interface.
Steps to Launch RetroArch via GUI
- Open your application menu or launcher.
- Search for “RetroArch.”
- Click on the RetroArch icon to initiate the application.
Enhanced First-Time Tips for RetroArch on Debian
Having successfully installed RetroArch on Debian, it’s time to optimize your experience with this versatile emulator. Let’s dive into more detailed tips, focusing on navigation, shortcuts, and configurations.
Navigating the RetroArch Interface
- Accessing Main Features: Start by exploring the main menu. Use your arrow keys for navigation, and the ‘Enter’ key to select options. The main sections include ‘Online Updater’, ‘Load Core’, ‘Load Content’, and ‘Settings’.
- Understanding Paths: Set up your directories correctly to ensure RetroArch easily locates your games, saves, and screenshots. Go to
Settings > Directoryto specify paths for various types of files.
Keyboard Shortcuts and Gamepad Configuration
- Essential Keyboard Shortcuts:
- Full-Screen Toggle: Press ‘F’ to switch between full-screen and windowed mode.
- Quick Save/Load: Use ‘F2’ to quick save and ‘F4’ to quick load your game progress.
- Access the Quick Menu: Press ‘F1’ during gameplay to open the quick menu for in-game adjustments.
- Gamepad Setup: To ensure your gamepad works seamlessly, configure it in
Settings > Input > Input User 1 Binds. RetroArch should automatically recognize most USB/Bluetooth gamepads.
Advanced Customization Tips
- Optimizing Video Settings: Dive deeper into
Settings > Videoto fine-tune your visual experience. Experiment with different shaders and filters to enhance or replicate the classic look of games. - Audio Adjustments: Tailor the audio experience in
Settings > Audio. Adjust the audio latency and volume settings according to your preferences.
Additional Tips for an Immersive Experience
- Leveraging Core Options: Each core comes with its own set of unique options. Access these in the quick menu under
Quick Menu > Optionswhile a game is running. - Setting Up Achievements: Engage more with your games by setting up achievements. Go to
Settings > Achievementsand log in with your RetroAchievements account to track your progress. - Utilize Overlays for Touch Controls: If using RetroArch on a touch device, configure overlays in
Settings > Onscreen Overlayfor a better control experience.
Managing RetroArch on Debian 12, 11, or 10
Remove RetroArch from Debian
Properly managing software installations includes knowing how to uninstall them. The process varies based on the installation method used for RetroArch.
APT Method to Remove RetroArch
If you installed RetroArch via the Debian APT repository, the removal is straightforward. Use the following command to uninstall RetroArch:
sudo apt remove retroarchThis command will remove RetroArch from your system, cleaning up the space it occupied.
Flatpak Method to Remove RetroArch
For those who installed RetroArch using Flatpak, the uninstallation process is different. To remove RetroArch installed via Flatpak, execute:
flatpak uninstall org.libretro.RetroArchThis command ensures that RetroArch, installed through the Flatpak system, is completely removed from your Debian setup.
Conclusion
That’s a wrap on our guide to RetroArch on Debian! We’ve walked through installation, setup, and even how to remove the software if needed. My parting advice? Dive in, explore its features, and tailor it to your gaming style. Remember, the true joy of RetroArch lies in its customization and the vast library of games it brings to your fingertips. Happy gaming!

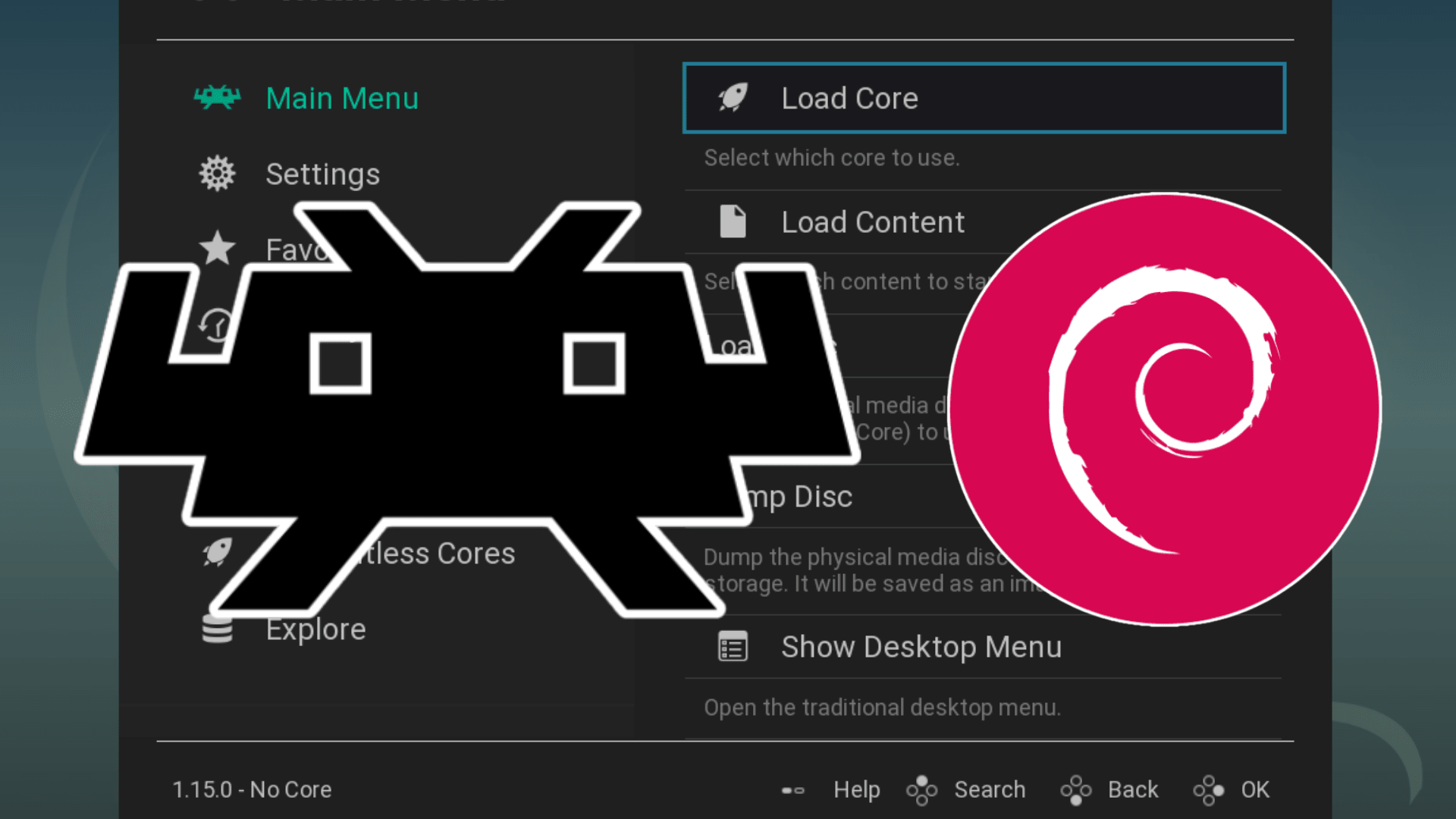



Thanks for this, well detailed.