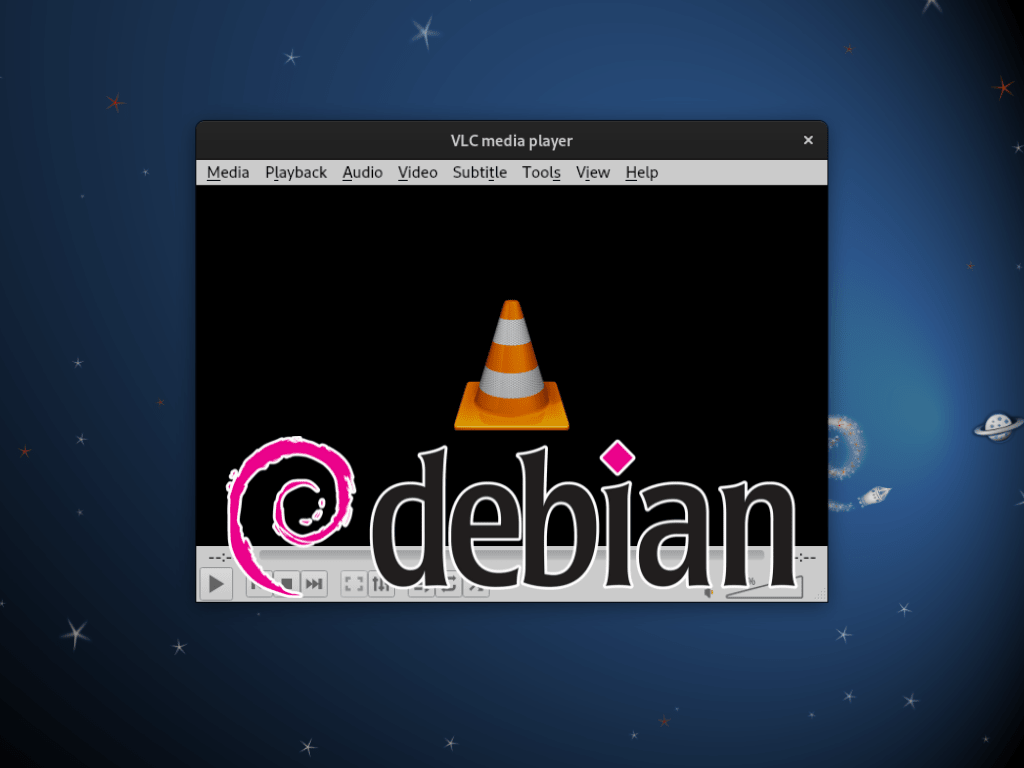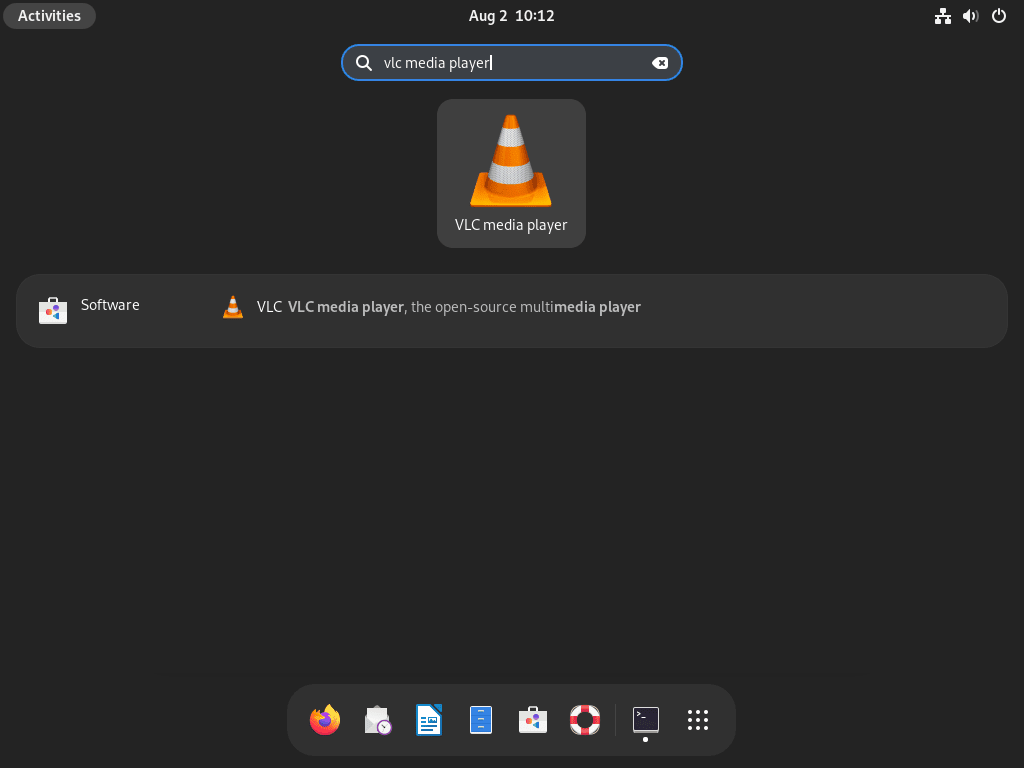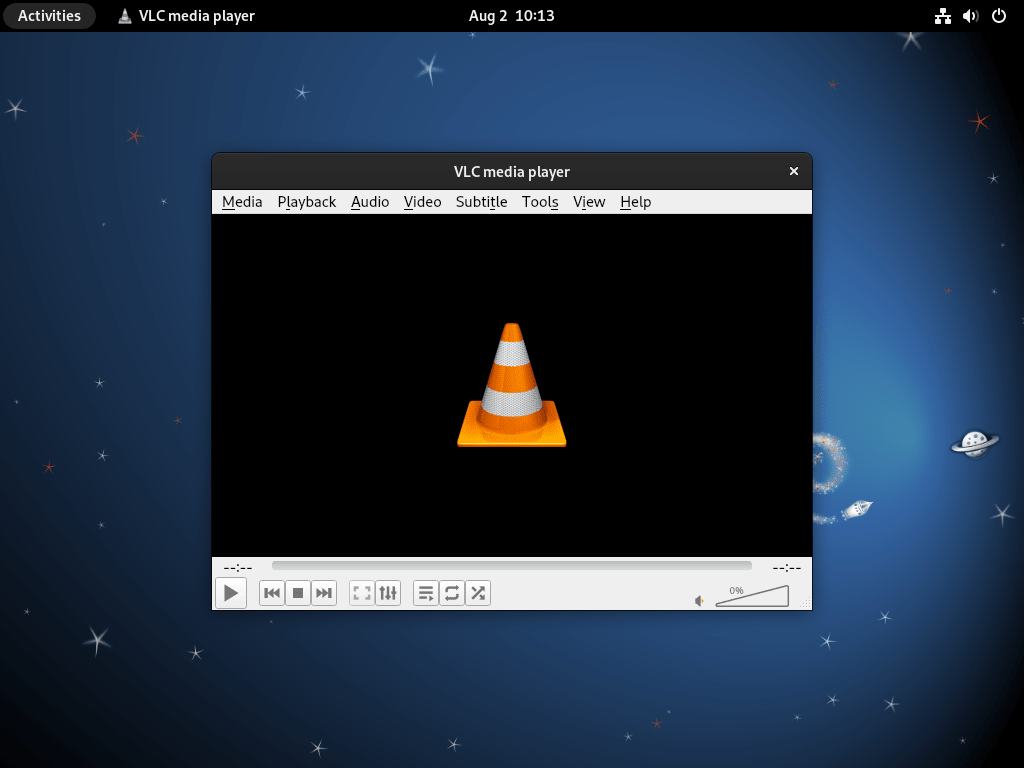Embarking on a multimedia journey calls for a reliable companion, and VLC Media Player, an offering by the VideoLAN project, invariably tops that list. Celebrated for its robustness and versatility, VLC facilitates playback, conversion, and streaming an immense variety of multimedia formats. This guide aims to unravel the process of how to install VLC Media Player on Debian 12 Bookworm, Debian 11 Bullseye, or Debian 10 Buster, making use of two distinct package managers with the command-line terminal: the apt package manager via Debian’s repository or the deb-multimedia third-party repository, and Flatpak via the Flathub repository.
VLC Media Player’s distinguishing characteristics include:
- Extensive Format Support: VLC can play virtually any multimedia file, along with DVDs, Audio CDs, VCDs, and various streaming protocols.
- Customizable Interface: The interface can be tailored to individual preferences, enhancing the user experience.
- Codec Independence: VLC functions without necessitating additional codec packs, ensuring hassle-free multimedia enjoyment.
Installation options for VLC on Debian systems encompass:
- Apt Package Manager: Debian’s default package manager guarantees a streamlined installation and automatic updates for a worry-free user experience.
- Deb-Multimedia Repository: This third-party repository frequently includes more current VLC versions, perfect for those desiring the newest features that do not mind working with upstream branches.
- Flatpak via Flathub Repository: Flatpak, emphasizing security and system stability, provides a sandboxed environment that isolates applications from the rest of the system.
Armed with a thorough understanding of VLC Media Player’s key features and installation options, you are prepared to delve into the specifics of installing this versatile tool on Debian systems.
Install VLC Media Player on Debian 12, 11, or 10 via APT
Step 1: Update the Debian System Before VLC Installation
Before the installation of any new package, it is advisable to refresh your Debian Linux system. This ensures that all pre-existing packages are upgraded to their latest versions. Achieve this by entering the following command:
sudo apt update && sudo apt upgradeStep 2: Select VLC APT Installation Method
Option 1: Install VLC Media Player via Debian Repository
The primary method involves using the default apt repository supplied by Debian. It is important to note that this version is both stable and secure. However, it may not be the most current version since it may lack the latest features and improvements that could be found in third-party repositories.
Nevertheless, it is highly effective for simple media player needs and seamlessly caters to most formats. Hence, this is the recommended installation method, especially for those relatively new to Debian Linux.
To install VLC Media Player via the Debian apt repository, you will need to execute the following command:
sudo apt install vlcOnce installed, confirm the build version, verifying the installation was successful.
vlc --versionOption 2: Install VLC Media Player on Debian via DEB-Multimedia
DEB-Multimedia is a long-established third-party repository for Debian Linux distributions. It traces its roots back to the Debian Multimedia repository, a name that was subsequently changed due to some past concerns. Today, it is a trusted source for various widely used applications, including the VLC Media Player, across all active Debian Linux distributions.
Lastly, SID and Testing are supported, which means Debian 13 Trixie is supported for users who prefer using the upstream release of Debian distributions that may not receive updates as fast.
Step 1: Import DEB-Multimedia APT Repository For VLC
Before proceeding with the VLC installation, we must import the GPG (GNU Privacy Guard) key. GPG is a critical technology to secure data and communication through encryption and signing. Its functionality extends to managing keys and providing access modules for public key directories.
To import the GPG key, you’ll use the following command:
sudo gpg --no-default-keyring --keyring /usr/share/keyrings/deb-multimedia.gpg --keyserver keyserver.ubuntu.com --recv-keys 5C808C2B65558117The success of this operation will be indicated by an output similar to this:
gpg: keybox '/usr/share/keyrings/deb-multimedia.gpg' created
gpg: key 5C808C2B65558117: public key "Christian Marillat <marillat@debian.org>" imported
gpg: Total number processed: 1
gpg: imported: 1If the key importation encounters difficulties (a common issue among those who haven’t previously imported a GPG key from the Ubuntu keyserver), the following command can be used to create the required directories:
sudo gpg --list-keysAfter successfully importing the GPG key, the next step involves importing the repository. Ensure you import the version that aligns with your distribution, such as Trixie, Bookworm, Bullseye, or Buster.
echo "deb [signed-by=/usr/share/keyrings/deb-multimedia.gpg] \
https://www.deb-multimedia.org $(lsb_release -sc) main non-free" \
| sudo tee /etc/apt/sources.list.d/deb-multimedia.listIf the import command above seems unresponsive, you may miss a few crucial packages. Install them via:
sudo apt install dirmngr software-properties-common apt-transport-https curl lsb-release ca-certificates -ySubsequently, re-engage the import command.
Step 2: Configure VLC Media Player APT Pinning with Deb-Multimedia PPA
Create a Pinning Configuration File
To guarantee that your Debian system gives precedence to the VLC Media Player packages from the www.deb-multimedia.org repository, you need to establish APT pinning. Begin by launching your terminal and generating a new configuration file for pinning:
sudo nano /etc/apt/preferences.d/deb-multimedia-pinRetain this pin for future packages from this repository to prevent potential issues down the line.
Insert the Pinning Rules
Next, input the following directives into the configuration file:
Package: vlc* libvlc* libdca* libdvbpsi* libebml* libmatroska* libvlccore*
Pin: origin www.deb-multimedia.org
Pin-Priority: 900
Package: *
Pin: origin www.deb-multimedia.org
Pin-Priority: 1This setup ensures:
- A high priority (900) is assigned to all specified VLC Media Player packages, including vlc*, libvlc*, libdca*, libdvbpsi*, libebml*, libmatroska*, and libvlccore*, from the www.deb-multimedia.org repository.
- All other packages from the www.deb-multimedia.org repository are assigned a low priority (1).
Conclude by saving and exiting the text editor using CTRL+O and CTRL+X. Your Debian system is now adeptly configured to prioritize VLC Media Player packages, facilitating a streamlined installation and update experience.
Step 3: Refreshing the APT Packages List
Now that we have the GPG key and repository, it’s time to refresh the APT packages list. The following command will do this:
sudo apt updateStep 4: Proceed to Install VLC via APT Command From Deb-Multimedia
At this point, we are ready to install VLC Media Player. With the GPG keys, the repositories, and the dependencies all set up, the installation process can begin. The following command will install VLC:
sudo apt install vlcUpon successfully executing this command, VLC Media Player will be installed and ready for use on your Debian system.
Install VLC Media Player on Debian 12, 11, or 10 via Flatpak and Flathub
Flatpak is another method of installing the VLC Media Player on your Debian Linux system. Please note that Flatpak doesn’t come pre-installed on Debian distributions. However, it’s available in the Debian repositories for installation.
If you need assistance setting up Flatpak on your system, please refer to our detailed guide on installing Flatpak on Debian Linux.
Step 1: Enabling Flathub on Your Debian System
The first task in this process is to enable Flathub, the primary repository for hosting Flatpak applications. To do this, you’ll need to input the following command into your terminal:
sudo flatpak remote-add --if-not-exists flathub https://flathub.org/repo/flathub.flatpakrepoThis command instructs your system to add Flathub as a remote repository for Flatpak if it doesn’t already exist. The --if-not-exists option is a precautionary measure that prevents the creation of duplicate repositories in case Flathub is already set up.
Step 2: Install VLC Media Player via Flatpak Command
Once Flathub has been enabled, you’re ready to install VLC Media Player. To perform the installation, you’ll need to use the following command:
flatpak install flathub org.videolan.VLCThis command initiates the installation of VLC from the Flathub repository. The ‘org.videolan.VLC’ is the identifier of the VLC Media Player in the Flathub repository.
Starting VLC Media Player on Debian 12, 11 or 10
With VLC Media Player now installed on your Debian Linux system, you may wonder how to initiate this multimedia tool. You have two primary methods to launch VLC.
CLI Commands to Launch VLC
One approach is to start VLC Media Player via the command line interface. If you’ve installed VLC using APT or DEB-Multimedia, enter the following command into your terminal:
vlcIf, on the other hand, you’ve installed VLC using Flatpak, the command to start VLC Media Player is slightly different. In this case, type the following command into your terminal:
flatpak run org.videolan.VLCGUI Method to Launch VLC
For those who prefer graphical interfaces over command-line interaction, you can start VLC Media Player from your desktop.
Navigate as follows: Activities > Show Applications > VLC Media Player.
First-Time Tips with VLC Media Player on Debian 12, 11 or 10
The following sections will guide you through several VLC Media Player enhancements tailored to Linux users.
Optimizing Playback Settings
VLC Media Player provides several settings that you can tweak to improve playback performance. For instance, you can increase the caching value if you experience a lag during streaming. Navigate to Tools > Preferences > Show settings (All) > Input/Codecs > Advanced. Here, you can adjust the File caching (ms) value.
Remember that increasing the cache value might consume more of your system’s resources.
Customizing the VLC Interface with Debian
VLC Media Player also allows you to personalize its interface. Access the customization settings by navigating to Tools > Preferences > Interface. From here, you can modify the look and feel of VLC Media Player to suit your taste.
Learning VLC Keyboard Shortcuts with Debian
Leveraging keyboard shortcuts can significantly streamline your interaction with VLC Media Player. Some commonly used shortcuts include:
- Space: Play/Pause
- S: Stop
- F: Fullscreen/Exit Fullscreen
- [Ctrl] + [Up/Down Arrow]: Increase/Decrease Volume
Extending VLC Capabilities with Extensions and Plugins with Debian
The VLC Media Player can be extended with numerous plugins and extensions. To manage these, navigate to Tools > Plugins and Extensions. From there, you can browse and install extensions that add extra features or functionalities to your media player.
Experimenting with VLC Advanced Features with Debian
VLC Media Player has advanced features, such as recording a part of a video, converting media files, or even playing and downloading YouTube videos. Feel free to experiment with these features to maximize your VLC usage. To access most of these, navigate to the Media menu.
Remember, the beauty of VLC Media Player lies in its versatility and robust feature set. Take your time to explore and learn more about its capabilities. Happy viewing on your Linux system!
Administering VLC Media Player on Debian 12, 11 or 10
Remove VLC Media Player From Debian
Run the following command in your terminal:
sudo apt remove vlcExecuting this command will remove the VLC installed using the APT Package Manager.
If you have installed VLC using Flatpak, you can remove it using the following command:
flatpak uninstall org.videolan.VLCThis command will remove the VLC flatpak installation from your system.
Final Thoughts
In wrapping up, we have journeyed through setting up VLC Media Player on Debian Linux systems (12 Bookworm, 11 Bullseye, and 10 Buster). You now know how to install, launch, administer, and remove VLC and a few tips for effectively using this powerful media player. Use its customization features to tailor the application to your preferences and needs.