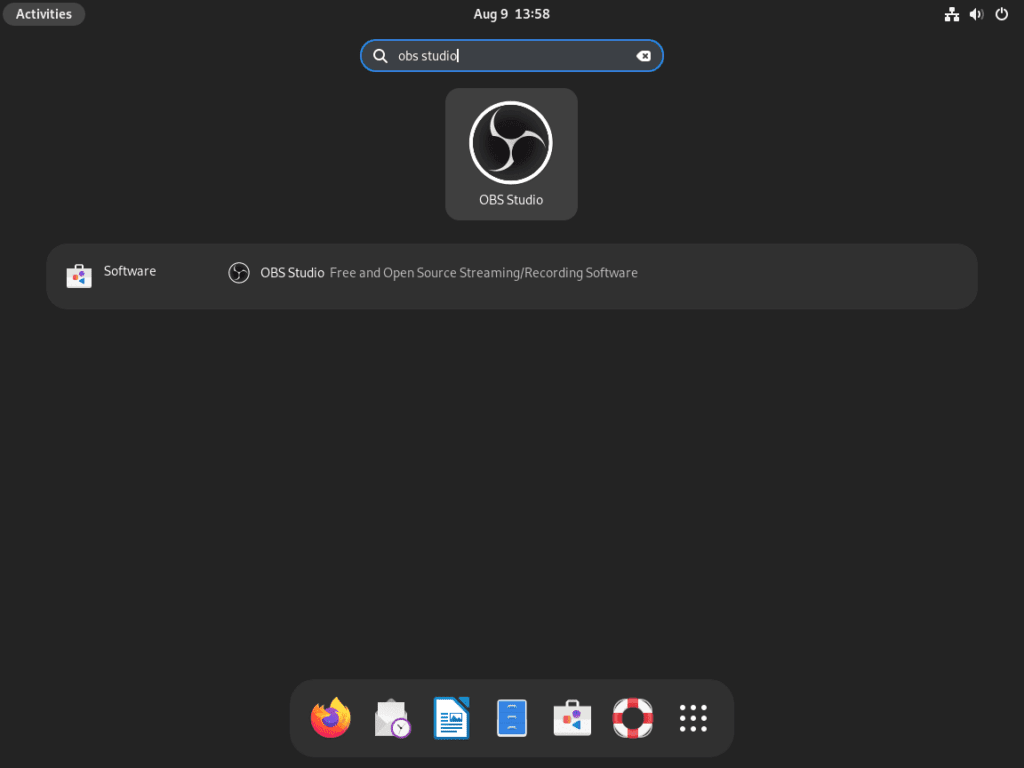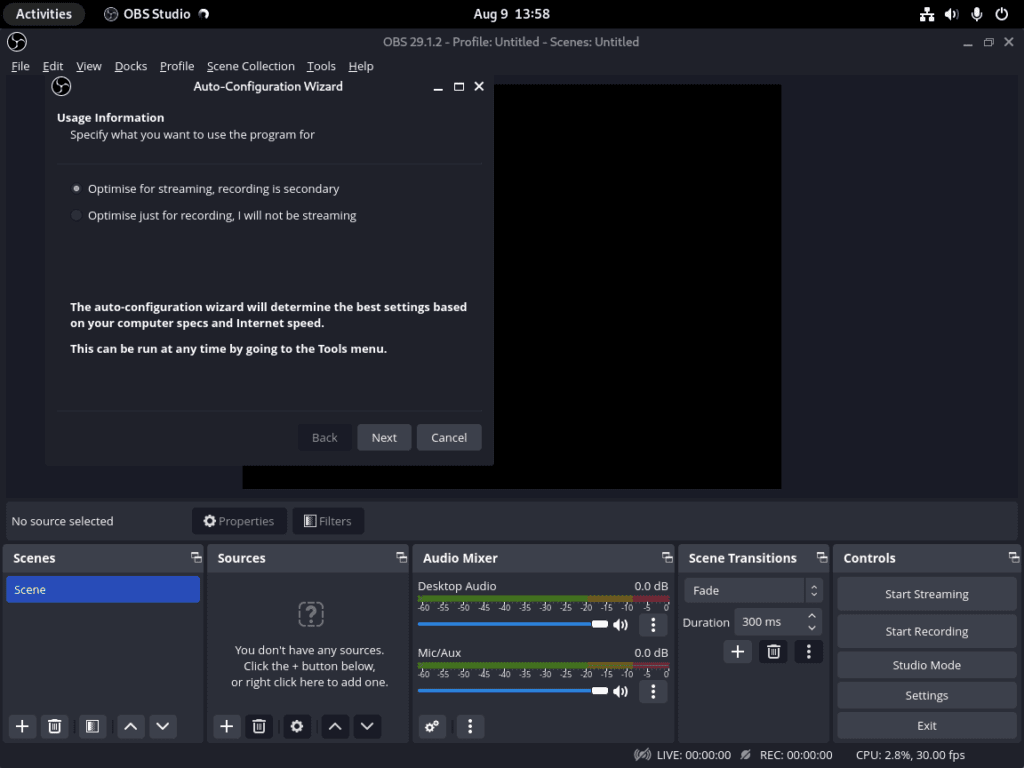For professionals in video recording and live streaming, learning how to install OBS Studio on Debian 12 Bookworm, Debian 11 Bullseye, or Debian 10 Buster is essential. OBS Studio is a pivotal open-source software offering a range of features designed to meet the demands of live streaming and recording demands.
Key Features of OBS Studio:
- Multifaceted Integration: OBS Studio supports integration with various sources, allowing users to include graphics, text, and additional video feeds in their broadcasts seamlessly.
- Cross-Platform Compatibility: With compatibility across major operating systems, OBS Studio provides a versatile tool for diverse users.
- Advanced Customization: Users can tailor their broadcasts with various plugins and scripts, ensuring broadcasts meet personal preferences and industry standards.
- High-Performance Encoding: OBS Studio delivers high-quality video through advanced encoding techniques while efficiently using system resources.
- Interactive Overlays: Support for dynamic overlays enhances viewer engagement and interactive live streams.
Installation Methods:
- Debian’s Official Repository: This method provides a stable and secure installation, with the software thoroughly vetted by Debian’s team.
- Deb-Multimedia Third-Party Repository: Although not an official Debian source, this repository offers a broad selection of applications, maintained by a knowledgeable community.
- Flatpak with Flathub Repository: As an alternative, Flatpak offers sandboxed applications, preventing interference with system libraries and ensuring stability and security.
Understanding the capabilities of OBS Studio, you can now install it on Debian 12 Bookworm, Debian 11 Bullseye, or Debian 10 Buster using the method that best suits your needs.
Install OBS Studio on Debian 12, 11 or 10
Method 1: Install OBS Studio via the Debian APT Repository
Step 1: Update Debian Before OBS Studio Installation
Maintaining an updated system is crucial for security and compatibility. Execute the following commands to align your Debian system with the latest software repositories and packages:
sudo apt update
sudo apt upgradeStep 2: Install OBS Studio on Debian 12, 11, or 10 via APT Command
Once the system is up-to-date, you can proceed with the installation of OBS Studio:
sudo apt install obs-studioMethod 2: Install OBS Studio on Debian via the Deb-Multimedia Repository
Step 1: Update Debian Linux
As a foundational step, constantly update your Debian system to ensure you’re working with the latest packages:
sudo apt update
sudo apt upgradeStep 2: Import DEB-Multimedia APT Repository on Debian
The DEB-Multimedia repository is a specialized third-party source that provides various applications tailored for Debian Linux distributions. Since OBS Studio is available but often outdated in Debian’s default repository, this method leverages the DEB-Multimedia repository.
To maintain the integrity of the installation, it’s imperative to import the GPG (GNU Privacy Guard) key, which ensures the authenticity and security of the packages:
sudo gpg --no-default-keyring --keyring /usr/share/keyrings/deb-multimedia.gpg --keyserver keyserver.ubuntu.com --recv-keys 5C808C2B65558117If you encounter challenges while importing the key, use the following command to create the necessary directories:
sudo gpg --list-keysTo add the repository to your system, follow the command provided. It’s compatible across Debian versions, including Trixie, Bookworm, Bullseye, and Buster:
echo "deb [signed-by=/usr/share/keyrings/deb-multimedia.gpg] \
https://www.deb-multimedia.org $(lsb_release -sc) main non-free" \
| sudo tee /etc/apt/sources.list.d/deb-multimedia.listIf you encounter issues with the import command above, it’s likely due to missing packages. To rectify this, run:
sudo apt install dirmngr software-properties-common apt-transport-https curl lsb-release ca-certificates -yWith those in place, try the import command once more.
Step 4: Refresh APT Cache After PPA Import on Debian
After the successful importation of the GPG key and repository, refresh your Apt packages list:
sudo apt updateTo ensure all dependencies are in harmony and up-to-date, consider performing an upgrade:
sudo apt upgradeStep 3: Configure APT Pinning for OBS Studio
Creating a Pinning Configuration File
To ensure that your Debian system prioritizes the OBS Studio packages from the www.deb-multimedia.org repository, it’s necessary to set up APT pinning. Start by opening your terminal and typing the following command to create a new pinning configuration file:
sudo nano /etc/apt/preferences.d/deb-multimedia-pinRemember, if you plan to prioritize additional packages from this source in the future, use the same pin to avoid potential issues caused by multiple pins.
Adding the Pinning Rules
In the newly opened file, insert the following content:
Package: obs-studio obs-plugins libobs0
Pin: origin www.deb-multimedia.org
Pin-Priority: 900
Package: *
Pin: origin www.deb-multimedia.org
Pin-Priority: 1Here’s a breakdown of what this configuration accomplishes:
- The first section assigns a high priority (900) to the specified OBS Studio packages, including obs-studio, obs-plugins, and libobs0, ensuring they are sourced from the www.deb-multimedia.org repository.
- The second section assigns a low priority (1) to all other packages from the www.deb-multimedia.org repository, preventing them from being installed unless explicitly required.
To save your changes and exit the text editor, press CTRL+O followed by CTRL+X. With these settings in place, your Debian system is now configured to correctly prioritize OBS Studio packages, facilitating a smoother installation and update process.
Step 4: Install OBS Studio on Debian APT Command
With the prerequisites in place, proceed with the installation of OBS Studio:
sudo apt install obs-studioMethod 3: Install OBS Studio via Flatpak and Flathub
Flatpak provides an alternative mechanism for software installation on Debian, ensuring applications run in isolated environments. If you haven’t already configured Flatpak on your Debian system, you might need to refer to a detailed guide on its setup.
Step 1: Enable Flathub on Debian for OBS Studio
Flathub serves as the primary repository for Flatpak applications. To enable it, use the following command:
sudo flatpak remote-add --if-not-exists flathub https://flathub.org/repo/flathub.flatpakrepoStep 2: Install OBS Studio on Debian via Flatpak Command
With Flathub activated, you can now install OBS Studio:
flatpak install flathub com.obsproject.Studio -yThese detailed methods equip you to install OBS Studio on your Debian system. Now, proceed to launch the installed method.
Launch OBS Studio on Debian Linux
After installing OBS Studio on your Debian system, multiple methods are available to start the application. Whether you’re adept at using the command line or favor the graphical user interface, we’ve outlined a method to suit your preference.
CLI Methods to Launch OBS Studio on Debian
If you are proficient with the terminal, initiate OBS Studio swiftly using the command:
obs-studioIf your installation choice was Flatpak, the command to start OBS Studio will differ:
flatpak run com.obsproject.StudioThis command launches the sandboxed OBS Studio version provided by Flatpak, delivering all streaming and recording capabilities.
GUI Method to Launch OBS Studio on Debian
Access OBS Studio through your system’s application menu if you prefer a visual approach. Here’s how to navigate:
- Click on ‘Activities’.
- Navigate to ‘Show Applications’.
- Search for and select ‘OBS Studio’.
Tips for Getting Started with OBS Studio on Debian 12, 11 or 10
While intuitive, OBS Studio offers many features that can be overwhelming for newcomers. To help you navigate this powerful tool on Debian Linux, we’ve compiled a list of essential tips to enhance your streaming and recording experience.
General OBS Studio Tips with Debian
- Explore the Interface: Familiarize yourself with the OBS Studio interface. The main sections you’ll interact with are ‘Scenes’, ‘Sources’, and ‘Mixer’. Each plays a pivotal role in how your content is presented.
- Backup Your Configuration: Before making significant changes, it’s wise to backup your OBS Studio configuration. Navigate to
File>Show Profile Folderand make a copy of the folder’s contents. - Monitor Performance: OBS Studio has a built-in stats dock. This feature provides real-time data on CPU usage, dropped frames, and other vital metrics. To access it, go to
View>Docks>Stats.
OBS Studio Customizations with Debian
- Custom Scene Transitions: Beyond the default fade transition, OBS Studio supports a variety of scene transitions. Experiment with ‘Swipe’, ‘Slide’, and ‘Stinger’ to add flair to your content.
- Hotkeys: Speed up your workflow by setting up hotkeys for frequent actions. Navigate to
File>Settings>Hotkeysand assign keys or combinations for actions like ‘Start Streaming’, ‘Mute Mic’, and ‘Switch Scene’. - Filters: Enhance your video and audio sources with filters. Right-click on a source, select
Filters, and explore options like ‘Noise Suppression’ for audio or ‘Color Correction’ for video.
Other OBS Studio Tips with Debian
- Use Window or Display Capture Sparingly: Capturing an entire window or display can be resource-intensive. Opt for ‘Game Capture’ or ‘Browser’ sources, which are more efficient whenever possible.
- Audio Levels: Ensure your audio levels are balanced. A good rule of thumb is to keep your microphone input peaking around -6dB in the mixer, ensuring clear audio without distortion.
- Plugins: The Linux version of OBS Studio supports a variety of plugins. Check out the OBS Project’s official forum for Linux-specific plugins that can enhance functionality.
- Test Record Before Going Live: Before you start a live stream, do a test recording. This allows you to check audio, video, and overlays to ensure everything functions as expected.
Additional OBS Studio Commands on Debian 12, 11, or 10
Ensuring and effectively managing updated software is pivotal for optimal performance and security. How you manage OBS Studio on Debian Linux depends on your chosen installation method. This detailed guide will help you navigate through OBS Studio management on your system.
Update OBS Studio on Debian 12, 11 or 10
APT Update Command Method For OBS Studio on Debian
Before diving into any software updates, it’s paramount to refresh the available package lists. This step ensures you’re accessing the most recent versions from the repositories:
sudo apt updateWith the package lists refreshed, you can now upgrade OBS Studio to the most recent version available in the repositories:
sudo apt upgrade obs-studioFlatpak Update Command Method For OBS Studio on Debian
For those who’ve chosen the Flatpak route for installing OBS Studio, you can specifically update it using:
flatpak update com.obsproject.StudioTo keep all your Flatpak applications current, it’s beneficial to check for updates across all installed apps:
flatpak updateThis command retrieves the latest versions of all your Flatpak applications from their designated repositories.
Remove OBS Studio From Debian 12, 11 or 10
There may come a time when you need to uninstall OBS Studio from your Debian system. The process will differ based on your initial installation method.
APT Remove Method For OBS Studio on Debian
If you used the APT package manager to install OBS Studio, use the following command to uninstall it:
sudo apt remove obs-studioFor a thorough cleanup, execute the following to delete all user configuration data related to OBS Studio:
sudo rm -rf ~/.config/obs-studio
Flatpak Remove Method For OBS Studio on Debian
For those who installed OBS Studio via Flatpak, the subsequent command ensures its complete removal:
flatpak uninstall com.obsproject.StudioConclusion and Final Thoughts
This comprehensive guide dives into the meticulous process of installing OBS Studio on Debian versions 12, 11, and 10. It explores various installation methods, from the traditional APT package manager to the modern Flatpak approach. The guide details each technique with step-by-step instructions for seamless installation. It also highlights the crucial task of managing and updating the software for optimal performance and security.