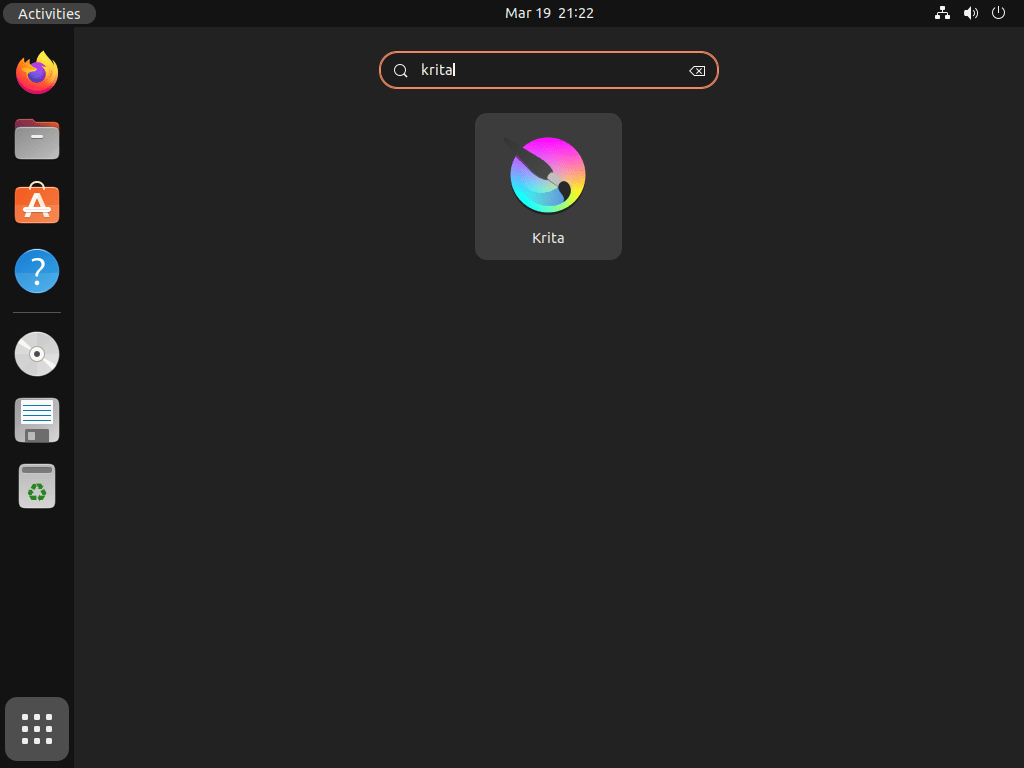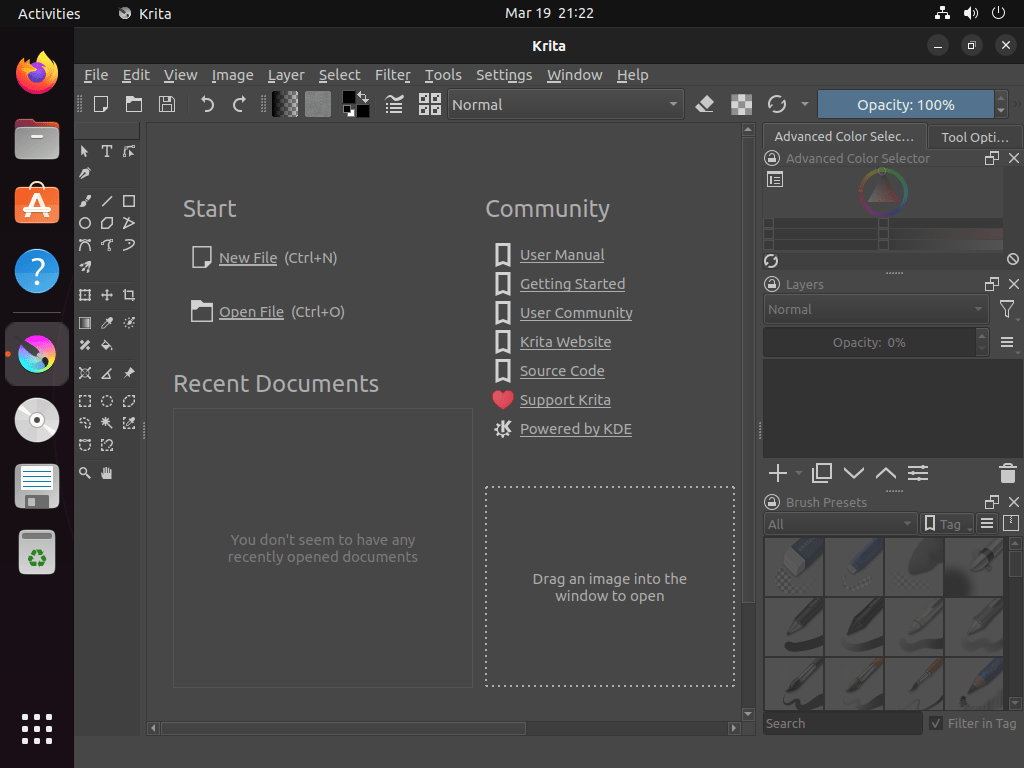This guide will demonstrate how to install Krita on Ubuntu 24.04, 22.04, or 20.04 LTS utilizing the command-line terminal. The installation methods include APT default with Ubuntu, Snap, or Flatpak with the Flathub repository.
Krita, a powerful open-source digital painting software, stands out in the creative world for its extensive feature set tailored to illustrators, concept artists, comic book creators, and animators. Its user-friendly interface, combined with a wide array of tools, makes it an ideal choice for professionals and hobbyists alike. Krita offers a versatile platform for creative projects, ranging from image editing to creating intricate digital paintings. The software’s commitment to accessibility and its robust support community have cemented its place as a favored tool among digital artists.
Before we continue, here are some key points about Krita:
- Open-source software: Krita is freely available, offering a rich set of painting tools.
- Cross-platform compatibility: Runs smoothly on Linux, Windows, and MacOS.
- Customizable interface: Tailor the workspace to suit your workflow.
- Advanced brush engine: Create and save custom brushes.
- Vector and text tools: Enhance your artwork with vector layers and text.
- HDR support: Work with high dynamic range images.
- Animation capabilities: Krita includes frame-by-frame raster animation tools.
- Extensive file format support: Open and save to a variety of image formats.
With these features, Krita not only supports a broad spectrum of digital art creation but also caters to the specific needs of its users, ensuring a comprehensive toolkit for any project.
Now, let’s dive into the technical aspects of installing Krita on your Ubuntu system.
Install Krita on Ubuntu via APT
Before installing Krita, ensure your Ubuntu system is up-to-date to avoid potential issues during the installation process and maintain the best security practices. To do this, open your terminal and enter the following command:
sudo apt update && sudo apt upgradeKrita is readily available in Ubuntu’s default repositories, making the installation process straightforward for users who need a stable version, even if it’s not the most recent release. To install Krita using APT, open your terminal and execute the following command:
sudo apt install krita krita-l10nThis command installs the latest version of Krita available in the Ubuntu repository, along with the localization package for various languages. For users who prefer a more up-to-date version of Krita, consider installing it from the Flathub repository using the Flatpak package manager, which we will cover in the next section.
Install Krita on Ubuntu via Flatpak and Flathub
For those seeking an alternative approach to installing Krita, consider using Flatpak, a flexible package management system with a sandboxed application environment. To install Krita via Flatpak, you must first add the Flathub repository containing the Krita package.
Note: If Flatpak isn’t installed on your system, please refer to How to Install Flatpak on Ubuntu with the Flatpak Team Official LaunchPAD PPA. This guide provides step-by-step instructions for obtaining the latest supported version using the Flatpak Team Official LaunchPAD PPA.
Enable Flathub for Krita Installation
First, start the installation of Krita with Flatpak by executing the following command to integrate the Flathub repository:
sudo flatpak remote-add --if-not-exists flathub https://flathub.org/repo/flathub.flatpakrepoInstall Krita on Ubuntu via Flatpak Command
Next, install Krita using the subsequent Flatpak command:
flatpak install flathub org.kde.kritaAfter completing these steps, Krita will be installed on your system using the Flatpak and Flathub package manager, providing a secure and sandboxed environment for your digital painting needs.
Install Krita on Ubuntu via Snap
Snap is a user-friendly way to manage and deploy software on Ubuntu. In this alternative installation method section, we’ll walk you through the steps to install Krita on Ubuntu.
Check if Snap is on Your Ubuntu System
Canonical, the company behind Ubuntu, developed Snap for easy software management. While most Ubuntu systems already have Snap, you can install it with this command if it’s missing:
sudo apt install snapd -ySet Up Classic Snap Support for Krita
Some snaps, including Krita, may need ‘classic’ mode to function best. This mode gives them more access to system resources. To enable it, use this command:
sudo ln -s /var/lib/snapd/snap /snapInstall the Core Snap
Installing the ‘core’ snap before adding other applications is a good practice. This ensures that all snaps work well together. You can add the core snap with:
sudo snap install coreInstall Krita on Ubuntu via Snap Command
With everything set, it’s time to install Krita. Use this simple command:
sudo snap install kritaThis command tells your system to use Snap to install Krita, making digital artistry just a click away.
Launch Krita on Ubuntu CLI or GUI
There are several methods for launching Krita, depending on your installation method and preference. Here are the different ways to start Krita on your system.
CLI Commands to Launch Krita UI
First, if you have opened your terminal, you can launch Krita immediately with the appropriate run command that matches your installation method:
kritaflatpak run org.kde.kritasnap run kritaGUI Path to Launch Krita UI
For desktop users, locate the Krita application icon by navigating to:
Activities > Show Applications > Krita
You can also add Krita to your favorites for easy access, ensuring a seamless workflow for your digital painting and design projects.
First-Time Tips with Krita on Ubuntu
Now that you have successfully installed Krita on Ubuntu Linux, here are some first-time tips on getting started with the software.
General Tips for Using Krita on Ubuntu
- Explore the Workspace: Familiarize yourself with Krita’s interface. The default setup is designed for general use, but exploring the different workspace layouts can help you find the one that best suits your workflow.
- Check for Graphics Tablet Compatibility: If you’re using a graphics tablet, verify that it’s properly detected by your Linux system. Use the command
xsetwacom --list devicesin the terminal to list connected tablet devices. - Utilize the Resource Manager: Krita comes with a powerful resource manager. You can import brush packs, textures, and gradients that are specifically designed for Krita, enhancing your toolset.
- Configure Performance Settings: Adjust Krita’s performance settings to match your system’s specifications. Increasing the amount of RAM allocated to Krita can significantly improve performance, especially with large canvases.
Customizations in Krita
- Personalize Your Brushes: Spend some time creating and adjusting your brushes. Krita’s brush engine is highly customizable, allowing for a vast range of effects.
- Keyboard Shortcuts Customization: Krita allows you to customize keyboard shortcuts. Tailoring these shortcuts can streamline your workflow and make navigation more intuitive.
- Color Theme and UI Adjustments: Change Krita’s color theme and UI scaling in the settings. This can make long painting sessions easier on the eyes and ensure the interface fits your screen perfectly.
- Tagging Resources for Better Organization: Use tags to organize your brushes, textures, and other resources. This makes it easier to find the tools you need quickly.
Productivity Tips with Krita
- Layer Management: Learn to use layers effectively. Layers can be locked, hidden, or grouped to keep your project organized.
- Use Reference Images: Krita supports adding reference images directly into your workspace. This is invaluable for studies or when you need to keep visual references handy.
- Take Advantage of Assistants: Krita offers drawing assistants that can help with perspective, making it easier to achieve accurate results in your compositions.
- Experiment with Blending Modes: Familiarize yourself with the different layer blending modes. These can drastically change the way your colors interact and add depth to your artwork.
Essential Keyboard Shortcuts for Krita
- Brush Size Adjustment:
[and]keys to decrease or increase the brush size quickly. - Zoom In/Out:
Ctrl++orCtrl+-for zooming in and out of your canvas. - Pan Canvas: Hold the
Spacebar and drag to move around your canvas. - Toggle Full-Screen Mode: Press
Tabto toggle full-screen mode, maximizing your workspace.
These tips should help you get started with Krita on Ubuntu Linux, enabling you to explore its full potential. Remember, the key to mastering Krita is experimentation and practice. Don’t hesitate to dive into the various tools and settings to find what works best for your art style.
Additional Krita Commands with Ubuntu
Update Krita
To update Krita, it is often best to run an update check using CLI to ensure packages are getting updated. Depending on the package manager you used to install Krita, use one of the below commands that will check for updates and prompt you to upgrade if an update is available for Krita or anything else installed via your package manager.
APT Update Command Method For Krita Installations
sudo apt upgrade && sudo apt upgradeFlatpak Update Command Method For Krita Installations
flatpak update org.kde.kritaSnap Update Command Method For Krita Installations
snap refreshRemove Krita
Depending on the original installation method, use one of the following commands to uninstall Krita if you no longer require the application.
APT Remove Command Method For Krita Installations
sudo apt remove krita krita-l10nFlatpak Remove Command Method For Krita Installations
flatpak uninstall org.kde.kritaSnap Remove Command Method For Krita Installations
sudo snap remove kritaConclusion
Throughout this guide, we’ve walked through the process of installing Krita on Ubuntu Linux, covering versions 24.04, 22.04, and 20.04 LTS with methods like APT, Snap, and Flatpak. We dove into the first-time setup, sharing tips to kickstart your journey into digital art creation on this powerful platform. Remember, whether you’re tweaking brushes or customizing shortcuts, Krita offers a wealth of possibilities to explore. My final piece of advice? Dive in, experiment with the tools, and don’t be afraid to personalize your workspace. Krita on Ubuntu is a fantastic combination for digital artists, and with these tips, you’re well-equipped to make the most of it. Happy creating!