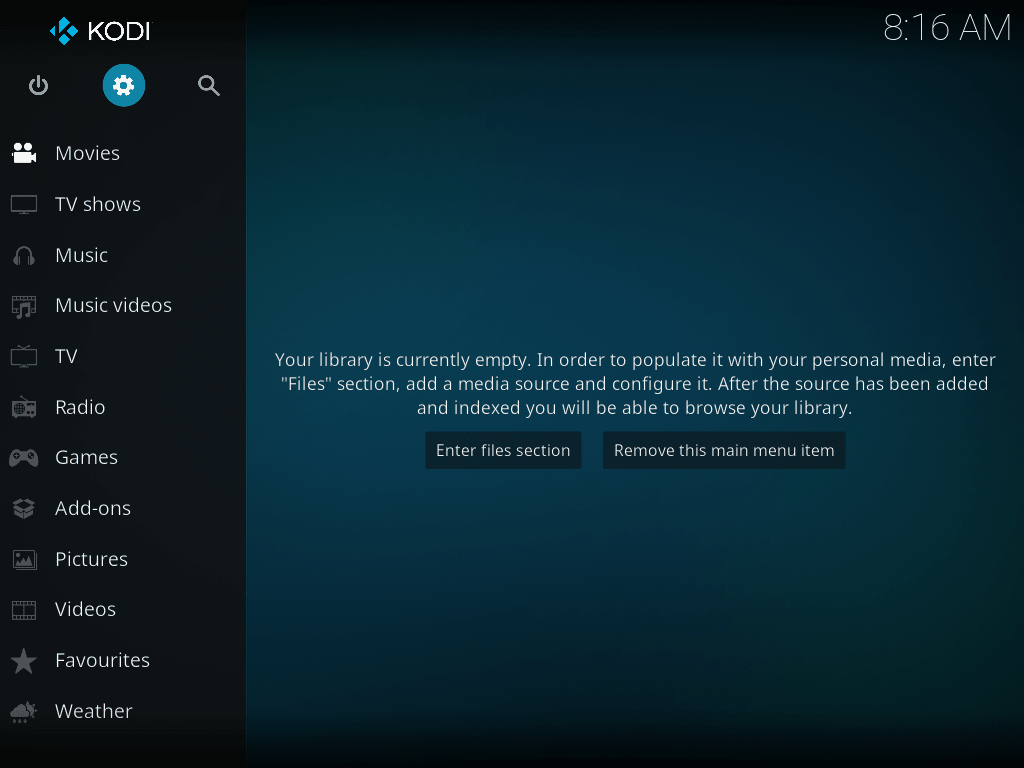This guide will demonstrate how to install Kodi on Fedora Linux using the command-line terminal, along with additional tips to get started.
Kodi is a comprehensive media center software that transforms your Fedora Linux system into a powerful multimedia hub. It allows for the organization and playback of videos, music, and photos, all within a customizable and intuitive interface. Kodi’s adaptability is highlighted by its extensive support for various media formats and its capability to stream content over the network. Users benefit from a wide array of add-ons, offering everything from weather updates to streaming services. Its open-source nature not only fosters a collaborative development environment but also ensures that Kodi is free and adaptable to users’ needs.
To appreciate Kodi’s capabilities, consider these key features that enhance your multimedia experience:
- Comprehensive Media Organization: Streamline your digital media library with advanced organization features.
- Broad Format Compatibility: Play almost any media format you encounter.
- Enhanced Streaming: Access content from various online sources through add-ons.
- User Interface Customization: Tailor Kodi’s appearance with themes and skins.
- Add-on Library: Expand Kodi’s functionality with plugins for extra features.
- Cross-Platform Use: Enjoy a consistent experience across different devices.
- Open-Source Development: Benefit from a software that evolves with user input.
- Community Driven: Leverage the knowledge and support of a global user community.
Now, let’s proceed to the installation steps on Fedora Linux.
Install Kodi on Fedora Linux via RPM Fusion
Import RPM Fusion Repository for Kodi Installation
You must add the RPM Fusion repository before installing Kodi on your Fedora Linux system. RPM Fusion provides additional software packages unavailable in the official Fedora repositories. You will have access to the Kodi package and its dependencies by enabling RPM Fusion.
To import the RPM Fusion repository, execute the following command in the terminal:
sudo dnf install -y https://mirrors.rpmfusion.org/free/fedora/rpmfusion-free-release-$(rpm -E %fedora).noarch.rpm https://mirrors.rpmfusion.org/nonfree/fedora/rpmfusion-nonfree-release-$(rpm -E %fedora).noarch.rpmThis command downloads and installs the RPM Fusion free and non-free repositories on your Fedora system.
Install Kodi via DNF Command
Now that you have added the RPM Fusion repository, you can install Kodi. Run the following command to install Kodi along with its dependencies:
sudo dnf install kodiWait for the installation process to complete. Once finished, you can access Kodi by searching for it in your application menu or running kodi it in the terminal.
Configure FirewallD For Kodi on Fedora Linux
Check if FirewallD is Installed
Fedora Linux defaults to using FirewallD as its firewall management tool. Ensure its installation on your system before you configure it to secure Kodi by executing the following command:
sudo systemctl status firewalldIf your system does not have FirewallD installed, use the following command to install it:
sudo dnf install -y firewalldAfter installation, enable and start the FirewallD service with these commands:
sudo systemctl enable --now firewalldConfigure FirewallD For Kodi
When allowing external access to Kodi while keeping security intact, configure FirewallD with specific rules. Since Kodi utilizes multiple ports for different services, such as HTTP, UPnP, and EventServer, create new FirewallD services or modify existing ones to open these ports.
For instance, create a new FirewallD service file named kodi-http.xml to allow HTTP access to Kodi:
sudo nano /etc/firewalld/services/kodi-http.xmlInsert the following content into the file:
<?xml version="1.0" encoding="utf-8"?>
<service>
<short>Kodi HTTP</short>
<description>Allow access to Kodi via HTTP</description>
<port protocol="tcp" port="8080"/>
</service>Save and close the file. Reload the FirewallD configuration and add the new service to your active firewall zone with the commands:
sudo firewall-cmd --reload
sudo firewall-cmd --add-service=kodi-http --permanent
sudo firewall-cmd --reloadAlthough this example only pertains to HTTP access, you can create additional FirewallD service files for other Kodi services, such as UPnP (kodi-upnp.xml) and EventServer (kodi-eventserver.xml), following the same steps and modifying the port numbers as needed.
Ensure you substitute the port number in the <port> tag with the correct value for each service. After generating the necessary service files, reload the FirewallD configuration and add the services to your active firewall zone, as previously illustrated.
Launch Kodi on Fedora Linux
After successfully installing and configuring Kodi on your Fedora Linux system, it’s time to launch the application. You can do this using the Command Line Interface (CLI) or the Graphical User Interface (GUI) method.
CLI Method to Launch Kodi
To launch Kodi using the CLI method, open a terminal window and enter the following command:
kodiThis command will start the Kodi application in a new window. You can now explore its features, customize the interface, and enjoy your media content.
GUI Method to Launch Kodi
You can easily locate and launch Kodi from your desktop if you prefer using the GUI method. Here’s how:
- Access the Application Menu: Depending on the desktop environment you are using (such as GNOME, KDE, or XFCE), click on the “Applications” or “Show Applications” icon in the bottom-left corner or the top-left corner of your screen.
- Search for Kodi: In the application menu, type “Kodi” in the search bar. The Kodi media player icon should appear in the search results.
- Launch Kodi: Click on the Kodi icon to launch the application. A new window will open, allowing you to access and manage your media content.
Getting Started with Kodi on Fedora Linux
After launching Kodi on your Fedora Linux system, you’ll want to familiarize yourself with its features and capabilities. This section will discuss general tips, customizations, and other useful information to help you start with Kodi on Fedora Linux.
Customize Kodi’s Appearance
Kodi offers a wide range of customization options, allowing you to tailor its look and feel to your preferences. To customize Kodi’s appearance:
- Click on the Settings (gear) icon on the main screen.
- Select the Interface option.
- Explore the available settings, such as Skin, Colors, and Fonts, to change Kodi’s appearance to your liking.
Add Media Sources to Kodi Your Library
To make the most of your Kodi experience, you’ll want to add your media collection to the library. Follow these steps to add media sources:
- From the main screen, select the media type you want to add (such as Movies, TV Shows, or Music).
- Click on the Enter files section option.
- Select Add Videos, Music, or Pictures, depending on the media type.
- Click the Browse button to navigate to the folder containing your media files.
- Select the folder and click OK.
- If desired, assign a scraper (metadata provider) to fetch information about your media files.
- Click on OK to add the media source to your library.
Kodi will now scan your media files and add them to your library, complete with metadata, such as cover art, plot summaries, and more.
Install Kodi Add-ons for Additional Features
Kodi’s add-ons extend its functionality, giving you access to streaming services, live TV channels, and other content. To install add-ons:
- Click on the Add-ons option on the main screen.
- Select the box icon in the top-left corner to open the Add-on browser.
- Choose Install from the repository.
- Browse the available repositories and categories to find the add-on you want to install.
- Click on the desired add-on and select Install.
The add-on will be downloaded and installed, making it available within Kodi.
Set Up Kodi Subtitles
To enable subtitles in Kodi, follow these steps:
- Click on the Settings (gear) icon on the main screen.
- Select the Player option.
- Navigate to the Language tab.
- Under Download Services, click on Languages to download subtitles for and select your preferred languages.
- Configure other subtitle settings, such as font and size, as desired.
Now, when you play a video, you can access the subtitles by clicking on the Subtitles button in the video player.
Enable Kodi Remote Control Access
Kodi supports remote control functionality, allowing you to control the application from other devices, such as smartphones or tablets. To enable remote control access:
- Click on the Settings (gear) icon on the main screen.
- Select the Services option.
- Navigate to the Control tab.
- Enable the Allow remote control via HTTP option.
- Set a username and password to secure remote access.
With remote control access enabled, you can use compatible apps or devices to control Kodi anywhere in your home network.
Additional Kodi Commands with Fedora Linux
This section will cover essential commands for managing your Kodi installation on Fedora Linux, such as updating and removing Kodi. These commands will help you keep your system up-to-date and maintain a clean environment.
Update Kodi
To ensure you’re using the latest version of Kodi with all the newest features and security patches, it’s essential to keep it updated. Since you installed Kodi from the RPM Fusion repository, you can use the DNF package manager to update the software with the following command:
sudo dnf upgrade --refreshRemove Kodi
If you decide that you no longer need Kodi on your Fedora system, you can remove it using the DNF package manager with the following command:
sudo dnf remove kodiConclusion
We’ve just navigated through installing Kodi on Fedora Linux, equipping your system with a robust media center. This guide aimed to simplify the process, ensuring you can now leverage Kodi’s extensive features regardless of your Fedora version. Dive into its vast array of add-ons, tailor the interface to suit your style, and enjoy endless streaming possibilities. Kodi is all about enhancing your multimedia experience, offering you the tools to customize, explore, and enjoy. So, go ahead and immerse yourself in the world of entertainment that Kodi brings right to your Fedora setup.