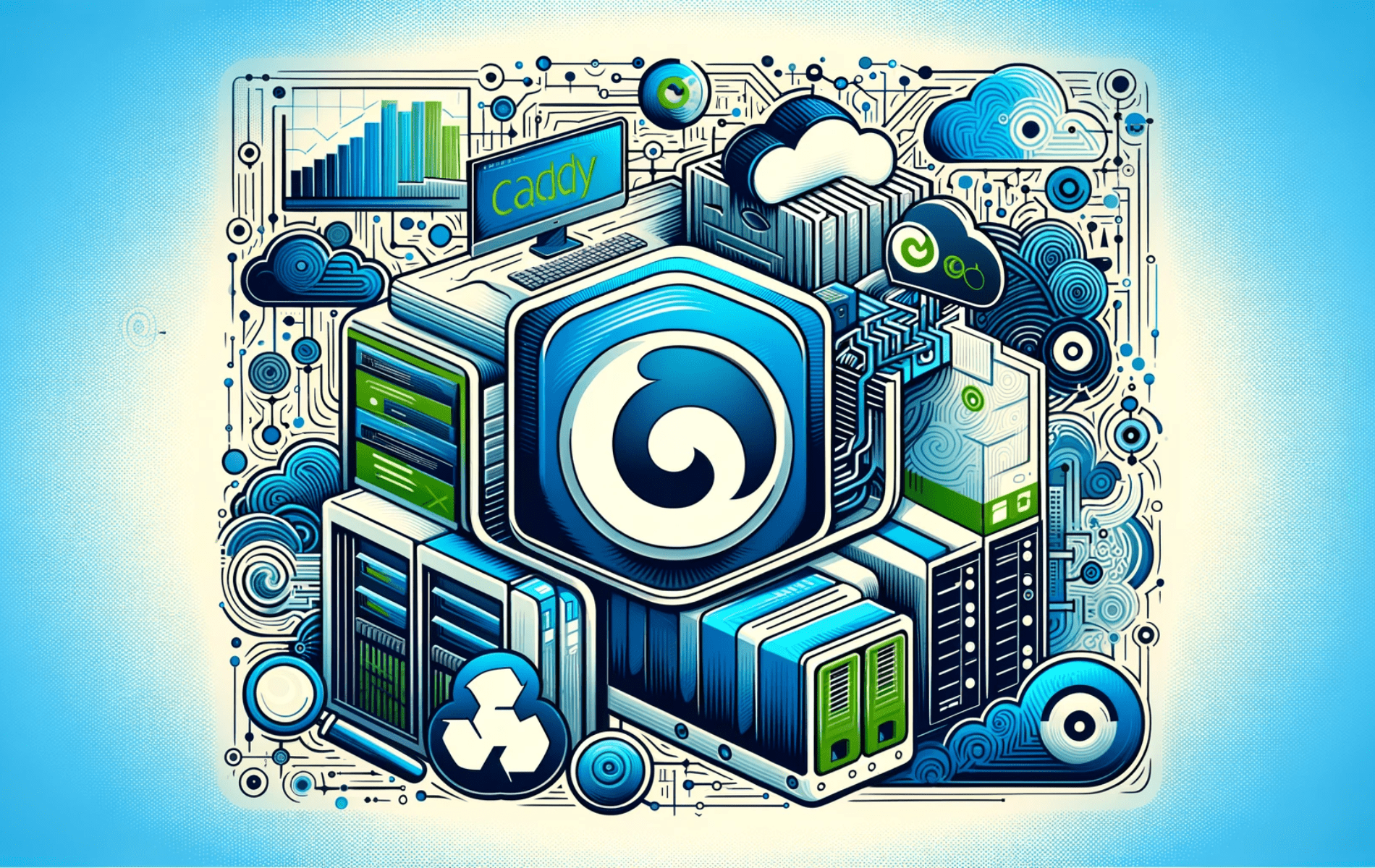This guide will demonstrate how to install Caddy on Fedora Linux, presenting two distinct methods: the use of Fedora’s default appstream and the alternative approach employing caddy copr via the command-line terminal.
Caddy, known for its simplicity and efficiency, stands out as an innovative solution in the realm of web servers. Its ease of use, combined with robust features, makes it a preferred choice for developers and system administrators. In this guide, we’ll explore the installation process on Fedora Linux, a popular choice for its cutting-edge technology and stability.
Here’s what makes Caddy noteworthy:
- Automatic HTTPS: Caddy simplifies the process of securing websites with HTTPS, automatically obtaining and renewing SSL/TLS certificates.
- Speed and Performance: Built with modern standards in mind, it ensures fast and reliable performance.
- Extensibility: Its modular architecture allows for extensions, offering flexibility to meet diverse needs.
- Ease of Configuration: Caddy’s human-readable configuration files make setup and maintenance straightforward.
- Cross-Platform Compatibility: It runs smoothly across various operating systems, ensuring a wide range of applicability.
As we delve into the installation process, we’ll navigate through the simplicity of Caddy, leveraging its features to enhance your web-serving experience. The guide will provide clear, step-by-step instructions, ensuring a smooth and successful installation on your Fedora system.
Install Caddy with Fedora Appstream
Initiating Installation
Begin by installing Caddy directly from Fedora’s repository. Execute this command in your terminal to start the installation process:
sudo dnf install caddyThis command utilizes sudo for administrative privileges and dnf, Fedora’s package manager, to fetch and install Caddy.
Verifying the Installation
Post-installation, it’s crucial to verify that Caddy is correctly installed. Use the command below to check the installed version of Caddy:
caddy versionThis command displays the version of Caddy currently installed on your system. It’s a straightforward way to ensure the installation was successful.
Choosing the Right Version
The version installed from Fedora’s repository suffices for most users and system administrators. It offers stability and compatibility with your Fedora system. However, if you require the latest version of Caddy with recent updates and features, consider the next section for an alternative installation method. This approach is particularly beneficial for those who need the most up-to-date features and improvements.
Install Caddy with COPR @caddy/caddy on Fedora
Enabling Caddy COPR Repository
To install the latest version of Caddy on your Fedora system, first enable the @caddy/caddy COPR repository. COPR repositories in Fedora provide additional packages that are not available in the default repositories.
Run this command in your terminal:
sudo dnf copr enable @caddy/caddyUsing sudo grants necessary permissions, while dnf copr enable activates the specified repository, in this case, @caddy/caddy, which hosts the latest version of Caddy.
Installing or Upgrading Caddy from COPR Repository
With the repository enabled, proceed to install Caddy. Execute the following command:
sudo dnf install caddyThis command follows the standard installation procedure, similar to installing from Fedora’s default repository, but fetches Caddy from the newly enabled COPR repository, ensuring you receive the most current version.
Verifying the Installation
After installation, it’s important to verify that the latest version of Caddy is successfully installed. To do this, use:
caddy versionThis command displays the version details of Caddy installed on your system. It confirms that you have the up-to-date version, aligning with the requirements of advanced users or those needing the latest features.
Verify Caddy Service on Fedora
Checking Caddy Service Status
First, enable Caddy with the following command:
sudo systemctl enable caddy --nowTo confirm that the Caddy Web Server service is running correctly, use the following command:
systemctl status caddyThis command, executed with systemctl, a system and service manager in Linux, provides the current status of the Caddy service. It will display whether the service is active, inactive, or facing any issues, offering an immediate understanding of Caddy’s operational state on your system.
Lastly, visit your domain or server IP address to confirm the installation and test page of Caddy:
If you cannot access the test page, the CaddyFile configuration may be incorrect. By default, port 80 and fileserver should be enabled on fresh installations to test the success of the installation. Later in the guide, we will cover the configurations of CaddyFile.
Additional Caddy Service Commands
Starting the Caddy Service
To start the Caddy service, particularly after installation or if it’s not running, use:
sudo systemctl start caddyThis command triggers the service to begin operation, ensuring that Caddy is active and ready to serve web content.
Enabling Caddy Service on Boot
To ensure Caddy starts automatically with your system boot, execute:
sudo systemctl enable caddyThis step is crucial for maintaining uninterrupted web server functionality, particularly for servers that require constant uptime.
Stopping the Caddy Service
If you need to stop the Caddy service for any reason, such as maintenance or troubleshooting, use:
sudo systemctl stop caddyThis command safely stops the Caddy service without disrupting the overall system functionality.
Restarting the Caddy Service
For applying configuration changes or after troubleshooting, restart the Caddy service with:
sudo systemctl restart caddyRestarting is often necessary after configuration changes to ensure that Caddy operates with the latest settings.
Configure Firewalld for Caddy on Fedora
Firewalld is a dynamic firewall manager in Fedora that supports network/firewall zones to define the trust level of network connections or interfaces. Properly configuring Firewalld is crucial for ensuring that your Caddy server can communicate securely with the internet or other networks.
Basic Firewalld Configuration for Caddy
Allowing HTTP and HTTPS Traffic
By default, web servers use HTTP (port 80) and HTTPS (port 443). To allow traffic on these ports:
sudo firewall-cmd --permanent --add-service=http
sudo firewall-cmd --permanent --add-service=https
sudo firewall-cmd --reloadThis set of commands adds HTTP and HTTPS services to the firewall rules and reloads Firewalld to apply the changes.
Verifying Allowed Services
To confirm the services are allowed:
sudo firewall-cmd --list-allThis command lists all current settings, including allowed services.
Advanced Firewalld Configuration for Custom Ports
Allowing Custom Ports
If Caddy is configured to use non-standard ports, you need to allow them through Firewalld. For example, to allow port 8080:
sudo firewall-cmd --permanent --add-port=8080/tcp
sudo firewall-cmd --reloadReplace 8080 with your custom port number. The /tcp suffix specifies the TCP protocol.
Removing a Port or Service
To remove a port or service from the allowed list, use:
sudo firewall-cmd --permanent --remove-service=http
sudo firewall-cmd --permanent --remove-port=8080/tcp
sudo firewall-cmd --reloadConfiguring Firewalld for Specific Zones
Adding Services to a Zone
Firewalld uses zones to apply different rules based on the network’s trust level. To add HTTP/HTTPS services to a specific zone, such as the public zone:
sudo firewall-cmd --permanent --zone=public --add-service=http
sudo firewall-cmd --permanent --zone=public --add-service=https
sudo firewall-cmd --reloadListing Active Zones
To list all active zones and their settings:
sudo firewall-cmd --list-all-zonesThis command helps you understand the current firewall configuration across different zones.
Changing the Default Zone
To change the default zone for an interface, such as eth0:
sudo firewall-cmd --permanent --zone=public --change-interface=eth0
sudo firewall-cmd --reloadThis assigns the eth0 interface to the public zone.
IP Addresses Firewalld Configuration for Caddy on Fedora
Continuing with the configuration of Firewalld, we can also set up rules based on specific IP addresses or IP ranges, enhancing the security and control over who can access the Caddy server.
Allowing Traffic from a Specific IP Address
To allow traffic from a specific IP address, for instance, 192.168.1.100, on port 80 (HTTP):
sudo firewall-cmd --permanent --add-rich-rule='rule family="ipv4" source address="192.168.1.100" port port=80 protocol=tcp accept'
sudo firewall-cmd --reload
This command creates a rich rule that specifically allows access on port 80 for the given IP address.
Allowing Traffic from a Subnet
For allowing an entire subnet, such as 192.168.1.0/24, you can use a similar approach:
sudo firewall-cmd --permanent --add-rich-rule='rule family="ipv4" source address="192.168.1.0/24" port port=80 protocol=tcp accept'
sudo firewall-cmd --reloadThis rule permits access to the server from any IP address within the specified subnet on port 80.
Blocking Traffic from a Specific IP Address
To block traffic from a particular IP address:
sudo firewall-cmd --permanent --add-rich-rule='rule family="ipv4" source address="192.168.1.100" reject'
sudo firewall-cmd --reloadThis rule will prevent all incoming connections from the specified IP address.
Limiting Access to Specific Services
If you want to restrict access to the Caddy server based on IP addresses for specific services like HTTPS:
sudo firewall-cmd --permanent --add-rich-rule='rule family="ipv4" source address="192.168.1.100" service name="https" accept'
sudo firewall-cmd --reloadThis command allows access to HTTPS service only for the specified IP address.
Configuring Firewalld with IPv6 Addresses
Firewalld can also be configured for IPv6 addresses. For instance, to allow HTTP traffic from an IPv6 address:
sudo firewall-cmd --permanent --add-rich-rule='rule family="ipv6" source address="2001:db8::1" port port=80 protocol=tcp accept'
sudo firewall-cmd --reloadThis command configures Firewalld to accept HTTP traffic from the specified IPv6 address.
Enable PHP Support in Caddy on Fedora
Installing PHP
Initiate PHP support in Caddy by installing PHP on your Fedora system. Execute the following command:
sudo dnf install php php-fpmThis command will install PHP and PHP-FPM (FastCGI Process Manager). PHP-FPM is crucial for processing PHP files and is known for efficiently managing high-load scenarios, making it a suitable choice for web servers like Caddy.
Creating a Caddy Virtual Host Configuration File for PHP Testing
Once PHP is installed, proceed to set up a virtual host in Caddy for PHP file handling. Start by creating a new configuration file using a text editor such as nano:
sudo nano /etc/caddy/CaddyfileIn the file, input or modify the configuration as shown below:
http://your_domain_or_IP {
root * /var/www/html
php_fastcgi localhost:9000
file_server
}This configuration instructs Caddy to handle PHP requests with PHP-FPM, typically on port 9000, and to serve static files from the specified root directory. Ensure to replace your_domain_or_IP with your actual domain or IP address. This setup is essential for testing and validating PHP support in your Caddy server environment.
Configure PHP-FPM for Caddy From Apache
PHP-FPM is usually configured for Apache by default. For Caddy, similar to Nginx, adjustments are necessary. Open the configuration file:
sudo nano /etc/php-fpm.d/www.confModify the user=apache and group=apache lines to match Caddy:
user = cady group = cady
Also, alter the listen.acl_users line:
listen.acl_users = apache,nginx,caddy
Save with CTRL+O and exit with CTRL+X.
Restart PHP-FPM to activate these changes:
sudo systemctl restart php-fpmVerifying Caddy PHP Support
To confirm PHP’s integration with Caddy, create a test PHP file:
echo "<?php phpinfo(); ?>" | sudo tee /var/www/html/info.phpThis command generates an info.php file in the document root containing the PHP information script. Restart the Caddy service to implement the new settings:
sudo systemctl restart caddyTo test, navigate to http://your_domain_or_IP/info.php in your browser. A successful configuration will display PHP details from your server.
Create a Static Website with Caddy on Fedora
Creating Directory Structure
Begin by setting up the directory structure for your static website. This will host your HTML files. Execute the following commands to establish the required directories:
Note: change example.com to your domain name.
sudo mkdir -p /var/www/html/my-static-site/
sudo mkdir /var/log/caddyAssign ownership of these directories to Caddy:
sudo chown -R caddy:caddy /var/www/html/my-static-site/
sudo chown caddy:caddy /var/log/caddyThese commands create a directory at /var/www/html/my-static-site/, a standard location for web files in Linux. The -p flag ensures the creation of the entire path if it doesn’t already exist.
Creating HTML Files
Next, create the HTML files for your static website. Begin with an index file:
echo "<html><body><h1>Welcome to My Static Site</h1></body></html>" | sudo tee /var/www/html/my-static-site/index.htmlThis command creates a basic HTML file named index.html in your site’s directory, serving as the default file for Caddy when accessing your website’s root.
Creating a Caddy Virtual Host Configuration File
To serve your static site, configure a virtual host in Caddy. Open the Caddy configuration file:
sudo nano /etc/caddy/CaddyfileInsert the following configuration:
example.com {
root * /var/www/html/my-static-site
file_server
encode gzip
log {
output file /var/log/caddy/example.access.log
}
@static {
file
path *.ico *.css *.js *.gif *.jpg *.jpeg *.png *.svg *.woff *.pdf *.webp
}
header @static Cache-Control max-age=5184000
tls name@example.com
}
This configuration includes several directives:
encode gzipcompresses files using Gzip, enhancing load times.- The
logdirective specifies logging details, outputting access logs to/var/log/caddy/example.access.log. - The
@staticnamed matcher andheaderdirective set cache control for static assets, like images and CSS files. tlshandles SSL certificate generation and installation, with an option to specify an email for Let’s Encrypt notifications.
After editing, save and close the file CTRL+O and CTRL+X.
Validating and Formatting the Configuration
Before restarting Caddy, validate your configuration:
caddy validate --adapter caddyfile --config /etc/caddy/CaddyfileThe --adapter caddyfile option is necessary as the default validation checks JSON configurations. If a formatting warning appears, resolve it with:
caddy fmt --overwrite /etc/caddy/CaddyfileThis command reformats and overwrites the Caddyfile.
Restarting Caddy
Apply your changes by restarting Caddy:
sudo systemctl restart caddyRestart the server whenever you alter the configuration.
Upon completion, access your site via a browser to see your static website live, confirming the successful configuration of Caddy.
Configuring Multiple Sites in Caddy on Fedora
Setting Up Individual Site Blocks
For hosting multiple sites with Caddy, you can configure each site in its dedicated block within a single Caddyfile. Structure each site’s configuration in separate blocks as follows:
example1.com {
root * /var/www/example1.com/html
...
}
example2.com {
root * /var/www/example2.com/html
...
}This approach works well for a small number of sites. However, managing a single Caddyfile can become challenging as the number of hosted sites increases.
Organizing Configurations into Separate Files
Consider dividing the configurations into separate files to streamline the management of multiple sites. Start by creating a new directory to store these files:
sudo mkdir /etc/caddy/caddyconfNext, incorporate these configuration files into your main /etc/caddy/Caddyfile. At the beginning of the Caddyfile, add:
import caddyconf/*.confThis directive instructs Caddy to import all .conf files from the caddyconf directory, enabling you to manage each site’s configuration in an individual file.
Creating Individual Configuration Files
The final step involves creating a unique configuration file for each site. In the /etc/caddy/caddyconf directory, create a .conf file for each website you intend to host. Each file should contain the specific configuration for its respective site.
Configure Caddy as a Reverse Proxy on Fedora
Configuring Caddy as a reverse proxy allows it to direct requests to other servers, acting as an intermediary. This setup is beneficial for load balancing, enhancing security, and managing traffic efficiently. Follow these steps to set up Caddy as a reverse proxy on Fedora:
Setting Up Reverse Proxy Configuration
Open the Caddy configuration file to define the reverse proxy settings. Use the command:
sudo nano /etc/caddy/CaddyfileIn the configuration file, specify the reverse proxy settings as follows:
http://your_domain_or_IP {
reverse_proxy /path/* http://backend_server_IP:port
}Replace your_domain_or_IP with your domain or IP address, /path/* with the desired path to be proxied, and http://backend_server_IP:port with the address and port of the backend server you’re proxying requests to. This configuration directs requests coming to your_domain_or_IP/path to the specified backend server.
Applying the Configuration
After setting up the reverse proxy configuration, save the changes and exit the editor. To apply the new configuration, restart the Caddy service:
sudo systemctl restart caddyThis command ensures that Caddy reloads with the updated settings, enabling the reverse proxy functionality.
Testing the Reverse Proxy Setup
To confirm that the reverse proxy is functioning correctly, access http://your_domain_or_IP/path in a web browser. If configured properly, this should route the request to the backend server, displaying its response.
Best Practices for Reverse Proxy Configuration
- Security: Implement SSL/TLS encryption to secure data transmission through the proxy.
- Load Balancing: If you have multiple backend servers, configure Caddy to distribute traffic evenly among them.
- Logging: Enable logging in Caddy to monitor the proxy’s performance and troubleshoot any issues.
- Maintenance: Regularly update both Caddy and your backend servers to maintain security and performance.
Caddy Global Options on Fedora
Setting Global Options in the Caddyfile
Global options in the Caddyfile apply universally across all sites hosted on the server. Placing these options at the top of the Caddyfile streamlines configuration by eliminating the need to repeat them in each server block.
For comprehensive details on all available options, refer to the Caddy documentation.
Commonly Used Global Options
Here are some frequently utilized global options for your Caddyfile:
{
# TLS Options
email name@example.com
servers :443 {
protocol {
experimental_http3
}
max_header_size 5mb
}
servers :80 {
protocol {
allow_h2c
}
max_header_size 5mb
}
}
Understanding the Options
email: This is used to register the SSL certificate with Let’s Encrypt. Providing an email address is crucial for receiving important notifications regarding your SSL certificate.servers :443andservers :80: These specify configurations for HTTPS (:443) and HTTP (:80) servers, respectively.protocol { experimental_http3 }: This enables the experimental HTTP/3 protocol for HTTPS sites. HTTP/3 is the upcoming version of the HTTP protocol, offering improved performance and security.protocol { allow_h2c }: This enables HTTP/2 support for HTTP sites. HTTP/2 offers enhanced speed and efficiency over the older HTTP/1.1.max_header_size: This option sets the maximum size of HTTP request headers that the server will parse. Here, it’s set to 5 MB, accommodating larger header sizes.
Important Considerations
While configuring global options, it’s crucial to consider the following:
- Experimental Features: The use of experimental features, like HTTP/3, should be approached with caution. These features might undergo changes or be removed in future updates.
- Security and Performance: Options like OCSP stapling and max_header_size impact both the security and performance of your websites. It’s essential to balance these aspects according to your specific needs.
Configure Caddy Security on Fedora
Enabling HTTP Authentication
Creating Authentication Credentials
To secure specific directories with HTTP authentication, start by generating authentication credentials. Caddy requires the use of hashed passwords. Generate a hashed password with:
caddy hash-passwordUpon prompt, enter and confirm your password. The output will be a hashed password, for instance:
VRFTFJhgETzVdZWDwMhi3NkD0VQZkDJZ3ZlmEJEwjECE1z3aEOtWZ3Z5FYSVeBEa2EXV9tZ5hJcMJdNi
Configuring Caddyfile
Next, incorporate these credentials into your Caddyfile:
basicauth /hidden/* {
Joshua
VRFTFJhgETzVdZWDwMhi3NkD0VQZkDJZ3ZlmEJEwjECE1z3aEOtWZ3Z5FYSVeBEa2EXV9tZ5hJcMJdNi
}
This configuration secures the /hidden directory with the specified credentials.
Hardening Site Security and Enabling HSTS
Creating a Security Configuration File
For enhanced security measures, create a dedicated configuration file:
sudo nano /etc/caddy/caddy_security.confAdd the following security directives:
header {
Strict-Transport-Security "max-age=31536000; includeSubDomains; preload"
X-Xss-Protection "1; mode=block"
X-Content-Type-Options "nosniff"
X-Frame-Options "DENY"
Permissions-Policy "interest-cohort=()"
Content-Security-Policy "upgrade-insecure-requests"
Referrer-Policy "strict-origin-when-cross-origin"
Cache-Control "public, max-age=15, must-revalidate"
Feature-Policy "accelerometer 'none'; ambient-light-sensor 'none'; autoplay 'self'; camera 'none'; encrypted-media 'none'; fullscreen 'self'; geolocation 'none'; gyroscope 'none'; magnetometer 'none'; microphone 'none'; midi 'none'; payment 'none'; picture-in-picture *; speaker 'none'; sync-xhr 'none'; usb 'none'; vr 'none'"
}
This code enhances site security by:
- Enabling HSTS for the site and its subdomains.
- Activating XSS filtering.
- Blocking MIME type sniffing.
- Prohibiting the site from being displayed in iframes.
- Excluding the site from FLoC tracking trials.
- Setting strict rules for handling insecure URLs.
- Implementing a secure referrer policy.
- Controlling browser features through the Feature Policy.
Importing Security Configuration in Site Blocks
To apply these settings, import the security file into the desired site blocks in your Caddyfile:
example.com {
...
import /etc/caddy/caddy_security.conf
}
Restarting Caddy Server
Finally, restart the Caddy server to apply these security enhancements:
sudo systemctl restart caddyThis restart is necessary for Caddy to recognize and implement the new security configurations.
SELinux Configuration for Caddy: Potential Problems and Fixes on Fedora
SELinux (Security-Enhanced Linux) is an important security feature in Fedora, but it can sometimes interfere with web server operations, like those of Caddy. Understanding and resolving SELinux-related issues is crucial for a smooth running server.
Identifying SELinux Issues
SELinux operates in the background, enforcing security policies that might restrict Caddy’s operations. Common indicators of SELinux problems include:
- Inaccessible web pages despite correct server configuration.
- Log files indicating ‘Permission Denied’ errors.
- Unexpected behavior not resolved by traditional troubleshooting.
Diagnosing SELinux Status
To determine SELinux’s operational status, use the command:
sestatusThis will display whether SELinux is enabled and its current mode – Enforcing, Permissive, or Disabled.
Adjusting SELinux Policies for Caddy
If SELinux is blocking Caddy, adjust policies rather than disabling SELinux entirely. Use the audit2allow utility to analyze log files and identify necessary policy changes. For example:
Check recent audit logs:
sudo grep caddy /var/log/audit/audit.log
Generate a custom policy module:
sudo grep caddy /var/log/audit/audit.log | audit2allow -M caddyApply the new policy:
sudo semodule -i caddy.ppSetting Correct File Contexts
SELinux requires files and directories to have the correct security context. To update the context for Caddy’s web directory:
sudo restorecon -Rv /var/www/example.com/htmlThis command recursively applies the appropriate SELinux context to files in the specified directory.
Enabling HTTP Traffic in SELinux
Sometimes, SELinux may block HTTP traffic. To enable it:
sudo setsebool -P httpd_can_network_connect 1This command allows web services like Caddy to establish network connections.
Resolving SELinux-related issues is a balance between maintaining security and ensuring functionality. Adjust SELinux policies and contexts as needed, but avoid disabling SELinux entirely, as it plays a vital role in system security if you are in a highly sensitive, risky environment.
Conclusion
Throughout this guide, we’ve walked through the essentials of setting up and configuring Caddy Web Server on Fedora, from a straightforward installation to enabling PHP support and even setting it up as a reverse proxy. Remember, the beauty of Caddy lies in its simplicity and versatility, so don’t hesitate to explore further customization to suit your specific needs. Keep your Caddy server updated and secure, and always back up your configurations.