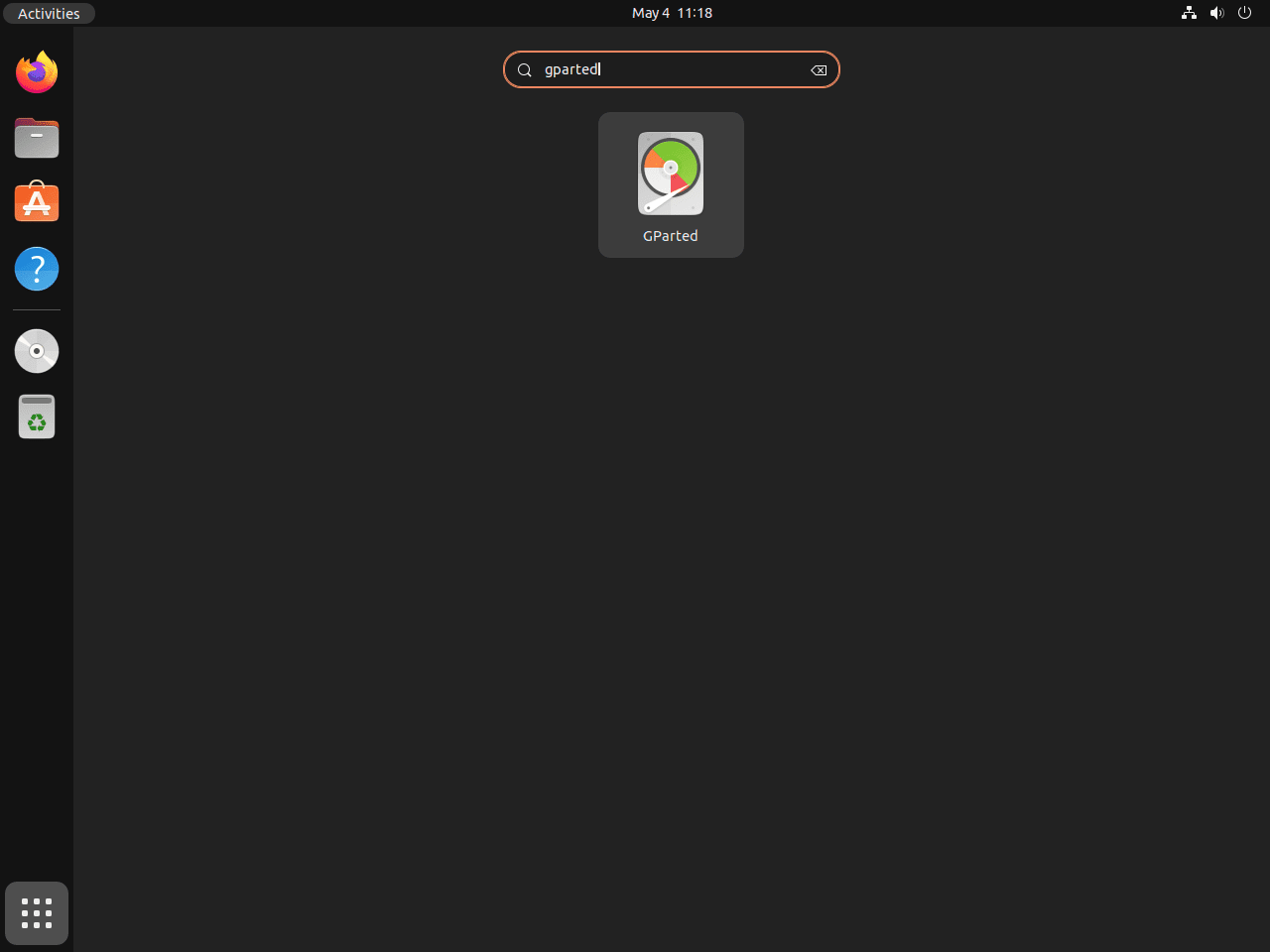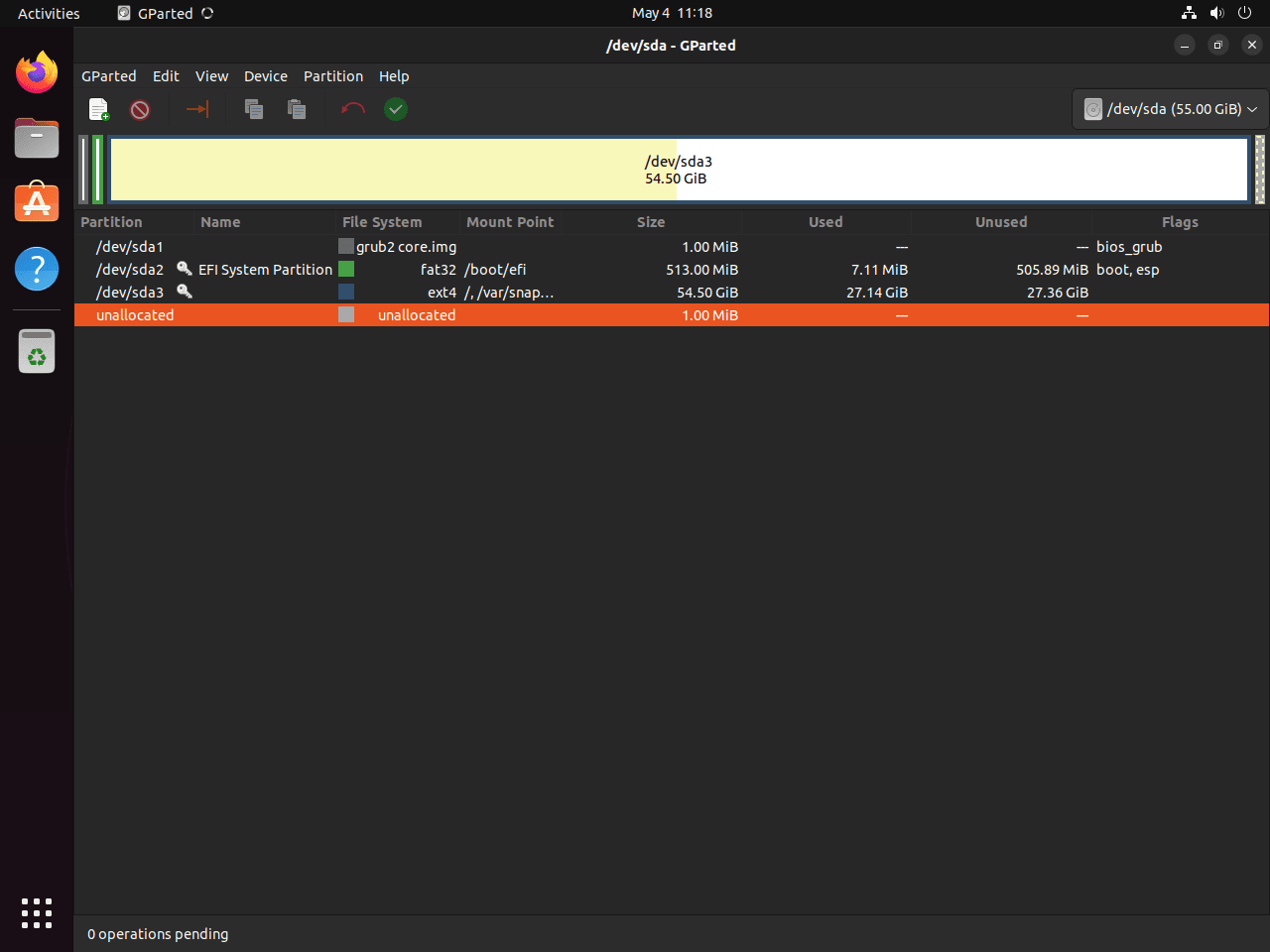This guide will demonstrate how to install GParted on Ubuntu 24.04, 22.04, or 20.04 LTS using the command-line terminal. You can choose between using the APT Package Manager with Ubuntu’s default repository, which is most users’ optimal choice, or the XtradDeb Applications LaunchPAD PPA for the latest version.
GParted, or GNOME Partition Editor, stands as a powerful, free partition editor for graphically managing your disk partitions. With GParted, users can effortlessly resize, copy, and move partitions without data loss, enabling the management of disk space more efficiently. This utility supports a broad range of file systems, making it an indispensable tool for IT professionals and enthusiasts looking to tweak and optimize their storage solutions.
Why Choose GParted on Ubuntu?
- Versatility: Supports numerous filesystems, ensuring broad compatibility.
- No Data Loss: Safely resize, move, or copy partitions.
- Free and Open Source: Available at no cost, with open-source benefits.
- User-Friendly: Graphical interface simplifies partition management.
- Live CD/USB: Operate from a live session without booting into the OS.
- Batch Operations: Queue up changes and apply them all at once.
- Disk Health Monitoring: Includes tools to assess disk health.
- Advanced Features: Recovery, disk cloning, and more for seasoned users.
Opting for GParted on Ubuntu provides a straightforward yet powerful toolset for managing disk space, whether for routine maintenance or preparing a system for a new operating system installation. Its intuitive interface and robust functionality make it suitable for both novices and seasoned professionals.
Let’s dive into how to get GParted installed on your Ubuntu system.
Install GParted on Ubuntu via APT or PPA
Update Your Ubuntu System Before GParted Installation
Before installing GParted, ensuring that your Ubuntu system is up-to-date is essential. This practice helps maintain system stability and ensures you have the latest security patches and software updates. To update your Ubuntu system, open a terminal and run the following command:
sudo apt update && sudo apt upgradeThis command will first update the package list (sudo apt update) and then upgrade all installed packages to their latest versions (sudo apt upgrade).
Install GParted on Ubuntu via APT Commands
Method 1: Install GParted with Ubuntu’s Repository
Ubuntu includes GParted in its default repository, eliminating the need to download or install third-party repositories. To install GParted using Ubuntu’s repository, run the following command:
sudo apt install gpartedThis command will install GParted and all its necessary dependencies on your Ubuntu system.
Method 2: Install GParted with PPA on Ubuntu
If you prefer a newer version of GParted, you can install it from the “xtradeb packaging” team’s PPA. First, import the PPA with the following command:
sudo add-apt-repository ppa:xtradeb/apps -yThis command adds the “xtradeb packaging” team’s PPA to your system.
Next, update your APT package list to include the new repository:
sudo apt updateLastly, install GParted from the newly added PPA with the following command:
sudo apt install gpartedLaunching GParted on Ubuntu via CLI or GUI
This section will guide you through different methods of launching GParted once installed on your Ubuntu system. GParted can be started through the terminal or the graphical user interface (GUI).
CLI Command to Launch GParted
One method to launch GParted’s graphical interface is by using the terminal. This approach is constructive for users more comfortable working with command-line tools. To launch GParted from the terminal, enter the following command:
gpartedGParted’s graphical interface will appear upon executing this command, allowing you to manage and modify your disk partitions.
GUI Method to Launch GParted
For those who prefer the graphical interface, GParted can be launched by locating its application icon in the Ubuntu desktop environment. To find the GParted application, follow these steps:
- Click on the Activities button in the top-left corner of your screen.
- Select Show Applications at the bottom of the Activities menu.
- In the search bar, type “GParted” and press Enter.
- Click on the GParted icon to launch the application.
First-Time Tips with GParted on Ubuntu
Now that you have successfully installed GParted on Ubuntu, here are some first-time tips on getting started with the software:
Understanding GParted’s Interface
GParted’s interface might seem daunting at first, but it’s designed with user-friendliness in mind. Here are key points to help you navigate and utilize its features effectively:
- Device Selection: At the top-right corner, you’ll find the device selection dropdown. Ensure you’re working on the correct disk before making any changes.
- Partition List: The main window lists all partitions. Familiarize yourself with their sizes, file systems, and mount points.
- Capacity Indicators: Colored bars represent partition usage. This visual aid helps in assessing available space at a glance.
- Right-Click Menu: Access most of GParted’s functionalities by right-clicking on a partition. This context menu is your gateway to modifying partitions.
Safety and Precautions
Working with disk partitions carries inherent risks, especially for new users. To mitigate potential issues, consider these safety tips:
- Backup Important Data: Before making any changes, ensure you have backups of important files. GParted is powerful, but partition editing can lead to data loss if not handled carefully.
- Check Disk Health: Use tools like
gnome-disksorsmartctlto assess the health of your disks. Address any issues before partitioning to avoid complications. - Unmount Partitions: Ensure partitions are unmounted before modifying them. This can be done through GParted or the command line with
sudo umount /dev/sdXN, replacingsdXNwith your partition identifier. - Apply Changes Wisely: GParted allows queuing changes before applying them. Review your queued actions to ensure they’re exactly as intended.
Optimizing Partition Layout
A well-organized partition layout is key to efficient storage management. Here are suggestions to optimize your partitions with GParted:
- Consider Separate Home Partition: Creating a separate partition for your
/homedirectory can make future reinstalls or distro hopping easier without losing personal data. - Leave Space for Expansion: When partitioning a drive, leave some unallocated space. This allows flexibility for future partition resizing or the creation of new partitions.
- Alignment for SSDs: Ensure partitions are aligned properly to optimize the performance of SSDs. GParted automatically aligns partitions, but it’s good to be aware.
- Label Partitions: Use labels to easily identify partitions. This is particularly useful if you manage multiple drives or have a dual-boot setup.
Advanced Features and Customizations
GParted is not just about creating and deleting partitions. Explore these advanced features to get the most out of it:
- File System Support: Familiarize yourself with the file systems supported by GParted, including ext4, NTFS (for Windows compatibility), and FAT32 (for cross-platform compatibility).
- Partition Flags: Set partition flags like
bootorespfor EFI system partitions. These flags are crucial for proper boot management. - Check and Repair: Utilize GParted’s ability to check and repair file systems. This can be a lifesaver for troubleshooting disk issues.
- Advanced Format Settings: When creating or formatting partitions, you can specify the file system type, size, and label. Make use of these options to customize partitions according to your needs.
Following these tips, you’ll be better equipped to manage your disks with GParted on Ubuntu, ensuring a smoother and more efficient experience. Remember, patience and careful planning are key when working with disk partitions.
Additional Commands with GParted on Ubuntu
Remove GParted
There may come a time when you no longer need GParted on your Ubuntu Linux system. In such cases, you can easily uninstall the software and remove all associated data.
To altogether remove GParted and all data associated with it, enter the following command in the terminal:
sudo apt remove gpartedThis command will prompt you to enter your password, and after doing so, it will proceed to uninstall GParted from your system.
Closing Thoughts
In this guide, we’ve walked through the steps to install GParted on Ubuntu, showcasing two methods: using the APT Package Manager for the default repository version and opting for the XtradDeb Applications LaunchPAD PPA for those seeking the latest release. We’ve also delved into first-time tips for navigating GParted’s interface, emphasizing safety, optimizing your partition layout, and exploring advanced features to enhance your disk management experience. As a final recommendation, always remember to back up your data before making any changes and take your time to familiarize yourself with the tool’s capabilities. GParted is a powerful ally in managing your disk space efficiently, and with a bit of practice, you’ll be mastering your storage needs in no time.