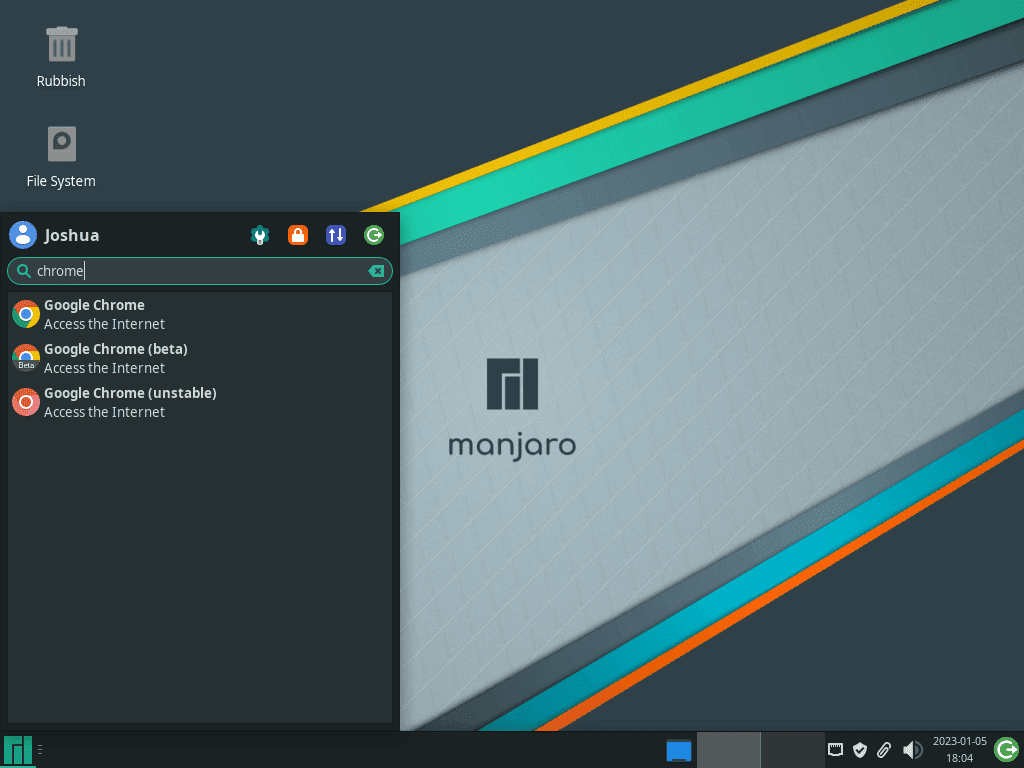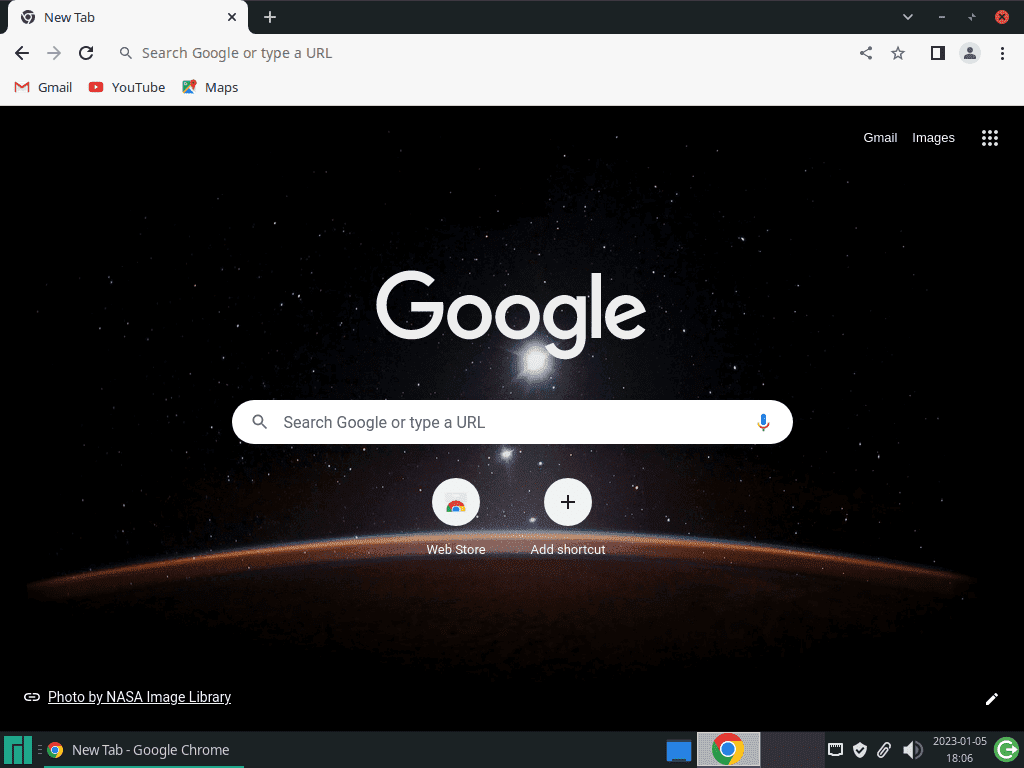This guide will demonstrate how to install Google Chrome on Manjaro Linux using the command-line terminal. We’ll leverage the yay AUR helper to install the latest version and facilitate future updates.
Google Chrome stands as a formidable web browser in the digital landscape, particularly for its efficiency and robustness in server environments. Known for its fast performance and secure browsing, it’s a preferred choice among users, administrators, and developers alike. The browser’s compatibility with a myriad of web applications and its seamless integration into diverse IT infrastructures make it a versatile tool. Here are some key features that underscore its utility:
- Speed and Efficiency: Quick loading times and responsive design.
- Security Measures: Advanced protection against malware and phishing.
- Developer Tools: Comprehensive suite for web development and debugging.
- Customization: Extensive range of extensions and themes.
- Cross-Platform Support: Uniform experience across different operating systems.
- User-Friendly Interface: Intuitive and easy to navigate.
- Sync Capabilities: Seamless synchronization of bookmarks, history, and settings across devices.
With these features, Google Chrome provides a reliable and dynamic browsing experience. Transitioning from its general overview, let’s delve into the technical steps to install Google Chrome on Manjaro Linux, enhancing your server environment with this powerful tool.
Install Google Chrome on Manjaro Linux via yay AUR Helper
Update Manjaro Before Installing Google Chrome
To maintain system security and stability, update your Manjaro Linux system. Execute the following command:
sudo pacman -SyuThis command ensures your system is up-to-date, a critical step for an effective Google Chrome installation.
Install yay AUR Helper (If Not Installed)
The yay AUR helper is necessary for installing Google Chrome. Initially, verify the installation of GIT, essential for cloning the yay repository. Install GIT and necessary development tools with:
sudo pacman -S --needed --noconfirm base-devel git
This command facilitates the smooth installation of required packages.
Clone yay Repository
Proceed to clone the yay repository:
git clone https://aur.archlinux.org/yay-git.gitCloning the repository is a prerequisite for building and installing yay.
Relocate yay Archive
For optimal organization, move the cloned yay repository to the /opt/ directory:
sudo mv yay-git /opt/This step adheres to the Linux filesystem hierarchy, promoting an organized system structure.
Set Proper User Permissions for yay-git
Modify the ownership of the yay-git directory to prevent permission issues during the build:
sudo chown -R $USER:$USER /opt/yay-git
cd /opt/yay-gitThese commands allow actions in the yay-git directory as the current user, enhancing security.
Build yay Package
Compile the yay package from source:
makepkg -siDepending on your system’s performance, this process might take some time.
Install Google Chrome with yay Command
Install Google Chrome using the yay command. Choose from the stable, beta, or dev build versions based on your preference:
yay -S google-chrome --noconfirm
yay -S google-chrome-beta --noconfirm
yay -S google-chrome-dev --noconfirmUsing --noconfirm streamlines the installation. Exclude this option for manual installation steps.
Starting Google Chrome on Manjaro Linux
Launch Google Chrome via Command Line
After installing Google Chrome, you can open it using the command line. This method suits users who are comfortable with terminal operations. Depending on the version of Google Chrome installed (stable, beta, or dev), use one of the following commands:
- For the stable version:
google-chrome-stable- For the beta version:
google-chrome-betaFor the developer version:
google-chrome-unstableOpen Google Chrome from the Desktop Environment
If you prefer using the graphical interface, Google Chrome can be accessed from the desktop environment’s application menu. The procedure varies slightly based on your desktop environment:
- For KDE and Xfce Users: Navigate to Taskbar > Internet. You will find Google Chrome listed, usually under ‘Internet’, indicative of its browsing functionality. Remember to choose the correct version (stable, beta, or dev) as installed.
- For GNOME Users: Click on Activities, then select Show Applications. You can either scroll through the applications or use the search function. GNOME organizes applications alphabetically, making it easier to locate the specific version of Google Chrome you installed (stable, beta, or dev).
First-Time Tips with Google Chrome on Manjaro Linux
After successfully installing Google Chrome on your Manjaro Linux system, it’s time to get acquainted with the various features, customizations, and tips to maximize your browsing experience. In this section, we’ll explore several topics to help you optimize your usage of Google Chrome on Manjaro Linux.
General Tips
- Incognito mode: Press
Ctrl+Shift+Nto open a new incognito window, which allows you to browse the web privately without saving browsing history, cookies, or site data. - Browser shortcuts: Utilize keyboard shortcuts to enhance your productivity and navigation speed. Some popular shortcuts include
Ctrl+Tto open a new tab,Ctrl+Wto close the current tab, andCtrl+Shift+Tto reopen the last closed tab. - Task Manager: Press
Shift+Escto access Chrome’s Task Manager, which provides an overview of the browser’s resource usage and allows you to identify and terminate unresponsive or resource-hogging tabs.
Customizations
- Themes: Personalize your browser by applying a theme from the Chrome Web Store. Visit the Chrome Web Store’s Themes section to explore various themes to suit your preferences.
- Start page: Customize your start page by accessing Chrome’s settings (
chrome://settings/), clicking on “Appearance,” and selecting a custom background or configuring the elements displayed on the new tab page.
Enhance Browsing Experience
- Extensions: Install extensions from the Chrome Web Store to add functionality or improve your browsing experience. Popular categories include productivity, security, privacy, and accessibility.
- Bookmark management: Organize your bookmarks by creating folders and utilizing the bookmark manager (
Ctrl+Shift+O). You can also sync your bookmarks across devices by signing in to your Google account. - Reading mode: Enable the built-in reading mode for a clutter-free reading experience. Visit
chrome://flags/#enable-reader-modein your browser, enable the “Reader Mode” flag, and restart Chrome. To activate reading mode on a webpage, click the “Reader Mode” icon in the address bar.
Developer Tools and Features
- Developer Console: Press
Ctrl+Shift+Ito access the Developer Console, which provides a range of tools for debugging, profiling, and editing web pages. - Device Emulation: Test your websites on various devices, resolutions, and network conditions using the device emulation feature available within the Developer Console. Press
Ctrl+Shift+Mto toggle device emulation on and off. - Lighthouse: Use the built-in Lighthouse tool to audit your websites for performance, accessibility, and best practices. Access Lighthouse through the Developer Console by clicking on the “Lighthouse” tab.
Managing Google Chrome on Manjaro Linux
Update Google Chrome
To maintain optimal performance and security, regularly update Google Chrome along with other system packages. Use the command line for this purpose, as it ensures all installed packages, including Google Chrome, are updated.
Execute this command:
yay -Rns google-chrome --noconfirmThe --devel flag is essential for checking updates in development packages. The --timeupdate option synchronizes your system’s time before updating, improving the update process’s accuracy and reliability.
Remove Google Chrome
Uninstalling Google Chrome from your Manjaro system requires different commands based on the version installed. Each command will permanently delete the respective Google Chrome version and its data.
Confirm your decision before proceeding with these commands:
yay -Rns google-chrome --noconfirmyay -Rns google-chrome-beta --noconfirmyay -Rns google-chrome-dev --noconfirm
Conclusion
That’s a wrap on our guide to managing Google Chrome on Manjaro Linux. We’ve covered the essentials to ensure your browser runs smoothly, from installing different versions to keeping them updated and even removing them. Remember, regular updates are key for security and performance. And if you ever need to declutter, cleaning up unused dependencies is just a command away.