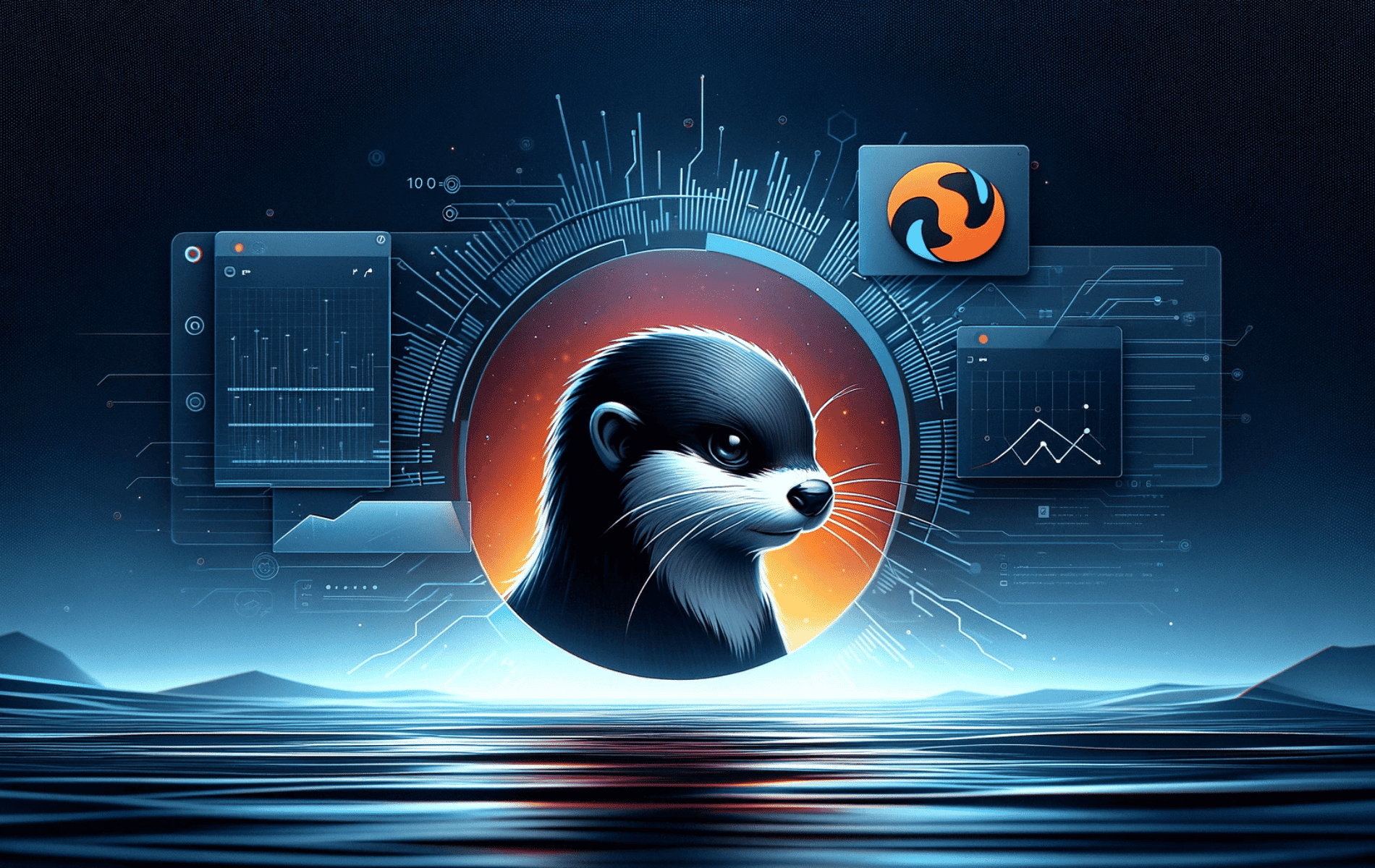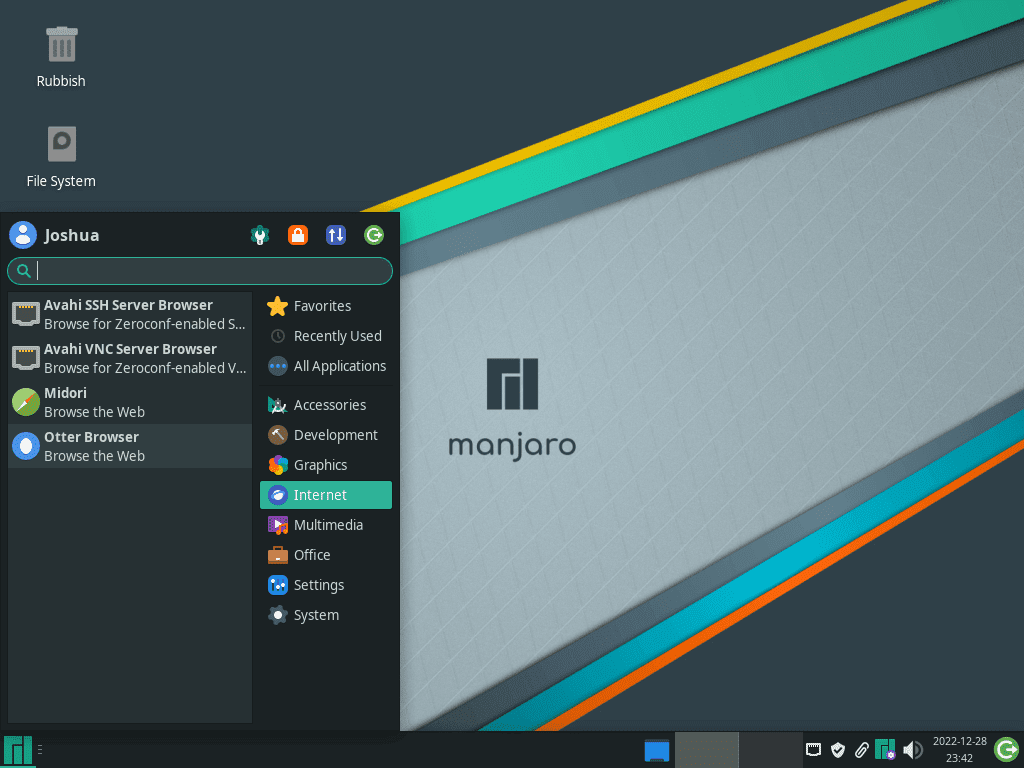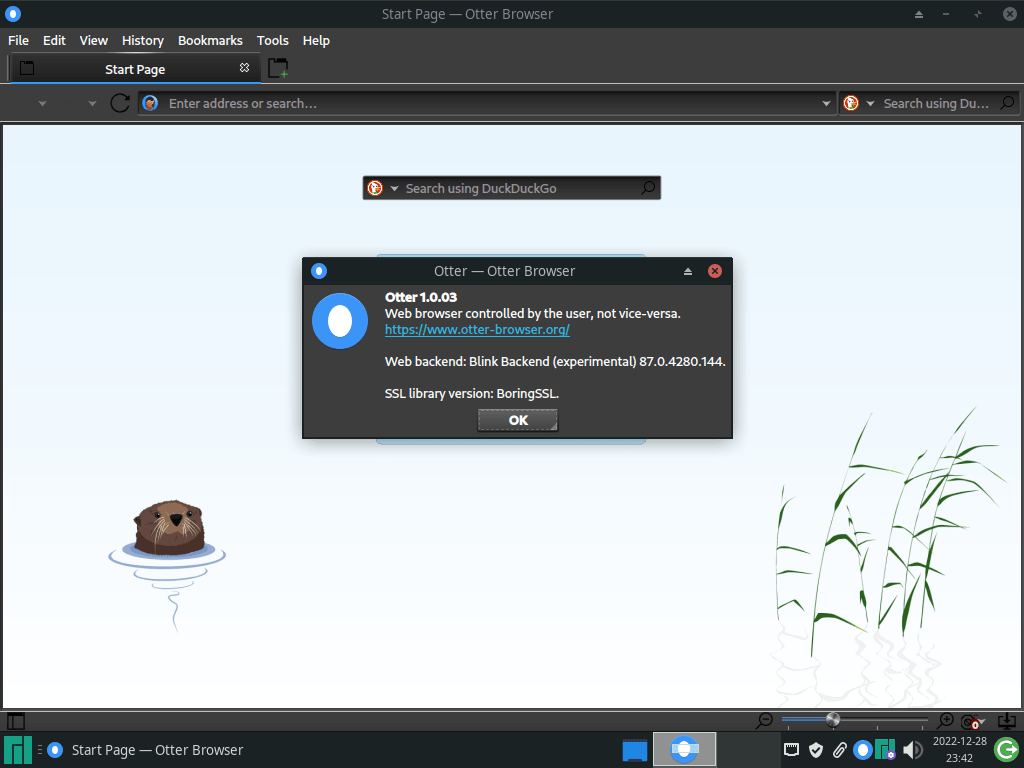This guide will demonstrate how to install Otter Browser on Manjaro Linux using the command-line terminal with yay AUR Helper for the latest browser build and easy upgrades.
Otter Browser stands out as a noteworthy choice for Linux users seeking a blend of traditional design and modern functionalities. Its focus on user privacy and customization, combined with its lightweight framework, makes it a compelling alternative to mainstream browsers. Otter Browser’s compatibility with various Linux distributions, particularly Manjaro, enhances its appeal among enthusiasts who prioritize efficiency and control.
Key Highlights of Otter Browser:
- Customization: Offers extensive options to personalize the browser interface and functionality.
- Privacy-Focused: Incorporates strong privacy settings and tools to safeguard your online activities.
- Resource-Efficient: Optimized for smooth performance on systems with limited computational resources.
- User-Friendly Interface: Merges classic design principles with modern browser functionalities for ease of use.
- Ad Blocker Integration: Built-in ad-blocking capabilities to enhance browsing speed and user experience.
- Bookmark Management: Advanced bookmark management system, allowing more organized web navigation.
- Support for User Scripts: Facilitates the use of user scripts for enhanced browser functionality and customization.
- Web Technologies Support: Robust support for HTML5, JavaScript, and other modern web standards.
- Speed Dial Feature: Quick access to frequently visited websites through a customizable speed dial.
- Tab Management: Innovative tab management features for efficient multitasking and organization.
- Session Management: Ability to save and restore browsing sessions, a boon for frequent users.
- Extensions and Add-ons: Compatibility with a variety of extensions and add-ons for extended functionality.
Now, let’s dive into the details of installing Otter Browser on Manjaro Linux.
Install Otter Browser on Manjaro Linux Using Yay AUR Helper
Update Manjaro Before Installing Otter Browser
Ensure your Manjaro Linux system is up-to-date before installing Otter Browser. This step is crucial for maintaining system stability and security. To update your system, run the following command in the terminal:
sudo pacman -SyuUpdating your system ensures a smooth installation process for Otter Browser.
Install Yay AUR Helper (Skip if Already Installed)
Yay AUR helper is required for installing Otter Browser. First, check if GIT is installed, as it’s necessary for cloning the Yay repository. Install GIT and essential development tools with this command:
sudo pacman -S --needed --noconfirm base-devel gitThis command streamlines the installation by including all required packages without additional confirmations.
Clone the Yay Repository
Begin by cloning the Yay repository to create a local copy on your system. Use this command:
git clone https://aur.archlinux.org/yay-git.gitCloning the Yay repository is the first step in building and installing Yay from source.
Relocate the Yay Repository
After cloning, move the Yay repository to the /opt/ directory. This directory is typically used for non-standard software applications. Execute the following command to relocate:
sudo mv yay-git /opt/Organizing in this manner adheres to the Linux filesystem hierarchy, promoting a structured system.
Set Proper User Permissions for Yay-Git
Adjust the Yay-git directory’s permissions for enhanced security and functionality. Change the ownership to the current user to prevent permission issues:
sudo chown -R $USER:$USER /opt/yay-git
cd /opt/yay-gitBuild the Yay Package
Now, build and install Yay using the makepkg command:
makepkg -siThe duration of this process depends on your system’s performance. Once complete, Yay will be ready to install Otter Browser.
Install Otter Browser with the Yay Command
With Yay installed, you can now install Otter Browser. Yay provides easy access to packages from the AUR, including Otter Browser. To install, run:
yay -S otter-browser --noconfirmUnderstanding the --noconfirm Flag:
- Automates Confirmation: This flag bypasses standard installation confirmations, streamlining the process.
- Speeds Up Installation: It eliminates the need for manual inputs at each step, accelerating the installation.
- Recommended for Experienced Users: Best suited for those familiar with the installation process and the specific package.
- Caution for New Users: If you’re new to package installations on Manjaro, consider omitting the
--noconfirmflag to retain control over each installation step.
Launch Otter Browser on Manjaro Linux
Open Otter Browser via Command Line
To access Otter Browser quickly on your Manjaro Linux system, use the command line. This method suits users who prefer a direct and efficient approach. Execute this command in your terminal to open Otter Browser:
otter-browserThis command immediately launches Otter Browser, offering a swift pathway to web browsing.
Launch Otter Browser from the Desktop Environment
For those who favor a graphical interface, Otter Browser is also accessible through the application menu of your desktop environment. The process to locate and launch Otter Browser varies depending on the desktop environment:
- For KDE and Xfce Users: Navigate to
Taskbar > Internet > Otter Browser. In KDE and Xfce, Otter Browser is generally listed under the ‘Internet’ category. This categorization reflects its primary function as a web browser. - For GNOME Users: Click on
Activities, then selectShow Applications. Search for Otter Browser, which will be organized alphabetically among your installed applications. GNOME’s user-friendly design simplifies the task of finding and launching Otter Browser.
First-Time Tips for Otter Browser on Manjaro Linux
Now that you have successfully installed Otter Browser on Manjaro Linux, here are some first-time tips to help you get started with the software:
General Tips for Otter Browser on Manjaro Linux
- Explore Interface Layout: Familiarize yourself with the interface of Otter Browser. It’s designed for efficiency and ease of use.
- Check for Updates Regularly: While we’re not covering updating in this section, remember to keep Otter Browser updated for the best experience.
- Learn Keyboard Shortcuts: Utilize keyboard shortcuts to navigate efficiently. Otter Browser supports various shortcuts that can speed up your browsing.
- Manage Your Privacy Settings: Otter Browser offers extensive privacy controls. Take some time to adjust these settings to suit your preferences.
- Experiment with Search Engines: Otter Browser allows you to customize and choose different search engines. Explore and select the one that best fits your needs.
Customization Tips for Otter Browser
- Customize the Toolbars: Otter Browser lets you tailor the toolbars. Right-click on the toolbar to add, remove, or rearrange items.
- Theme Selection: Choose a theme that complements your Manjaro Linux environment. Otter Browser supports various themes for a personalized look.
- Adjust Browser Behavior: Dive into the settings to fine-tune how Otter Browser handles downloads, tabs, and more.
- Utilize Extensions: Enhance your browsing experience with extensions. Otter Browser supports a range of extensions to add extra functionality.
Performance Optimization Tips
- Enable Hardware Acceleration: If your system supports it, enabling hardware acceleration can improve performance.
- Manage Tabs Efficiently: Use features like tab grouping to keep your browsing organized and less cluttered.
- Clear Cache Regularly: Clearing your browser cache can help maintain optimal performance.
- Optimize Startup: Adjust settings to control what happens when you launch Otter Browser, such as opening a specific set of tabs.
Advanced Usage Tips for Otter Browser
- Learn About User Scripts: Otter Browser supports user scripts for advanced customization and functionality.
- Explore Developer Tools: If you’re inclined towards web development, Otter Browser’s integrated developer tools can be incredibly useful.
- Understand Bookmark Management: Otter Browser offers advanced bookmark management features. Spend some time organizing your bookmarks for efficient access.
- Experiment with Web Technologies: Otter Browser supports various modern web technologies. Explore these to enhance your browsing experience.
These tips should help you get the most out of Otter Browser on your Manjaro Linux system. As you become more familiar with the browser, you’ll discover even more ways to tailor the experience to your needs and preferences.
Managing Otter Browser on Manjaro Linux
Update Otter Browser on Manjaro
To keep Otter Browser performing optimally, regular updates are essential. Updating not only enhances functionality but also strengthens security. Initiate a system-wide update via the command line, which includes Otter Browser and other installed packages.
Update Command:
yay -Syu --devel --timeupdateCommand Options Explained:
--devel: Targets updates for development versions of packages, including Otter Browser if applicable.--timeupdate: Synchronizes your system’s time before updating, ensuring accurate processing of updates.
Remove Otter Browser from Manjaro
Should you decide to uninstall Otter Browser from your Manjaro system, use this command. Remember, uninstallation is permanent and should be a considered decision.
Uninstallation Command:
yay -Rns otter-browser --noconfirmUnderstanding the --noconfirm Flag:
- This option expedites the uninstallation process by bypassing manual confirmation steps.
Clean Up Unused Dependencies Post-Uninstallation
After removing Otter Browser, it’s crucial to clean up residual files and unused dependencies. This step keeps your system lean and efficient.
Cleanup Command:
yay -YcThis command locates and eliminates orphaned packages, which were dependencies for Otter Browser but are no longer required. Regular cleanup is key to avoiding system bloat and maintaining peak performance.
Conclusion
Throughout this guide, we’ve navigated the installation, customization, and management of Otter Browser on Manjaro Linux. From initial setup to advanced tweaks, you’re now equipped to make the most out of this versatile browser. Remember, keeping Otter Browser updated is key for security and performance. Explore its features, personalize your experience, and don’t hesitate to clean up regularly to keep your system lean. Most importantly, enjoy the journey of discovering what Otter Browser can do for your browsing experience on Manjaro Linux. Happy browsing!