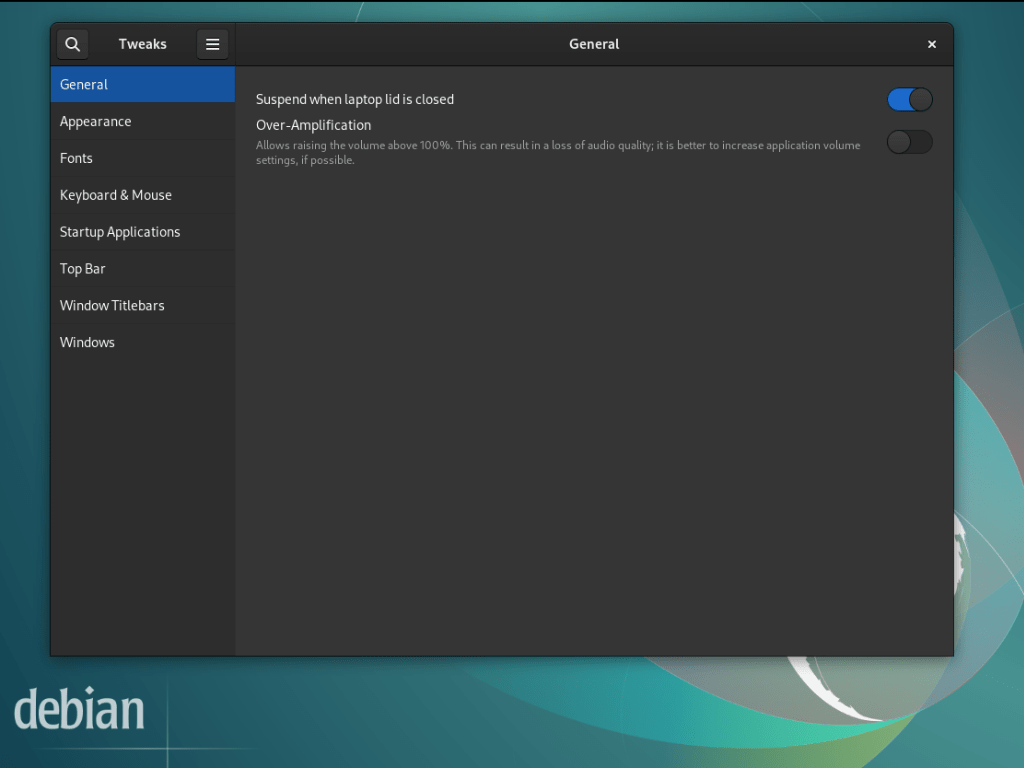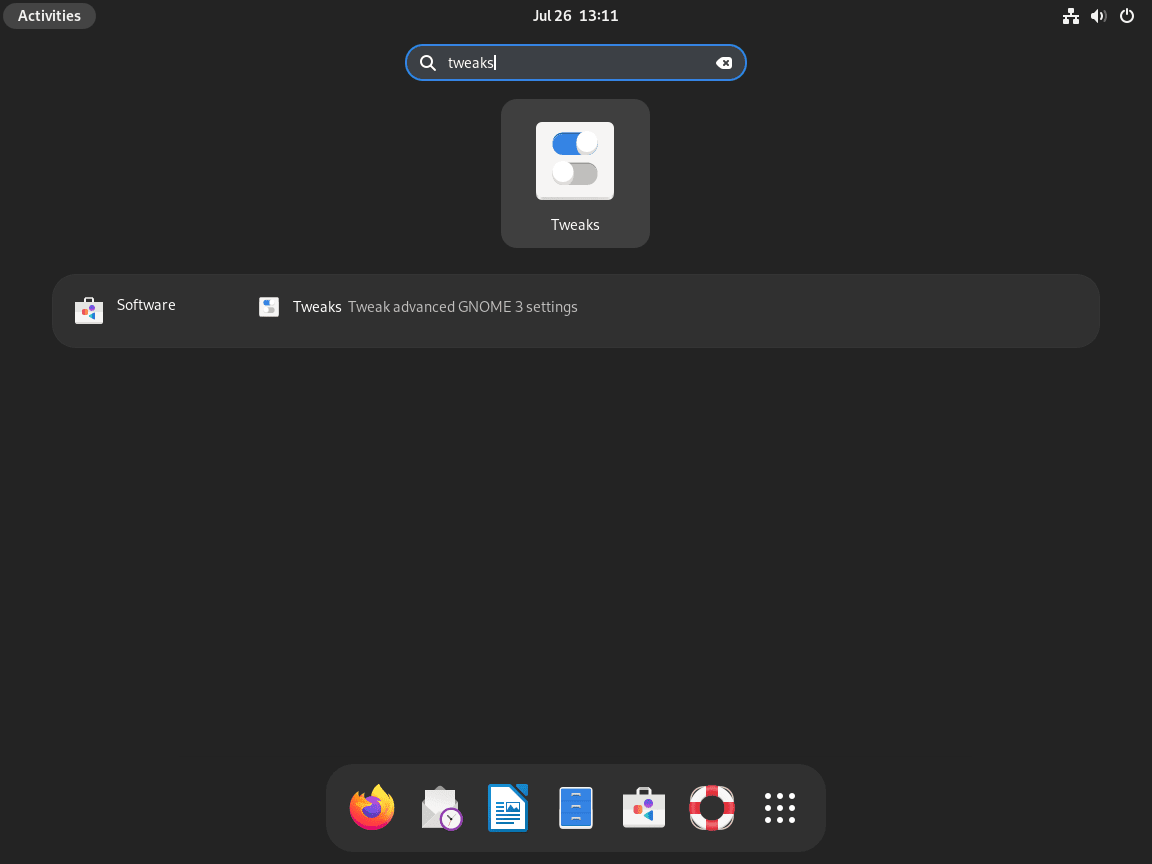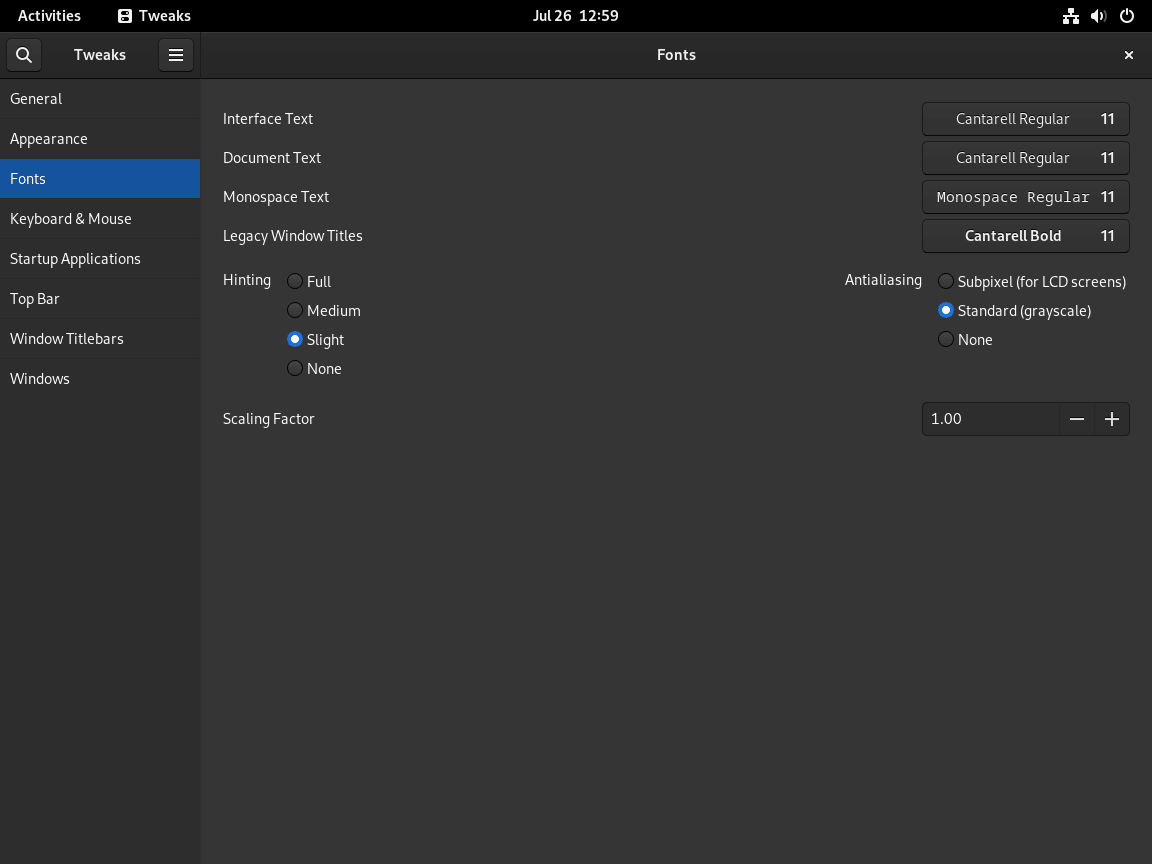GNOME Tweaks is an essential tool for customizing the GNOME desktop environment on Debian, a popular Linux distribution. In this guide, we’ll specifically demonstrate how to Install GNOME Tweaks on Debian 12, 11, or 10, a process that opens up a wide range of customization options. GNOME Tweaks allows users to fine-tune their desktop experience, making it more personalized and efficient. This utility stands out for its ability to modify aspects of the GNOME desktop that are not accessible through the standard system settings.
Key Features of GNOME Tweaks:
- Theme Customization: Change the look of your desktop with various themes for applications, icons, and the shell.
- Font Adjustments: Tailor font types and sizes to enhance readability and aesthetic appeal.
- Workspace Management: Configure how workspaces behave, enhancing productivity.
- Extensions Management: Easily enable, disable, or modify GNOME Shell extensions.
- Power Management Settings: Adjust power settings to optimize battery life and performance.
- Startup Applications Control: Manage which applications launch on startup, streamlining the boot process.
Through GNOME Tweaks, Debian users gain control over their desktop environment, leading to a more tailored and comfortable computing experience. The installation process, which we’ll delve into, is straightforward and unlocks a wealth of customization possibilities.
Install GNOME Tweaks on Debian 12, 11, or 10 via APT
Step 1: Update Your Debian System
Before installing new software, it’s important to update your Debian system. This step enhances system security and performance by updating existing packages to their latest versions.
Use the following command in the terminal to update and upgrade your system:
sudo apt update && sudo apt upgradeThis command first updates the list of available packages and their versions (apt update) and then upgrades the installed packages to their latest available versions (apt upgrade). It’s a best practice to regularly perform these updates to keep your system secure and efficient.
Step 2: Install GNOME Tweaks via APT Command on Debian
With your Debian system updated, the next step is to install the GNOME Tweaks Tool. This tool provides advanced customization options, enabling you to tailor the GNOME desktop environment according to your preferences. It extends beyond the capabilities of the standard system settings, offering more control over your desktop’s appearance and functionality.
To install GNOME Tweaks, execute the following command:
sudo apt install gnome-tweaksLaunch the GNOME Tweaks on Debian 12, 11 or 10
Command-Line Interface Method
To launch GNOME Tweaks using the command line, a preferred method for those familiar with terminal operations, enter the following command:
gnome-tweaksGraphical User Interface Method
This command opens GNOME Tweaks directly, bypassing the graphical user interface (GUI). It’s a quick and efficient way to access the tool, especially for users who frequently use the command line for system management.
Accessing Through the Graphical User Interface
For users who prefer a graphical approach, GNOME Tweaks is easily accessible via the desktop environment. To open it, follow these steps:
- Navigate to your ‘Applications’ menu.
- Search for ‘Tweaks’ in the search bar.
- Click on the ‘Tweaks’ icon to launch the application.
This method is user-friendly and ideal for those who are more comfortable with a visual interface. It allows users to access GNOME Tweaks without needing to remember command line syntax.
Explore the Features of GNOME Tweaks on Debian 12, 11, or 10
Understanding GNOME Tweaks Options
GNOME Tweaks offers a variety of settings to enhance your desktop experience. This tool allows you to customize various aspects of your desktop environment, making it tailored to your preferences. Key areas you can modify include:
- Themes: Personalize the appearance of your desktop with different themes. This includes application, icon, and shell themes, allowing you to change the visual style of your desktop components.
- Extensions Management: Manage your GNOME Shell extensions. Here, you can enable or disable extensions, as well as adjust their settings. Extensions add functionality to your desktop, so managing them effectively can significantly enhance your user experience.
- Windows Behavior: Adjust how windows behave on your desktop. This includes settings like window size, title bar buttons, and window focus behavior. Tailoring these settings can streamline your workflow and make window management more intuitive.
Final Thoughts
In this guide, we’ve walked through the essential steps to install and explore GNOME Tweaks on Debian, a tool that significantly enhances your desktop experience. From updating your system to diving into the myriad of customization options, we’ve covered the core aspects that make GNOME Tweaks a must-have for personalizing your Debian environment.
Remember, the key to a satisfying desktop experience lies in tweaking it to your needs and preferences. So, take the time to explore, experiment, and make the most out of GNOME Tweaks. It’s a small but powerful way to ensure your workspace feels uniquely yours.