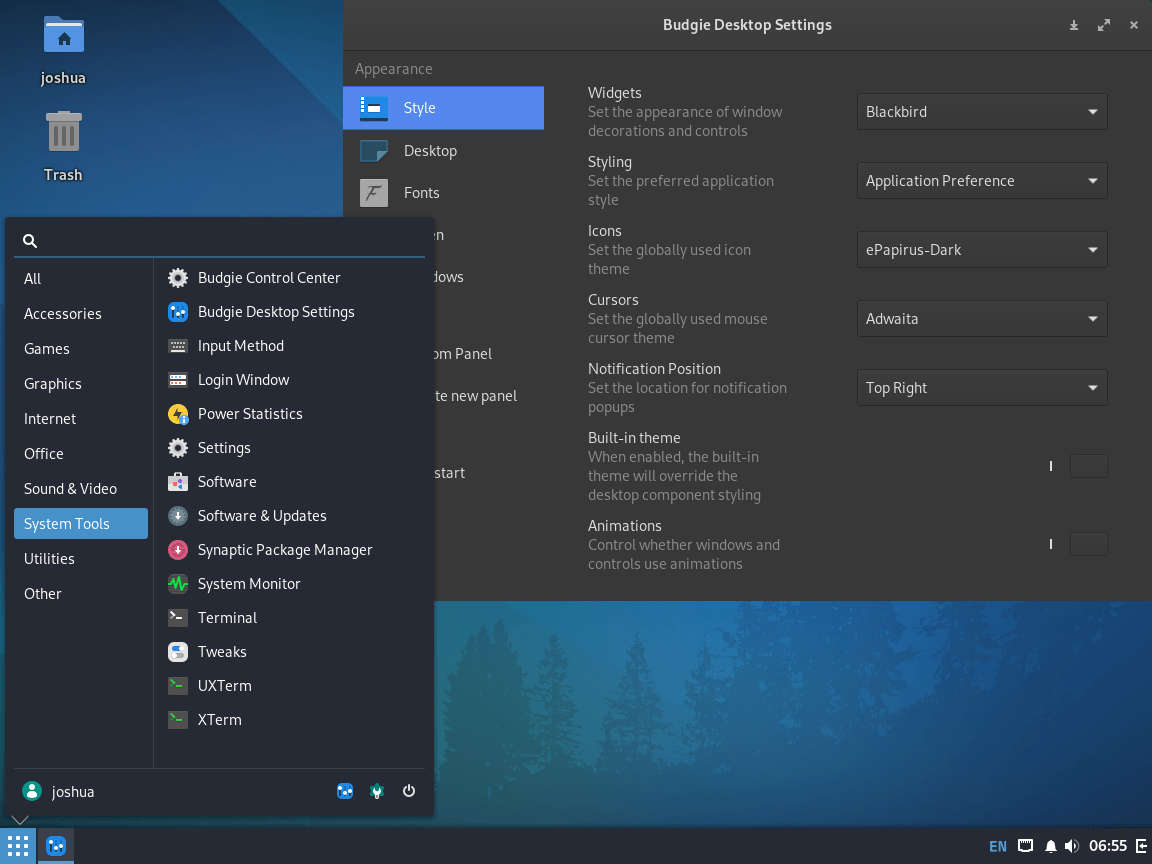With its contemporary design and user-centric features, Budgie Desktop Environment presents a compelling choice for Debian enthusiasts. Understanding its core attributes is essential for those aiming to install Budgie Desktop on Debian 12 Bookworm, Debian 11 Bullseye, or Debian 10 Buster. Budgie offers a refreshing aesthetic and enhances the overall user experience, making it a standout choice for those seeking an alternative to the default GNOME desktop.
Key Features of Budgie Desktop:
- Personalized Experience: Budgie has customization options, allowing users to shape their desktop environment to align with their preferences.
- Efficient Performance: Known for its lightweight architecture, Budgie ensures a swift and smooth experience, even on systems with limited resources.
- Versatile Panel: Budgie’s panel is adaptable, supporting the easy addition of applets and widgets to enhance user productivity.
- Raven Sidebar: A hallmark of Budgie, the Raven sidebar seamlessly combines notifications and custom applets, accessible with a simple click or hotkey.
- Balanced Design: Budgie masterfully merges a contemporary UI with a familiar desktop layout, catering to modern and traditional desktop users.
For Debian aficionados, Budgie offers a rejuvenated desktop experience without sacrificing the renowned stability of Debian. Budgie, built atop GNOME technologies, ensures compatibility and trustworthiness, backed by active maintenance and regular updates.
To conclude, let’s delve into the installation process. The subsequent guide will detail the steps to seamlessly install Budgie Desktop on Debian 12 Bookworm, Debian 11 Bullseye, or Debian 10 Buster. Utilizing the APT Package Manager, we’ll guide you in integrating Budgie into your Debian ecosystem.
Install Budgie Desktop on Debian 12, 11, or 10 via APT
Step 1: Update Debian System Packages Before Budgie Installation
Before we venture into installing the Budgie Desktop Environment, ensuring your Debian system is up-to-date is essential. Keeping the system updated ensures compatibility and security. Execute the following command to update the package lists and upgrade the installed packages:
sudo apt update && sudo apt upgradeThe apt update command updates the package lists, and apt upgrade installs the latest versions of installed packages.
Step 2: Install Budgie Desktop on Debian via APT Command
With your system up-to-date, you can now install the Budgie Desktop Environment. Run the following command to perform the installation:
sudo apt install budgie-desktopAlternatively, for an enriched experience with additional features, you may install the recommended packages alongside Budgie. These packages are still lightweight, making them a valuable addition without much overhead:
sudo apt install --install-suggests budgie-desktopThis command variation installs Budgie along with suggested packages that enhance functionality.
Step 3: Select LightDM during Budgie Installation
As the installation progresses, a prompt will appear in your terminal, asking you to choose between “GDM” or “LightDM” as your display manager. Budgie works optimally with LightDM, so it is advisable to select this option.
Ensure you use the arrow keys to select LightDM and press Enter to proceed.
Step 4: Reboot to Complete the Budgie Desktop Installation
After installing the Budgie Desktop Environment and configuring it with LightDM, reboot your system to ensure the changes are applied.
To reboot your system, run this command:
sudo rebootLogging into Budgie Desktop on Debian 12, 11 or 10
After installing the Budgie Desktop Environment on your Debian system, you’ll want to start using it. This guide will walk you through the steps to log into Budgie for the first time.
Step 1: Select Budgie at the Login Screen
Upon rebooting your system, you’ll reach the login screen. Before logging in, specify that you want to use the Budgie Desktop Environment.
Find the option or icon, often shaped like a gear or cog, that lets you switch the desktop environment. Click this icon, and from the dropdown menu that appears, pick “Budgie”. Doing so ensures that Budgie greets you upon logging in, rather than the default environment.
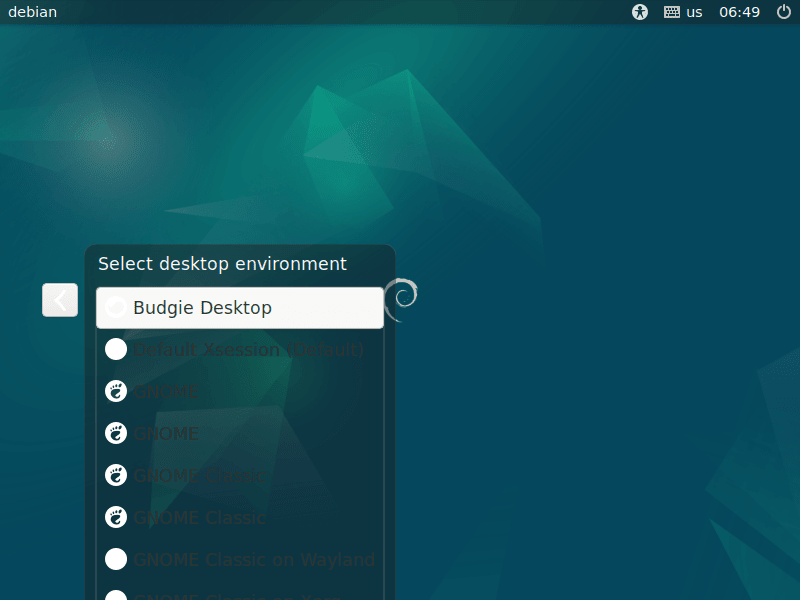
Step 2: Proceed to Login
Enter your username and password to log in with Budgie as your chosen desktop environment.
Tips for Getting Started with Budgie Desktop on Debian
Diving into the Budgie Desktop Environment is an exciting venture. With its modern aesthetics and a plethora of customization options, Budgie stands out as a top choice for Debian Linux users. This section will provide invaluable tips to help you hit the ground running. From general tips to customization, and more, let’s unearth the potential of Budgie on your Debian Linux system.
General Budgie Desktop Tips with Debian
- Access Raven: Budgie comes with a unique feature called Raven. It is a sidebar that hosts your notifications and applets. You can access it by clicking on the Raven icon in the top panel or pressing
Super+N. This sidebar is central to enhancing productivity and managing your workspace efficiently. - Take Advantage of Alt + Tab: Just like other desktop environments, Budgie supports window switching with
Alt+Tab. This quick window navigation is indispensable for multitasking. - Utilize Workspaces: Budgie provides multiple workspaces that allow you to group related windows together. You can use
Ctrl+Alt+Right ArroworCtrl+Alt+Left Arrowto navigate through them.
Budgie Desktop Customization Tips with Debian
- Change the Theme: To change the theme, open “Budgie Desktop Settings”. Under the “Style” tab, you can choose your desired Widget theme, Icon theme, and more.
- Customize Top Panel: Budgie’s top panel is highly customizable. Open “Budgie Desktop Settings” and go to the “Top Panel” section. Here you can add or remove applets, adjust the size, and tweak the panel’s position.
- Customize Window Behavior: Tailor window behavior to your liking by going to “Budgie Desktop Settings” and selecting the “Windows” section. Here, you can enable “Click to focus” or “Focus follows mouse” depending on your preference.
Other Budgie Desktop Tips with Debian
- Add Applets: You can enhance the functionality of Budgie by adding applets. Go to “Budgie Desktop Settings”, and under the “Panel” section, click the “+” sign to add applets. These range from workspace switchers to quicknotes, providing you additional tools at your fingertips.
- Enable Night Light: If you often work late hours, enable the Night Light feature to reduce eye strain. Head to “Budgie Desktop Settings”> “Notifications & Actions”> “Night Light” and toggle it on.
- Quick Command Execution: Press
Alt+F2to open a dialog where you can quickly type and execute a command without opening the terminal.

Managing Budgie Desktop on Debian 12, 11 or 10
In this guide, you’ll learn how to manage the Budgie Desktop Environment on your Debian Linux system.
Switching Display Managers on Debian with Budgie
Budgie uses LightDM as its default display manager. But if you want to use GDM (GNOME Display Manager) or another option, you can easily change it. Start by opening the terminal, your primary tool for executing system commands. Then, run the command below to access the display manager configuration:
sudo dpkg-reconfigure lightdmThis command presents you with a list of available display managers. After selecting one, restart your system to apply the changes with:
sudo rebootRemove Budgie Desktop From Debian
If you decide Budgie Desktop doesn’t meet your needs, you can remove it. Before you do, switch your display manager away from LightDM to avoid potential issues. Use the earlier provided command:
sudo dpkg-reconfigure lightdmTo uninstall Budgie Desktop and its components, use:
sudo apt autoremove '^budgie' --purgeThis command ensures both Budgie and its related packages get removed and also deletes their configuration files.
If you’re thinking of switching back to the GNOME desktop, install it and its associated packages with:
sudo apt install gnome gdm3 task-gnome-desktop --reinstallAfter installing another desktop environment or making any significant changes, restart your system:
sudo rebootClosing Thoughts
Installing the Budgie Desktop Environment on Debian Linux gives users a sleek and contemporary workspace. We discussed vital steps like installing Budgie, first-time login procedures, admin tasks like switching display managers, and the right way to remove it. This information is crucial for beginners and seasoned users aiming to use the Budgie Desktop Environment on their Debian Linux systems effectively.