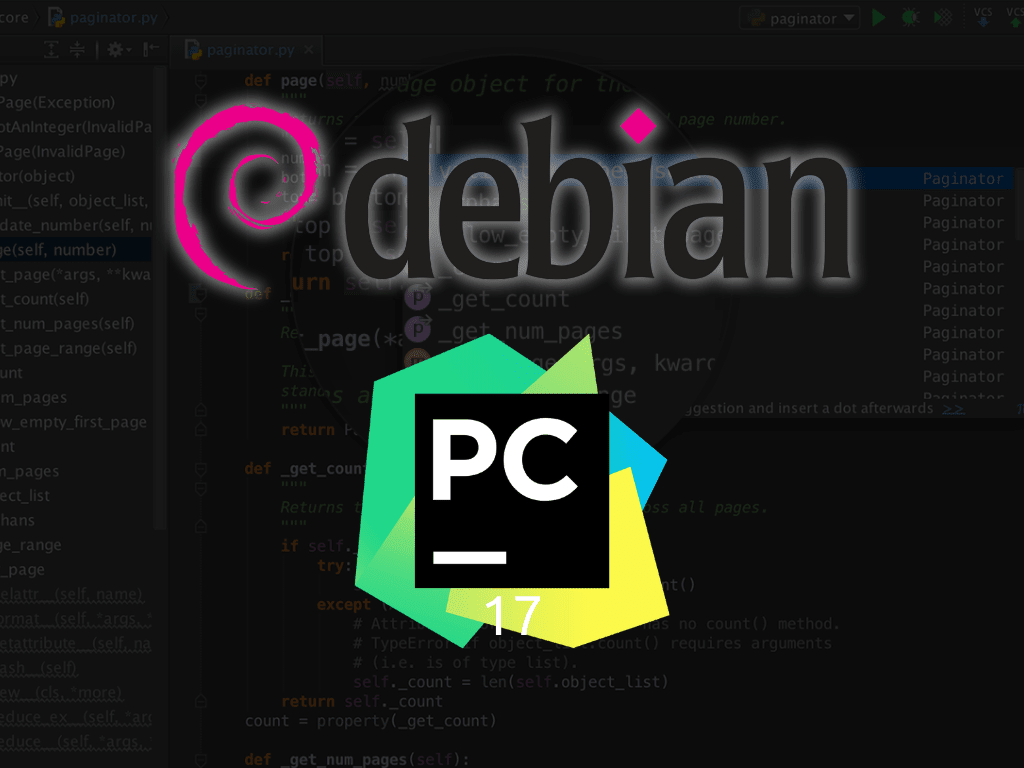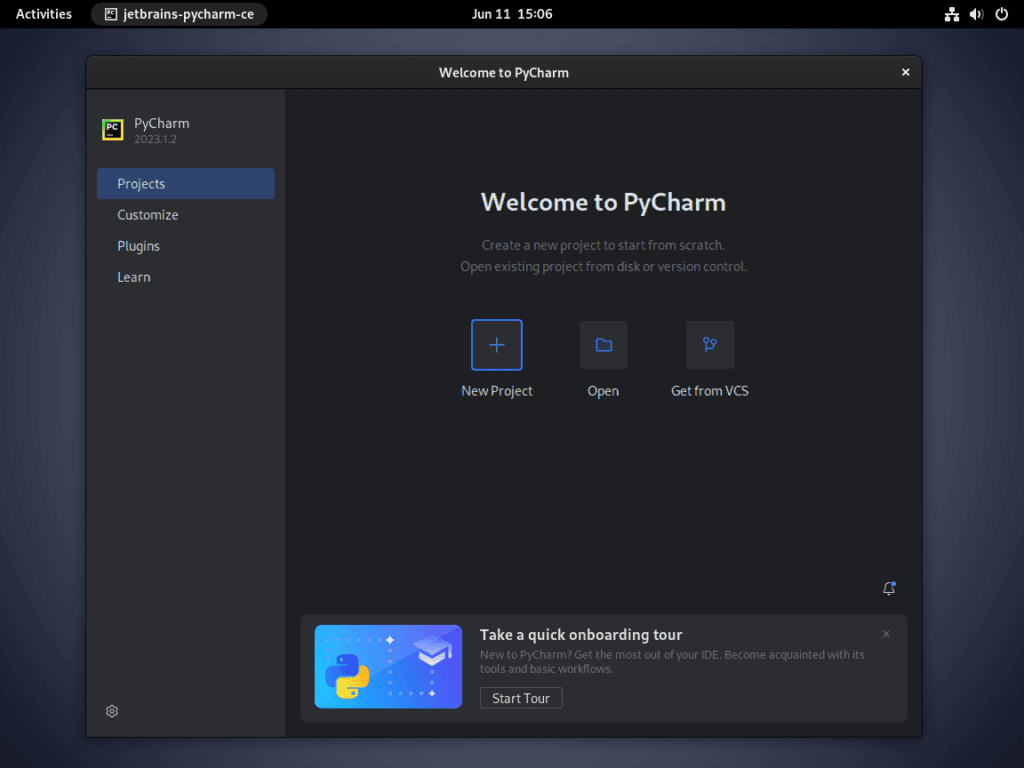PyCharm, developed by JetBrains, is a premier integrated development environment (IDE) tailored for Python programming. Understanding its core features and benefits is essential for developers aiming to install PyCharm on Debian 12 Bookworm, Debian 11 Bullseye, or Debian 10 Buster. This IDE simplifies Python development and enhances productivity with its intelligent tools and integrations.
Key Features of PyCharm:
- Intelligent Coding: PyCharm offers smart code completion, on-the-fly error detection, and quick-fix suggestions, streamlining the coding process.
- Integrated Debugger: The built-in debugger allows developers to inspect code, set breakpoints, and monitor variables, ensuring efficient troubleshooting.
- Version Control: With integrated Git, GitHub, and Mercurial support, PyCharm facilitates seamless version control and collaboration.
- Database Tools: PyCharm provides a comprehensive database editor and SQL support, enabling direct database access and management.
- Extensibility: The IDE supports a wide range of plugins, allowing developers to customize and extend its functionalities per their requirements.
- Web Development: PyCharm offers tools for web development, including support for popular frameworks like Django, Flask, and Pyramid.
In essence, PyCharm is a comprehensive IDE that caters to the diverse needs of Python developers. Its blend of intelligent features and user-friendly interface makes it a preferred choice for many. The subsequent guide will detail the steps to install PyCharm on Debian 12 Bookworm, Debian 11 Bullseye, or Debian 10 Buster, ensuring a smooth setup process for optimal Python development.
Install PyCharm on Debian 12, 11, or 10 via APT PPA
Step 1: Updating Debian Before PyCharm Installation
Before we delve into the installation process, you must sync your Debian system’s local package database with the remote repositories. This action ensures your system has access to the most recent versions of software packages. You can update your package database using the following command:
sudo apt updateOnce the package database is updated, we advance to the system upgrade. The upgrade ensures that the existing software packages installed on your system are elevated to their newest versions:
sudo apt upgradeStep 2: Installing the Essential Packages
The following step involves installing the necessary packages: dirmngr, ca-certificates, software-properties-common, apt-transport-https, curl, and LSB-release. These packages are vital for tasks like managing repositories and transferring files. Execute the following command to install these packages:
sudo apt install dirmngr ca-certificates software-properties-common apt-transport-https curl lsb-release -yStep 3: Add JetBrains’ Personal Package Archive (PPA)
Upon successfully installing the required packages, we’re prepared to include the JetBrains PPA in our system’s repository list. This addition enables the APT tool to fetch PyCharm directly from JetBrains’ PPA.
To certify the authenticity of the packages downloaded from JetBrains’ repository, we’ll import the GPG key with the following command:
curl -s https://s3.eu-central-1.amazonaws.com/jetbrains-ppa/0xA6E8698A.pub.asc | gpg --dearmor | sudo tee /usr/share/keyrings/jetbrains-ppa-archive-keyring.gpg > /dev/nullWith the GPG key imported, we’re all set to incorporate the JetBrains PPA into our system’s package sources:
echo "deb [signed-by=/usr/share/keyrings/jetbrains-ppa-archive-keyring.gpg] http://jetbrains-ppa.s3-website.eu-central-1.amazonaws.com any main" | sudo tee /etc/apt/sources.list.d/jetbrains-ppa.list > /dev/nullStep 4: Updating the APT Package Database
We must update our APT package database each time a new repository is included. This action fetches the package information from the newly added JetBrains PPA:
sudo apt updateStep 5: Proceed with PyCharm Installation on Debian
Our system is now primed for the PyCharm installation. The JetBrains PPA offers three variants of PyCharm: Community, Education, and Professional.
The Community edition, being freely available, is the preferred choice of most users. On the other hand, the Education and Professional editions, though premium versions extend the feature set significantly. Based on your requirements, select the edition that suits your needs and use the corresponding command below to install it:
To install the Community Edition (Free Version), which most will be installing from this guide, run following the following command:
sudo apt install pycharm-communityFor the Education Edition (Paid Subscription-based), run the following command:
sudo apt install pycharm-educationLastly, for those wanting to install the Professional Edition (Paid Subscription-based), run the following command:
sudo apt install pycharm-professionalUpon executing the appropriate command, the APT package manager will handle the downloading and installation process of the chosen PyCharm edition.
Launching PyCharm Post-Installation on Debian 12, 11, or 10
With the successful installation of the PyCharm IDE, our focus now shifts to running the program. You can employ some primary techniques to kickstart PyCharm on your Debian system, each with its own benefits. You may initiate the program via the command-line or graphical user interface.
CLI Commands to Launch PyCharm From the Terminal
For those who’ve leveraged the APT package manager for PyCharm installation, the launch commands are as follows: ensure you use the command that matches your installation:
pycharm-communitypycharm-educationpycharm-professionalGUI Method to Launch PyCharm
While the command-line interface is a fast and effective method to initiate PyCharm, you may prefer a more visual approach. For such scenarios, your Debian system’s graphical user interface (GUI) can be used.
Here are the steps to launch PyCharm via the GUI:
- Open the application launcher or menu on your desktop.
- Navigate to the Programming category.
- Here, look for PyCharm or quickly search for “PyCharm”, then select the edition that matches your installation.

Tips for Getting Started with PyCharm on Debian 12, 11 or 10
Navigating a new Integrated Development Environment (IDE) can sometimes feel overwhelming due to the many features and customizations. However, once you familiarize yourself with the environment and know how to leverage its functionalities, it can drastically enhance your productivity.
Here, we provide key tips and customizations to help you start with PyCharm Community Edition on Debian Linux.
General PyCharm Tips with Debian
PyCharm’s robust code editor boosts productivity by providing intelligent coding assistance. It highlights syntax, auto-indents your code, and offers on-the-fly error checking. Keep in mind these few points:
- Syntax Highlighting: PyCharm provides syntax highlighting for Python and many other programming languages out of the box. This makes your code easier to read and understand.
- Auto-Indentation: PyCharm auto-indents your code as you type. This helps to maintain a clean and structured code layout.
- Error Checking: PyCharm performs on-the-fly error checking, underlining mistakes as you type. This enables you to identify and correct errors more quickly.
Code Navigation and Search with PyCharm and Debian
The ability to navigate through code efficiently can save a lot of time. PyCharm has powerful search and navigation tools:
- Use
Ctrl + Fto open a find toolbar for searching text in the current file. Ctrl + Rlets you replace text in the current file.Ctrl + Shift + Fallows for a full-project text search.
Making the Most of PyCharm’s Debugging Tools with Debian
PyCharm offers a complete set of tools for debugging your Python code. Use breakpoints and the debugger to inspect your program’s execution:
- To set a breakpoint, click in the gutter next to a line of code.
- Start a debugging session by selecting
Run > Debugfrom the main menu or pressShift + F9.
Personalizing PyCharm with Themes and Plugins with Debian
You can customize PyCharm to suit your preferences and make your environment more personal:
- To change the theme, go to
File > Settings > Appearance & Behavior > Appearanceand choose a theme from the drop-down list. - To extend PyCharm’s capabilities, you can install plugins by navigating to
File > Settings > Plugins.
Utilizing Version Control Systems with PyCharm
PyCharm provides seamless integration with several version control systems (VCS), including Git, Mercurial, and SVN:
- Configure your VCS by going to
File > Settings > Version Control. - PyCharm allows for easy commit, push, pull, merge, and other VCS operations via
VCSin the main menu.
PyCharm Management on Debian 12, 11, or 10
Once you have PyCharm up and running on your Debian system, you might need to perform maintenance tasks such as updating the IDE to access the latest features or even completely removing it from your system in specific scenarios. This section delves into the steps involved in maintaining PyCharm on Debian, including how to update and uninstall it.
Update PyCharm on Debian
Maintaining your PyCharm IDE involves updating it with the latest features, improvements, and bug fixes. The exact command to update PyCharm depends on the package manager you used during installation.
Here are the necessary steps to update PyCharm:
sudo apt update
sudo apt upgradeExecuting these commands will look for updates for all the software installed via the APT package manager on your system, including PyCharm. Regularly updating your applications can significantly improve your overall user experience and productivity.
Remove PyCharm From Debian
There might be times when you no longer require PyCharm on your system. In such cases, you can uninstall it using the commands corresponding to the method you used during installation.
Here are the commands to uninstall the respective PyCharm editions:
sudo apt remove pycharm-communitysudo apt remove pycharm-professionalsudo apt remove pycharm-educationFurthermore, if you have no intentions of reinstalling PyCharm or using the JetBrains PPA for other products, you can remove the repository and its GPG key with these commands:
sudo rm /etc/apt/sources.list.d/jetbrains-ppa.list
sudo rm /usr/share/keyrings/jetbrains-ppa-archive-keyring.gpgConclusion
Installing and managing the PyCharm IDE on a Debian-based system is a straightforward and beneficial process. We’ve covered the installation methods, including the command-line and graphical user interfaces, and how to launch PyCharm after installation. The article also delved into maintenance aspects, providing clear instructions on updating the software to keep it at the forefront of its capabilities and uninstalling it should you decide to move to a different IDE.