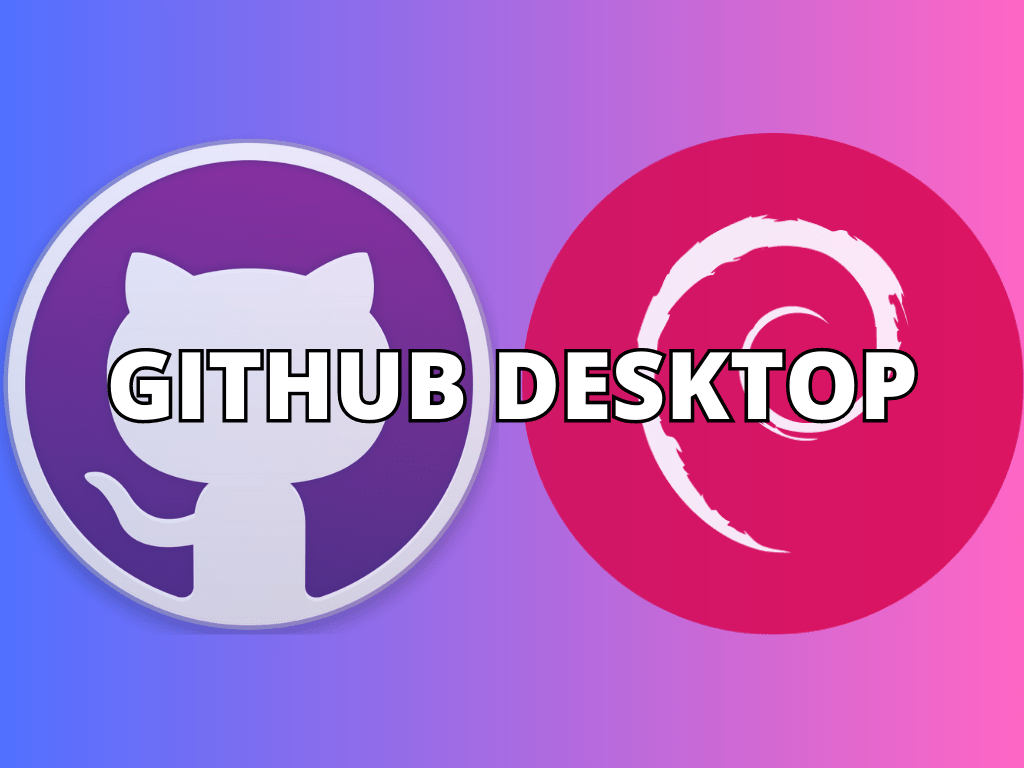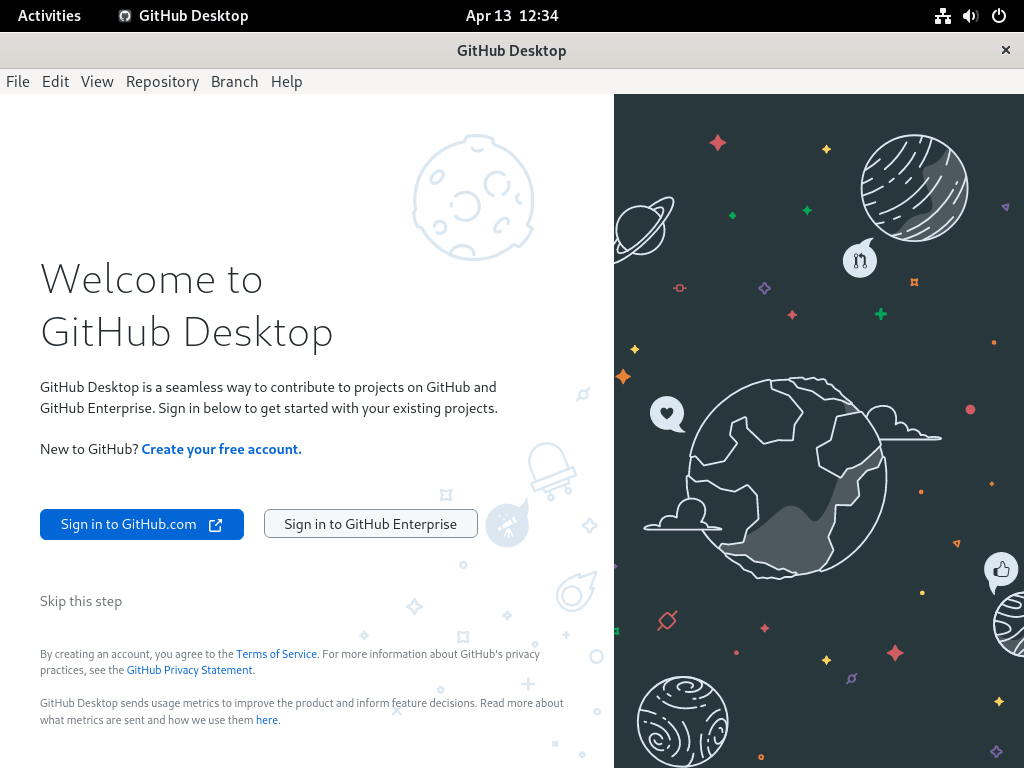GitHub Desktop is a beacon for developers seeking a seamless and efficient way to manage Git repositories. This GUI client, tailored for Git, streamlines intricate tasks, enabling novices and seasoned developers to collaborate effortlessly. If you’re contemplating integrating this tool into your workflow, this guide will demonstrate effectively with two different methods how to install GitHub Desktop on Debian 12 Bookworm, Debian 11 Bullseye, or Debian 10 Buster. Let’s unpack some key features that set GitHub Desktop apart from similar software.
GitHub Desktop’s Noteworthy Features:
- Sleek User Interface: GitHub Desktop’s design prioritizes user experience, offering a clear and intuitive layout. This design ethos ensures effortless repository management, regardless of a user’s familiarity with Git.
- Commit Chronicles: Users can delve into a comprehensive commit log detailing authors, timestamps, and messages. This feature enhances code review and change tracking, offering a panoramic view of a project’s evolution.
- Effortless Branching: Branch creation and navigation are a cinch with GitHub Desktop. The platform facilitates branch switching, merging, and creation, minimizing conflict risks and enhancing the development trajectory.
- Integrated Pull Requests: GitHub Desktop’s synergy with GitHub’s pull request framework is evident. Users can initiate, assess, and integrate pull requests without exiting the application, eliminating the need to juggle between interfaces.
- Visual Diff Viewer: The built-in diff viewer visually delineates code alterations, aiding users in comprehending modifications. The color-coded system swiftly highlights code additions, deletions, and changes.
- Conflict Mediation: Merging becomes hassle-free with GitHub Desktop’s conflict resolution feature. The platform lucidly marks conflicting files and alterations, ensuring smooth merge conflict navigation.
With these robust features, GitHub Desktop promises to elevate your development and collaborative endeavors, making Git management more intuitive and efficient. Now, let’s proceed with installing the software on your Debian desktop.
Install GitHub Desktop on Debian 12, 11, or 10 via .deb
While GitHub officially supports only Windows and macOS, Linux users can access the platform through the “shiftkey/desktop” project. This fork provides Linux-compatible packages for various distributions, including Debian.
To start, visit the releases page and download the most recent release. Although this guide focuses on installing the “.deb” package, you can also choose the AppImage if you prefer and are familiar with it.
Step 1: Download the GitHub Desktop .deb file
Download the latest release using the following command in your terminal. This command fetches the .deb file from the GitHub repository and saves it to your local system:
wget https://github.com/shiftkey/desktop/releases/download/release-3.2.1-linux1/GitHubDesktop-linux-3.2.1-linux1.debStep 2: Install GitHub Desktop on Debian via DPKG Command
With the .deb file downloaded, you can now install the GitHub Desktop application. Our guide uses version 3.2.1 RC1 as an example. Replace <filename> in the command below with the name of the .deb file you downloaded:
sudo dpkg -i <filename>.debExample with 3.2.1 RC1:
sudo dpkg -i GitHubDesktop-linux-3.2.1-linux1.debRemember, this is just an example command, your installation command should be newer.
For newer Debian users who might not know, dpkg is a package manager used to install, remove, and manage Debian packages. It’s a fundamental tool for installing .deb packages on your system. The -i flag is a command option that tells dpkg to install the specified package.
Install GitHub Desktop on Debian 12, 11, or 10 via APT PPA
The second approach to installing GitHub Desktop is through a third-party APT repository. This method is preferable as it enables easy updating of your GitHub Desktop application and other packages.
Two third-party APT repositories in the United States are mirrors for the shiftkey/desktop GitHub project. These repositories are endorsed and listed on the project’s page. However, some users in other parts of the world may experience difficulties connecting to a US mirror, although this is not expected to impact most users.
Step 1: Update Debian Before Installation of GitHub Desktop
Before installing GitHub Desktop, ensure your Debian system is up-to-date by running the following command:
sudo apt update && sudo apt upgradeThis command updates the package lists and upgrades installed packages to their latest versions.
Step 2: Install Initial Required Packages For GitHub Desktop
You’ll need to install some prerequisite packages to install a GitHub Desktop using an APT repository. Run the following command to install them:
sudo apt install wget software-properties-commonThese packages must import the GPG key and add the repository to your system.
Step 3: Import GitHub APT Repository on Debian
Choose one of the two available mirrors. It is recommended to use the first one, but you can opt for the second one if you encounter any issues.
Import GPG key and APT Repository from @shiftkey:
wget -qO - https://apt.packages.shiftkey.dev/gpg.key | gpg --dearmor | sudo tee /usr/share/keyrings/shiftkey-packages.gpg > /dev/nullsudo sh -c 'echo "deb [arch=amd64 signed-by=/usr/share/keyrings/shiftkey-packages.gpg] https://apt.packages.shiftkey.dev/ubuntu/ any main" > /etc/apt/sources.list.d/shiftkey-packages-desktop.list'Alternative mirror by @mwt:
wget -qO - https://mirror.mwt.me/shiftkey-desktop/gpgkey | gpg --dearmor | sudo tee /etc/apt/keyrings/mwt-desktop.gpg > /dev/nullsudo sh -c 'echo "deb [arch=amd64 signed-by=/etc/apt/keyrings/mwt-desktop.gpg] https://mirror.mwt.me/shiftkey-desktop/deb/ any main" > /etc/apt/sources.list.d/mwt-desktop.list'Step 4: Refresh APT Packages Cache After PPA Import
After importing one of the mirrors, run an APT update to ensure that the newly added repositories are recognized:
sudo apt updateStep 5: Install GitHub Desktop on Debian via APT Command
To install GitHub Desktop, use the following command:
sudo install github-desktopThis command installs the GitHub Desktop application from the chosen repository.
Launch GitHub Desktop on Debian 12, 11 or 10
After successfully installing GitHub Desktop on your Debian system, you can launch the application using either the terminal or the graphical user interface (GUI) method.
Firstly, to launch GitHub Desktop from the terminal, run the following command:
github-desktopAlternatively, to launch GitHub Desktop using the GUI method, follow these steps:
- Open your system’s application menu. This menu is usually accessed via a button or icon on the taskbar or dock, such as the “Activities” button in GNOME or the application launcher in KDE Plasma.
- Search for “GitHub Desktop” in the application menu by typing “GitHub Desktop” into the search bar or browsing the list of installed applications.
- Click on the “GitHub Desktop” icon to launch the application.
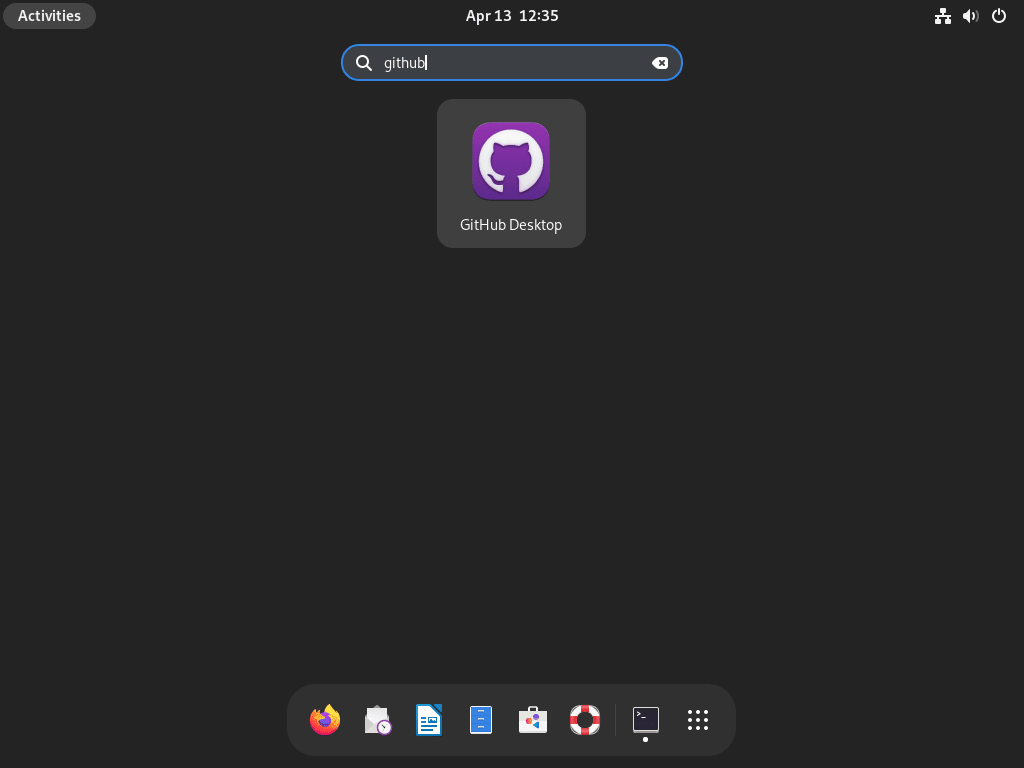
Getting Started with GitHub Desktop on Debian 12, 11, or 10
After installing and launching GitHub Desktop on your Debian system, it’s time to explore some tips, customizations, and general advice for getting started with the application. This section will cover various topics to help you maximize GitHub Desktop on Debian Linux.
General GitHub Desktop Tips with Debian
- Sign in with your GitHub account: To fully utilize GitHub Desktop, sign in with your GitHub or GitHub Enterprise account. This allows you to easily access your repositories, manage your profile, and sync your work with the remote server.
- Clone repositories: Use the “Clone a Repository” feature to create a local copy of a remote repository on your Debian system. This enables you to work on projects offline and sync your changes later.
- Manage branches: Easily create, switch between, and merge branches with the GitHub Desktop interface. This simplifies the process of working with multiple branches in a repository.
- Commit and push changes: GitHub Desktop allows you to commit and push changes directly from the application. Track changes, write commit messages, and quickly push your work to remote repositories.
GitHub Desktop Customizations with Debian
- Configure Git settings: To customize your Git settings, such as your name, email address, and default editor, go to the “Preferences” menu in GitHub Desktop. This ensures that your commits are correctly attributed to you.
- Change appearance: Customize the appearance of GitHub Desktop by selecting a light or dark theme in the “Preferences” menu. Choose the theme that best suits your preferences and work environment.
- Enable or disable notifications: Control which notifications you receive from GitHub Desktop by adjusting the settings in the “Preferences” menu. Opt to receive notifications for specific events, like new commits, or disable notifications altogether.
Other GitHub Desktop Tips with Debian
- View commit history: Use the “History” tab in GitHub Desktop to view a repository’s commit history. This provides a visual representation of your project’s progress and allows you to review previous changes.
- Resolve merge conflicts: If you encounter merge conflicts while working with GitHub Desktop, the application provides built-in tools to help you resolve them. Review the conflicting changes, choose the correct version, and commit the resolution.
- Open projects in your favorite editor: GitHub Desktop lets you open your repositories directly in your favorite code editor. Configure this setting in the “Preferences” menu to streamline your workflow.
Following these tips and customizations, you’ll be well on making the most of GitHub Desktop on your Debian Linux system.
Additional GitHub Desktop Commands with Debian 12, 11 or 10
This section will cover some essential additional commands and tips for managing GitHub Desktop on your Debian system, including updating and removing the application.
Update GitHub Desktop on Debian
Keeping your GitHub Desktop application up-to-date ensures you have the latest features, bug fixes, and security patches. The update process depends on the installation method you used earlier.
If you installed GitHub Desktop using the APT repository method, run the following commands to update your application:
sudo apt update
sudo apt upgradeThe
sudo apt updatecommand updates your package lists, whilesudo apt upgradeupgrades all installed packages, including GitHub Desktop, to their latest available versions.
If you installed GitHub Desktop using the .deb file method, you must download the latest .deb file from the GitHub Desktop release page and repeat the installation process described in Section 1.
Remove the GitHub Desktop From Debian
If you ever need to uninstall GitHub Desktop from your Debian system, you can do so with the following command:
sudo apt remove github-desktopThis command removes the GitHub Desktop application from your system. Note that this command does not delete any repositories or Git-related data you’ve worked on using the application.
Conclusion
In conclusion, if you want to use GitHub Desktop on Debian Linux, you have two primary options: manually installing a .deb file or importing an officially endorsed third-party repository. Both methods are effective and allow you to access the GitHub Desktop client on your Debian system, even though the application is not officially supported by GitHub for Linux.