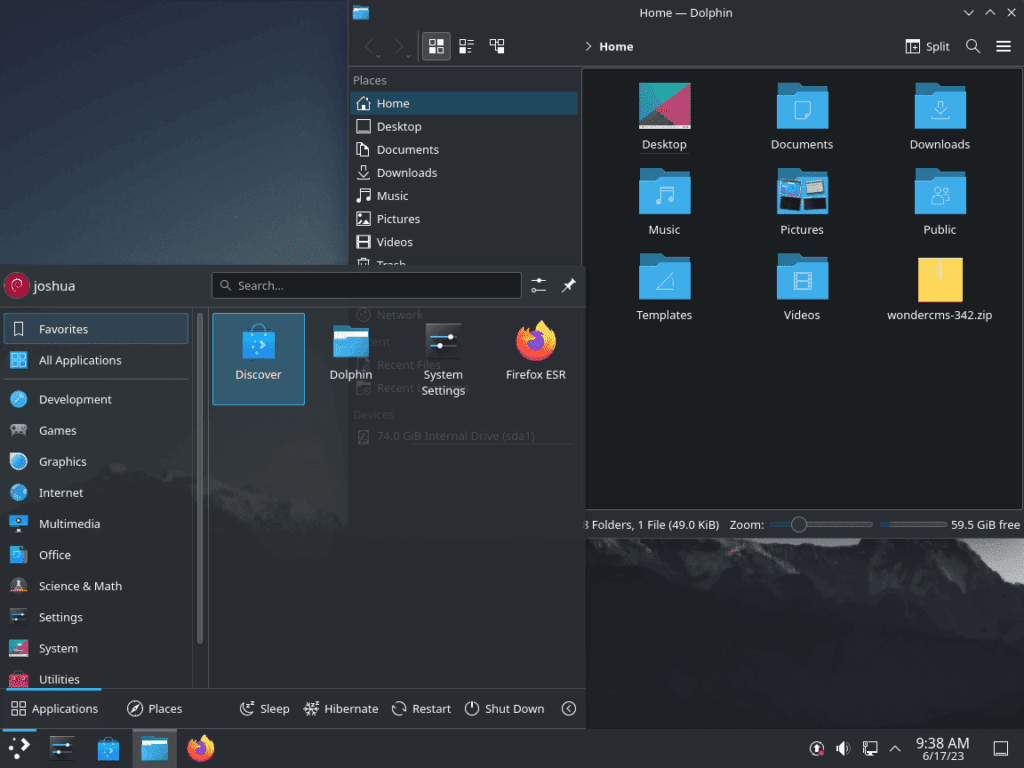KDE Plasma is a desktop environment celebrated for its elegance and functionality, providing an ideal option for those looking to install KDE Plasma on Debian 12 Bookworm, Debian 11 Bullseye, or Debian 10 Buster. With a focus on customization and user preference, it offers a dynamic user experience distinct from other desktop environments.
Key Benefits of KDE Plasma:
- Customizability: KDE Plasma provides extensive customization options, allowing users to adjust everything from window behavior to workspace aesthetics according to their preferences.
- Performance: Recognized for its efficient resource management, KDE Plasma ensures a smooth user experience, even on older hardware configurations.
- Integrated Applications: With applications like Konqueror, Dolphin, and KMail included, KDE Plasma offers a suite of tools designed for seamless integration and functionality within the environment.
- Modern Interface: Constant innovation keeps KDE Plasma’s interface engaging and current, providing users with an up-to-date desktop environment.
While Debian traditionally employs GNOME as its default desktop environment, users seeking deeper customization options may find KDE Plasma a superior alternative. Debian’s commitment to stability is commendable but might limit exposure to the latest desktop environment features. Opting for KDE Plasma allows users to access the most recent advancements in desktop technology without sacrificing stability.
The installation process is straightforward, facilitated by Debian’s robust package management system, APT. This ease of installation allows users to experiment with and select the desktop environment that best aligns with their workflow and preferences. Follow the guide below to explore the installation process and features of KDE Plasma on Debian 12 Bookworm, Debian 11 Bullseye, or Debian 10 Buster.
Install KDE Plasma on Debian 12, 11, or 10 via APT
Preparing your Debian system for a new desktop environment is like setting the stage for a grand performance. This preliminary phase ensures your system can host the KDE Plasma Desktop Environment without hiccups or conflicts.
Step 1: Update Your Debian System Before KDE Plasma Installation
The cornerstone of this preparation is ensuring that your Debian system is entirely up-to-date. This step involves updating the operating system and all installed packages to their latest versions. It’s like laying a smooth foundation for a significant construction project.
To update your Debian system, execute the command below in your terminal:
sudo apt update && sudo apt upgradeThe KDE Plasma Desktop Environment offers three installation variants to cater to varying user needs and system resources. Each variant offers a unique balance of features and applications. Select the one that best fits your requirements and your system’s capabilities.
Step 2: Install KDE Plasma on Debian 12, 11, or 10 via APT Command
Full-Fledged KDE Experience
The most feature-rich variant is KDE Full. This package is a comprehensive suite that includes all KDE applications along with the core KDE Plasma Desktop. This is your choice if you have plenty of system resources and desire the complete KDE experience. The total package size is around 4.1GB.
To install KDE Full, use the following command:
sudo apt install kde-fullBalanced KDE Standard
Next up is KDE Standard. This package includes the core KDE Plasma Desktop and standard applications. It’s a balanced choice, providing essential functionality without consuming as many system resources as KDE Full. The total package size is about 1.6GB.
To install KDE Standard, use the command below:
sudo apt install kde-standardMinimalist KDE Plasma Desktop
The third and most streamlined option is KDE Plasma Desktop. This package only includes the core KDE Plasma Desktop and a handful of essential applications. This variant is ideal for systems with limited resources or users prefer a minimalist setup. The total package size is just under 1.2GB.
To install KDE Plasma Desktop, execute this command:
sudo apt install kde-plasma-desktopRegardless of the variant you select, the steps following the installation process are nearly identical.
During the installation, the system prompts you to configure the Simple Desktop Display Manager (SDDM). To ensure optimal performance with KDE Plasma, use SDDM. Press the TAB key to highlight the <Ok> option, then hit ENTER to confirm.


Step 3: Configure SDDM for Virtual Machines on Debian
If you’re installing KDE Plasma on a virtual machine, there’s a known issue where the initial login screen displays a large keyboard interface upon reboot. A minor tweak is necessary to avoid this issue.
First, check if the SDDM configuration file exists using the cat command:
cat /etc/sddm.confIf the file is absent or doesn’t contain specific lines, you’ll need to add them:
echo -e "[General]\nInputMethod=" | sudo tee -a /etc/sddm.confSystem Reboot Post-Installation For KDE Plasma on Debian
After installing KDE Plasma and making the necessary adjustments to the SDDM configuration, reboot your system. Rebooting ensures the proper application of all changes and correct initialization of the KDE Plasma environment.
Initiate the reboot directly from your terminal by running:
sudo rebootThe sudo command is necessary for executing commands with administrative privileges, such as a system reboot. After the reboot, your system will restart, and you can log in to your new KDE.
Confirm KDE Plasma Desktop Environment
Once the installation process finishes and the system reboot completes, the KDE Plasma Desktop Environment is ready for exploration. This transition marks a leap from your familiar Debian interface to the dynamic KDE Plasma landscape.
Arrival at the KDE Plasma Gateway
Upon system restart, you’ll encounter the KDE Plasma login screen. The paradigm shift from Debian to KDE Plasma starts becoming apparent right here.
At the bottom left corner of the login screen, most users will find the `GNOME CLASSIC` session pre-selected. To venture into the KDE Plasma environment, perform a left-click on the GNOME CLASSIC session. This action reveals the available environments.
Picking the Right Path: Wayland or X11?
Upon clicking the session selector, you will spot two options, Plasma (Wayland) and Plasma (X11). These are two different display servers for KDE Plasma.
The Wayland protocol is the newer, more modern display server. It carries a multitude of enhancements, particularly in the realm of efficiency and security. Unless your workflow incorporates specific software that solely supports X11 (such as TeamViewer), Wayland would be the recommended choice for most users.
Conversely, X11, the tried and tested display server protocol, has served users for decades. If you use older hardware or software incompatible with Wayland, X11 is your safe bet.

Tips on Getting Started with KDE Plasma on Debian 12, 11 or 10
As you’ve transitioned into the KDE Plasma Desktop Environment on your Debian Linux system, let’s delve deeper into tips and tricks that can elevate your overall experience. This guidance will serve as a roadmap to customizing your KDE Plasma environment and provide a few key Linux tips to make your KDE Plasma journey smoother and more intuitive.
Getting Familiar with KDE Plasma on Debian
Knowing your KDE Plasma Desktop Environment is the first step in effectively leveraging its potential. It offers extensive customizations that can turn your Debian Linux system into a personalized productivity machine. Here are some key areas to explore:
- KDE Kickoff: The standard application launcher that offers search, favorites, and system controls at your fingertips.
- System Settings: You can adjust system-level settings, including display, network, and input devices.
- Plasma Widgets: Widgets can provide quick access to information and functionality. Experiment with different widgets to see which ones suit your workflow best.
- KDE Connect: This application integrates your Linux desktop with your mobile devices for a seamless experience.
Fine-tuning Your KDE Plasma Desktop on Debian
The KDE Plasma Desktop boasts unparalleled flexibility as one of its standout features. Designed to accommodate your needs and preferences, it doesn’t force you to adapt. Follow these customization tips to make KDE Plasma truly yours:
- Theme Customization: KDE Plasma allows a vast array of theme customizations. Dive into
System Settings > Appearanceto start tweaking. - Widget Placement: Right-click your desktop and select
Add Widgetsto place helpful information and shortcuts directly on your desktop. - Panel Adjustment: You can adjust the taskbar panel’s size, location, and contents to match your preferred layout.
- Desktop Behavior: Configure your desktop behavior under
System Settings > Desktop Behavior. You can adjust virtual desktops, screen edges, and more settings here.

Additional KDE Plasma Commands on Debian 12, 11 or 10
While using different desktop environments, there may be instances where you would need to flex your technical acumen to ensure a smooth user experience. This portion of our discussion focuses on overseeing your KDE Plasma installation on Debian Linux, encompassing aspects such as changing your default display manager and the removal process of KDE Plasma should the need arise.
Transitioning Between Display Managers on Debian and KDE Plasma
It’s not unusual that at certain points in your KDE Plasma journey, you might want to switch your default display manager. KDE Plasma primarily uses SDDM (Simple Desktop Display Manager), but there might be scenarios where you’d want to shift back to GDM (GNOME Display Manager) to work with GNOME or another desktop environment.
To facilitate this switch, you will need to reconfigure your display manager. Kickstart the process by launching your terminal and key in the following command. This command will activate a configuration interface to let you select your preferred display manager:
sudo dpkg-reconfigure sddmAfter selecting your preferred display manager from the pop-up, immediately reboot your system to implement the changes properly.
Remove KDE Plasma From Debian 12, 11 or 10
If you resolve that KDE Plasma no longer serves your needs, you can disengage it from your Debian Linux system. But prior to uninstalling it, it’s advisable to reconfigure your display manager from SDDM to GDM3 with this command:
sudo dpkg-reconfigure sddmSubsequently, you can eliminate KDE Plasma and all its associated components by executing this command:
sudo apt autoremove '^kde' '^plasma' --purgeAfter removing KDE Plasma, you may want to reinstall the Debian GNOME desktop due to the unintentional removal of specific packages upon which GNOME depends. To do this, update your package list and install the gnome gdm3 task-gnome-desktop package with the command below:
sudo apt install gnome gdm3 task-gnome-desktop --reinstallA system reboot is imperative to ensure the effective implementation of all changes:
sudo rebootConcluding Remarks
Our guide demonstrates the ease and flexibility of installing the KDE Plasma Desktop Environment on Debian Linux, highlighting the platform’s robust customization and control features, even for Linux novices. The instructions provided are user-friendly, assisting in the current installation process and serving as a foundation for future Linux exploration and learning. The KDE Plasma Desktop Environment is a versatile and accessible option for Debian Linux users, seamlessly combining user control, customization, and ease of use.