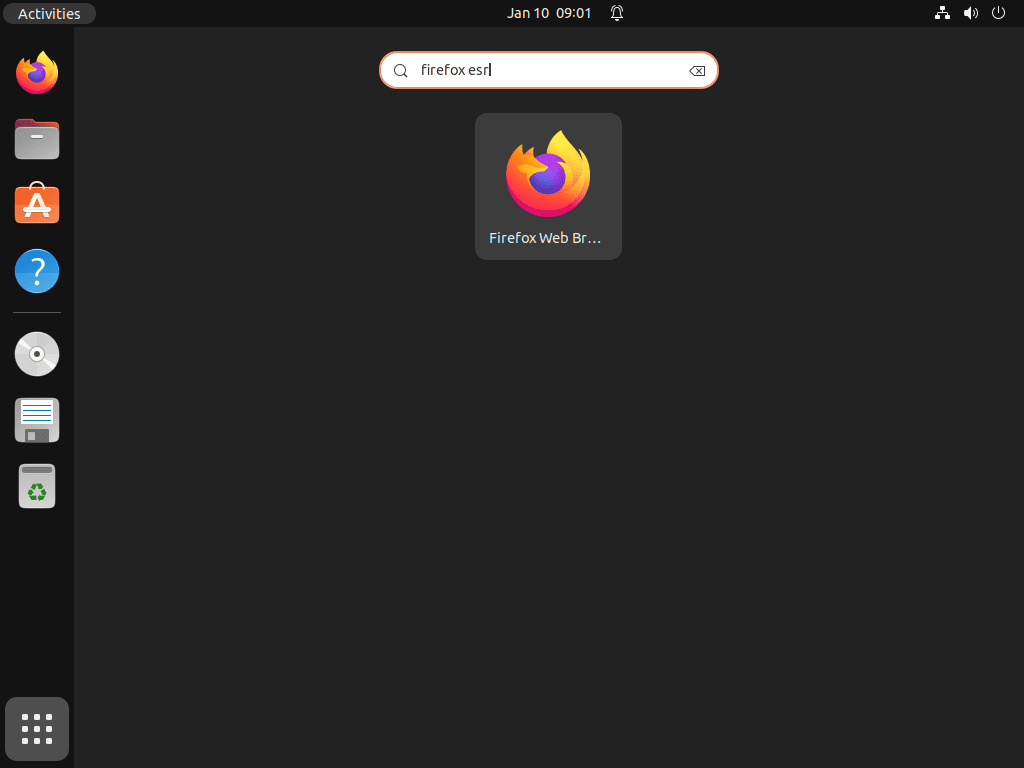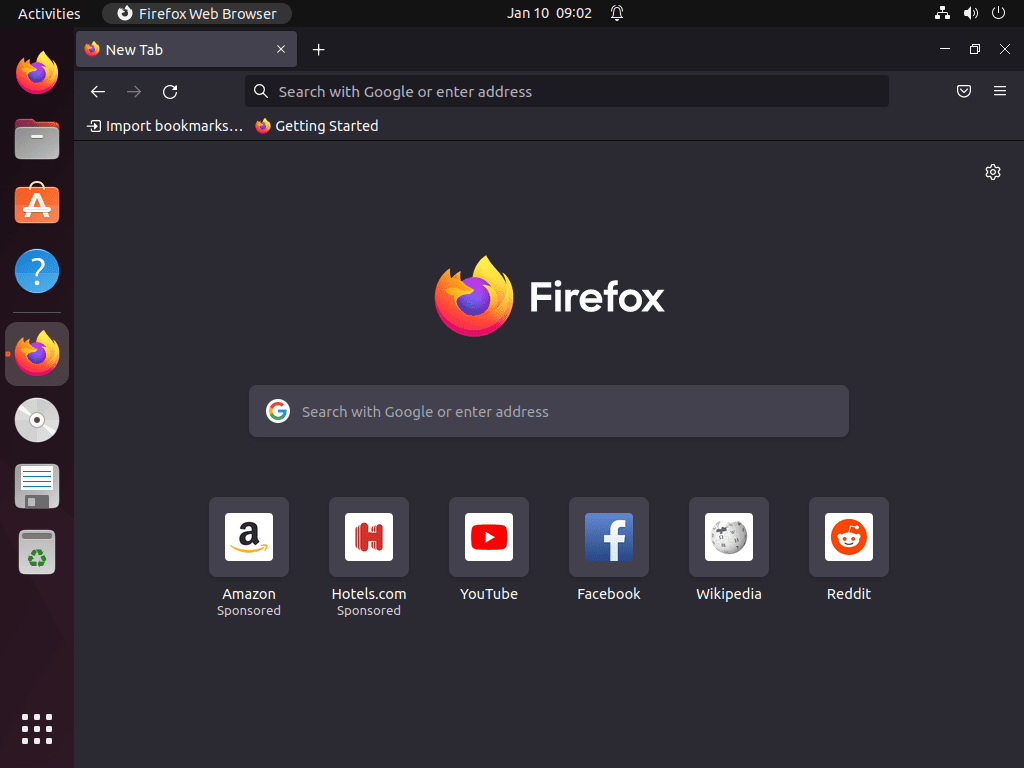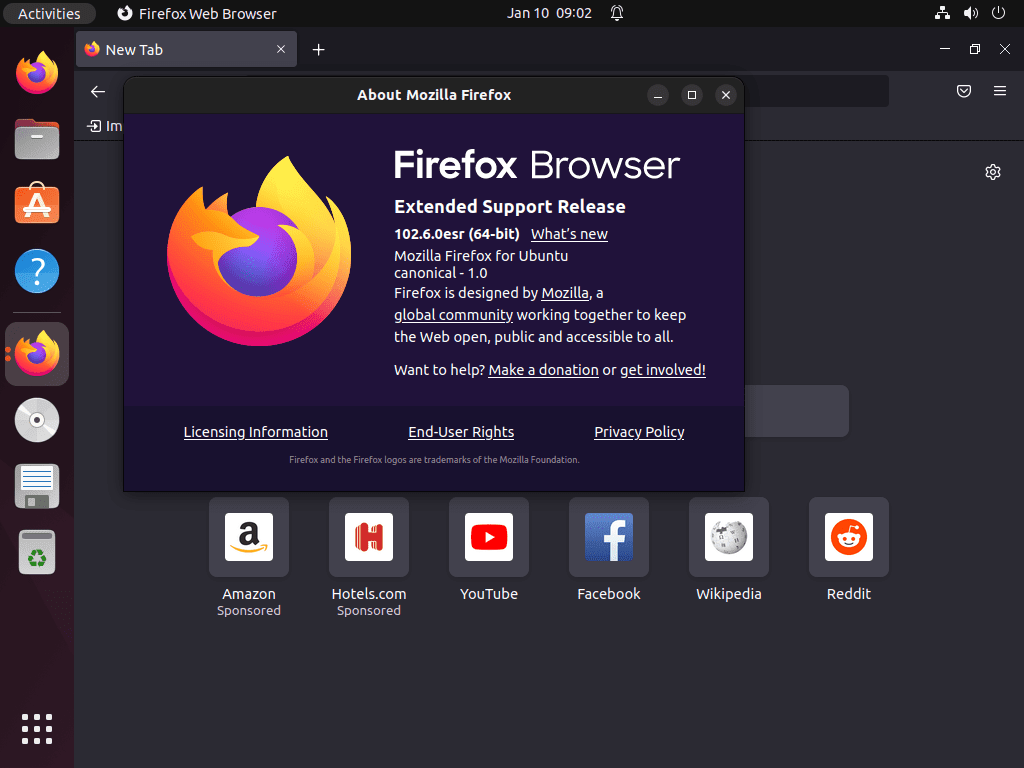This guide demonstrates how to install Firefox ESR on Ubuntu 24.04, 22.04, or 20.04 LTS Linux releases. It employs the command-line terminal and leverages the Mozilla Team PPA for a streamlined installation.
Firefox Extended Support Release (ESR) stands as a beacon of stability and security for organizations and users who prioritize long-term consistency over cutting-edge features. Unlike its standard counterpart, Firefox ESR undergoes fewer updates, focusing on critical security patches and performance enhancements. This version is tailored for enterprises and other users requiring a more predictable deployment cycle, ensuring compatibility with web applications and internal systems over extended periods. Firefox ESR not only delivers a safer browsing experience but also introduces:
- Enhanced Stability: Firefox ESR minimizes disruptions with fewer updates, making it ideal for organizational IT environments.
- Extended Support: Each ESR version receives security updates for a year, providing ample time for planning and upgrades.
- Compatibility Assurance: ESR versions are tested extensively with web applications to ensure seamless integration.
- Reduced Maintenance: IT departments benefit from reduced maintenance requirements, focusing resources on other critical tasks.
- Security Focus: Prioritizing security patches keeps the browser resilient against evolving threats.
- Customization Capabilities: Firefox ESR supports extensive customization to meet specific organizational needs.
- Performance Reliability: Consistent performance across its support lifecycle ensures dependable web access.
- Adaptable Configuration: Administrators can easily configure settings to align with organizational policies.
Transitioning now to the practical steps of installation, the upcoming sections will walk you through the necessary commands and considerations to install Firefox ESR on your Ubuntu system efficiently.
Install Firefox ESR on Ubuntu via APT PPA
Update Ubuntu Before Firefox ESR Installation
Before installing, ensure your Ubuntu operating system and its packages are up-to-date. This helps prevent potential conflicts or issues during the installation.
sudo apt updateAfter updating the package index, upgrade any outdated packages using the command below:
sudo apt upgradeImport Firefox ESR Browser PPA
Next, import the official “Mozilla Team” LaunchPAD PPA that contains Firefox ESR. This PPA is well maintained; as a benefit, if you use Mozilla Thunderbird Mail, this PPA contains the latest stable version as well.
Run the following command to import the PPA:
sudo add-apt-repository ppa:mozillateam/ppa -yUpdate Package Cache Index
Quickly refresh your APT Package index with the following command:
sudo apt updateInstall Firefox ESR Browser via APT Command
With Mozilla Firefox PPA now imported, run the following command to install the browser:
sudo apt install firefox-esrYou don’t need to remove the standard Firefox stable browser, as the ESR version will be installed separately.
Verify Firefox ESR installation
To confirm the installation and check the build version of the installed Firefox ESR browser, run the following command in the terminal:
firefox-esr --versionLaunch Firefox ESR on Ubuntu via CLI or GUI
Now that you’ve installed the Firefox ESR browser, there are a couple of ways to launch it:
CLI Command to Launch Firefox ESR
Open the Firefox ESR browser by entering the following command in the terminal:
firefox-esrGUI Method to Launch Firefox ESR
Alternatively, you can locate and launch Firefox ESR using the application icon. Navigate to the applications menu and search for the Firefox ESR browser:
Activities > Show Applications > Firefox ESRFirst-Time Tips with Firefox ESR on Ubuntu
Now that Firefox ESR is up and running on your Ubuntu system, it’s time to explore some essential tips to maximize your browsing experience.
General Tips for Firefox ESR
- Explore Preferences: Access the Preferences menu through the
Edit>Preferencespath. Familiarize yourself with the various settings available, including privacy, security, and general browsing options. - Enable Sync: Consider setting up Firefox Sync to keep your bookmarks, passwords, and history synchronized across devices. This feature is especially useful if you use Firefox on multiple platforms.
- Privacy Settings: Dive into the Privacy & Security settings to adjust the level of data sharing you’re comfortable with. Firefox ESR offers robust customization for cookies, tracking protection, and data collection preferences.
Customization Tips
- Install Add-ons and Themes: Enhance your browser’s functionality and appearance by exploring the Add-ons Manager (
Tools>Add-ons). Look for add-ons specifically compatible with Firefox ESR, as some may be designed for the standard release. - Customize Toolbar: Right-click on the toolbar and select
Customizeto add, remove, or rearrange buttons according to your preference. This customization can streamline your workflow and improve accessibility. - Adjust Font and Color Settings: For a more personalized browsing experience, adjust the font size, type, and color settings under
Preferences>General>Fonts & Colors. - Use the Compact View: If screen real estate is a concern, switch to the Compact view under
Customize>Densityto reduce the space taken up by toolbars and buttons.
Performance Tips
- Content Blocking: Increase your browsing speed and protect your privacy by enabling content blocking under
Privacy & Security>Content Blocking. Choose the level of protection that best suits your needs. - Clear Cache Regularly: While Firefox ESR handles cache more efficiently, clearing it periodically can free up disk space and resolve loading issues. Access this option via
Preferences>Privacy & Security>Cookies and Site Data. - Minimize Extensions: Only keep essential add-ons enabled, as each extension consumes resources. Regularly review and disable or remove any that are not in use.
- Hardware Acceleration: Ensure hardware acceleration is enabled under
Preferences>General>Performanceto improve video playback and overall performance, especially on systems with dedicated graphics cards.
Security Tips
- Review Permissions: Regularly check the permissions you’ve granted to websites by going to
Preferences>Privacy & Security>Permissions. Adjust as necessary to maintain your desired level of security. - Use a Master Password: Protect your saved passwords by setting a master password under
Preferences>Privacy & Security. This adds an additional layer of security to your stored credentials. - Regular Security Checkups: Utilize Firefox’s built-in security features, like the password manager and breach alerts, to stay informed about any potential security issues.
- HTTPS-Only Mode: Enable HTTPS-Only mode in
Preferences>Privacy & Securityto ensure that all your connections to websites are encrypted, further securing your online activities.
Keyboard Shortcuts
Familiarizing yourself with keyboard shortcuts can significantly enhance your efficiency and navigation speed in Firefox ESR:
- Open a New Window:
Ctrl+N - Open a New Tab:
Ctrl+T - Close the Current Tab:
Ctrl+W - Refresh the Current Page:
F5orCtrl+R - Open History:
Ctrl+H - Open Downloads:
Ctrl+J - Toggle Full Screen Mode:
F11 - Search Within the Page:
Ctrl+F
Embracing these tips will personalize your Firefox ESR experience on Ubuntu and optimize your browsing for security, performance, and ease of use.
Additional Firefox ESR Commands with Ubuntu
Update Firefox ESR Browser
While Firefox ESR should update automatically alongside your system packages using the APT package manager, you can manually check for updates. To do so, run the following command in your terminal:
sudo apt update && sudo apt upgradeRemove Firefox ESR Browser
To delete Firefox ESR, enter the following command:
sudo apt remove firefox-esrAfterward, if you’re sure you won’t need to reinstall Firefox ESR in the future, you can remove the imported PPA. Use the command below to remove the corresponding PPA file:
sudo add-apt-repository --remove ppa:mozillateam/ppa -yConclusion
Throughout this guide, we’ve walked through installing Firefox ESR on Ubuntu versions 24.04, 22.04, and 20.04 LTS, covering the basics to advanced customization and security tips. Remember, Firefox ESR is your go-to for stability and security, especially in environments where consistent performance is key. Keep your browser updated within the ESR releases, explore add-ons and themes to enhance your experience, and don’t forget to fine-tune those privacy settings to safeguard your browsing. It’s all about making Firefox ESR work for you, ensuring a smoother, more secure browsing journey on your Ubuntu system. Here’s to many safe and productive browsing sessions ahead!