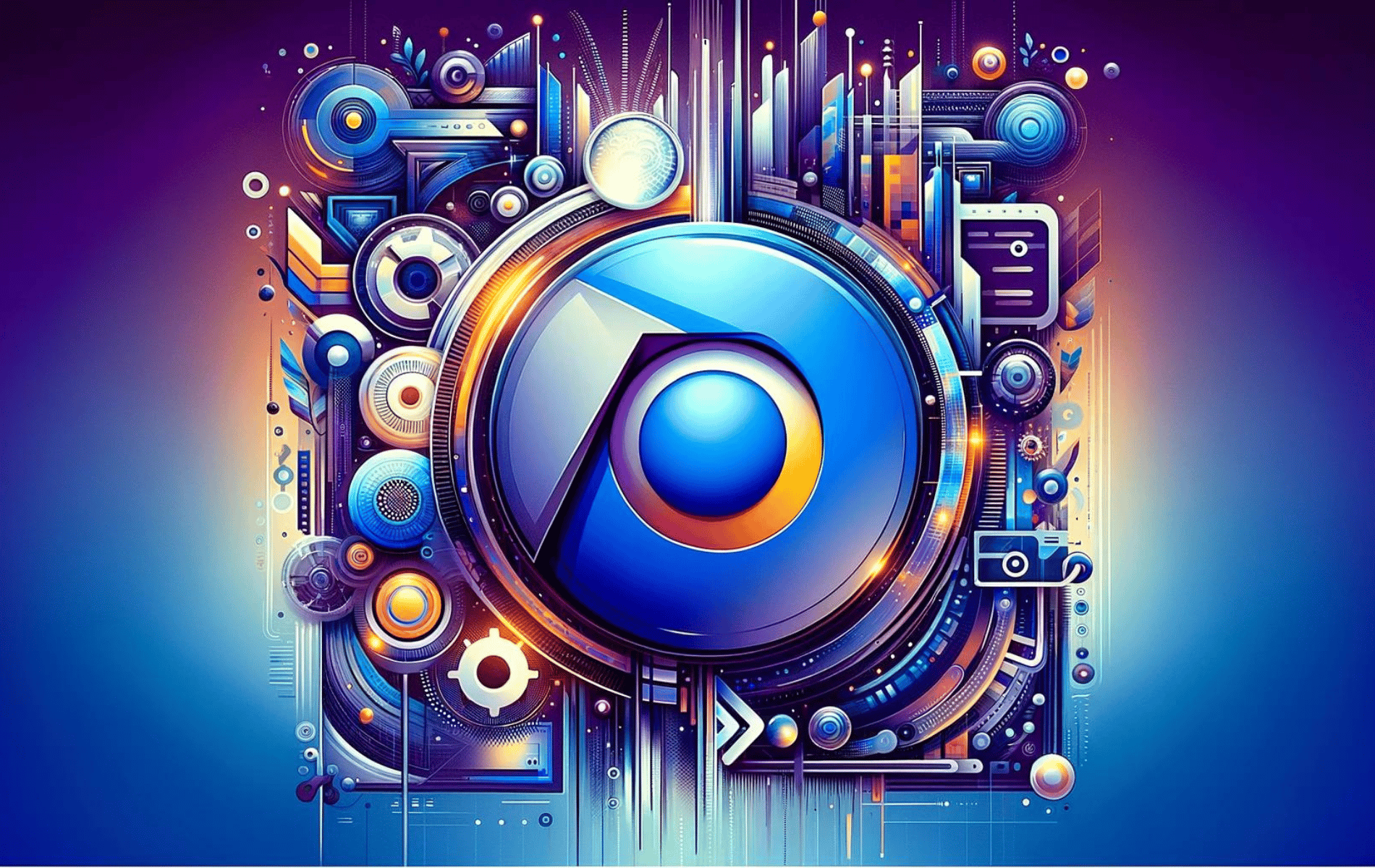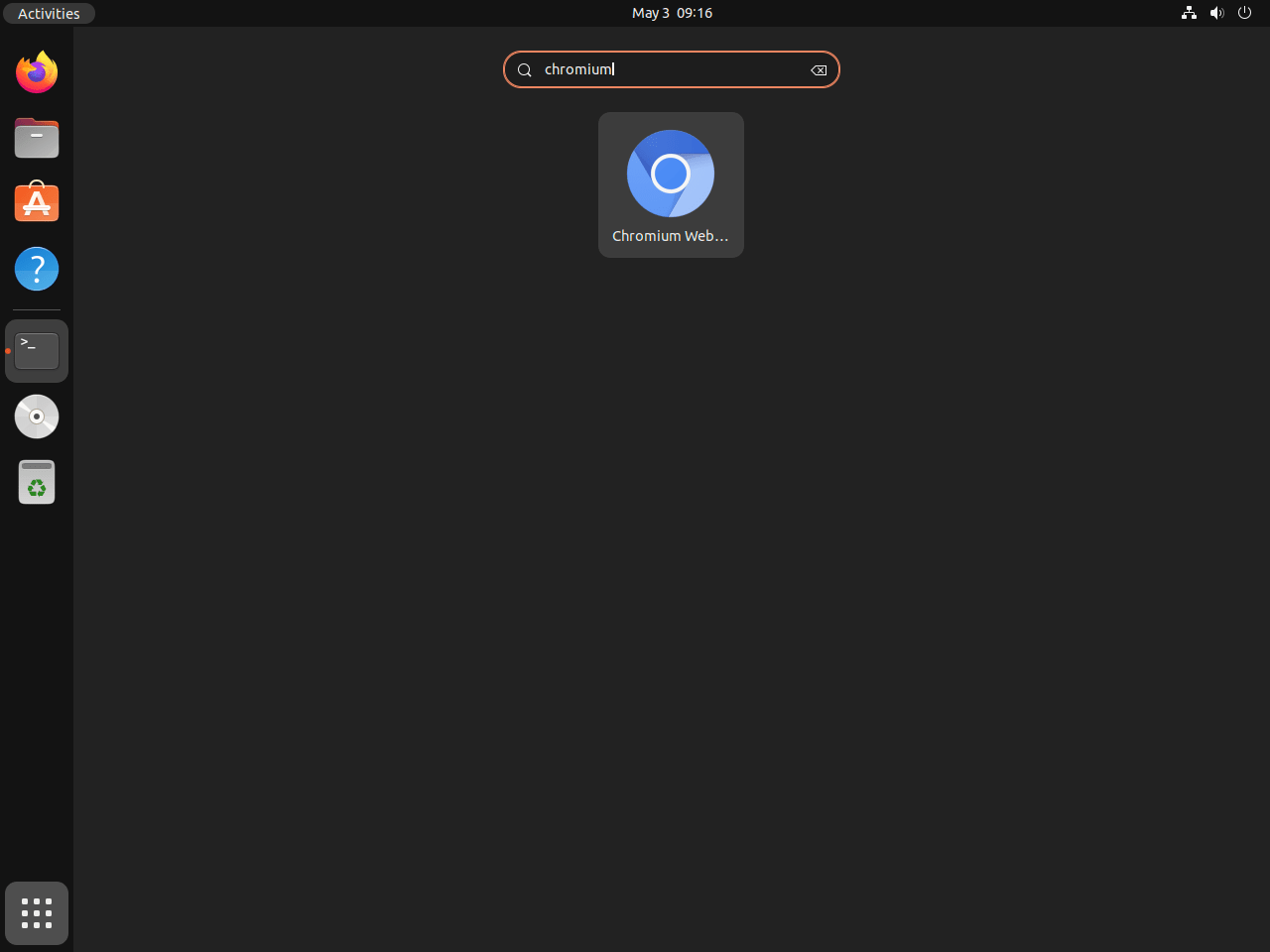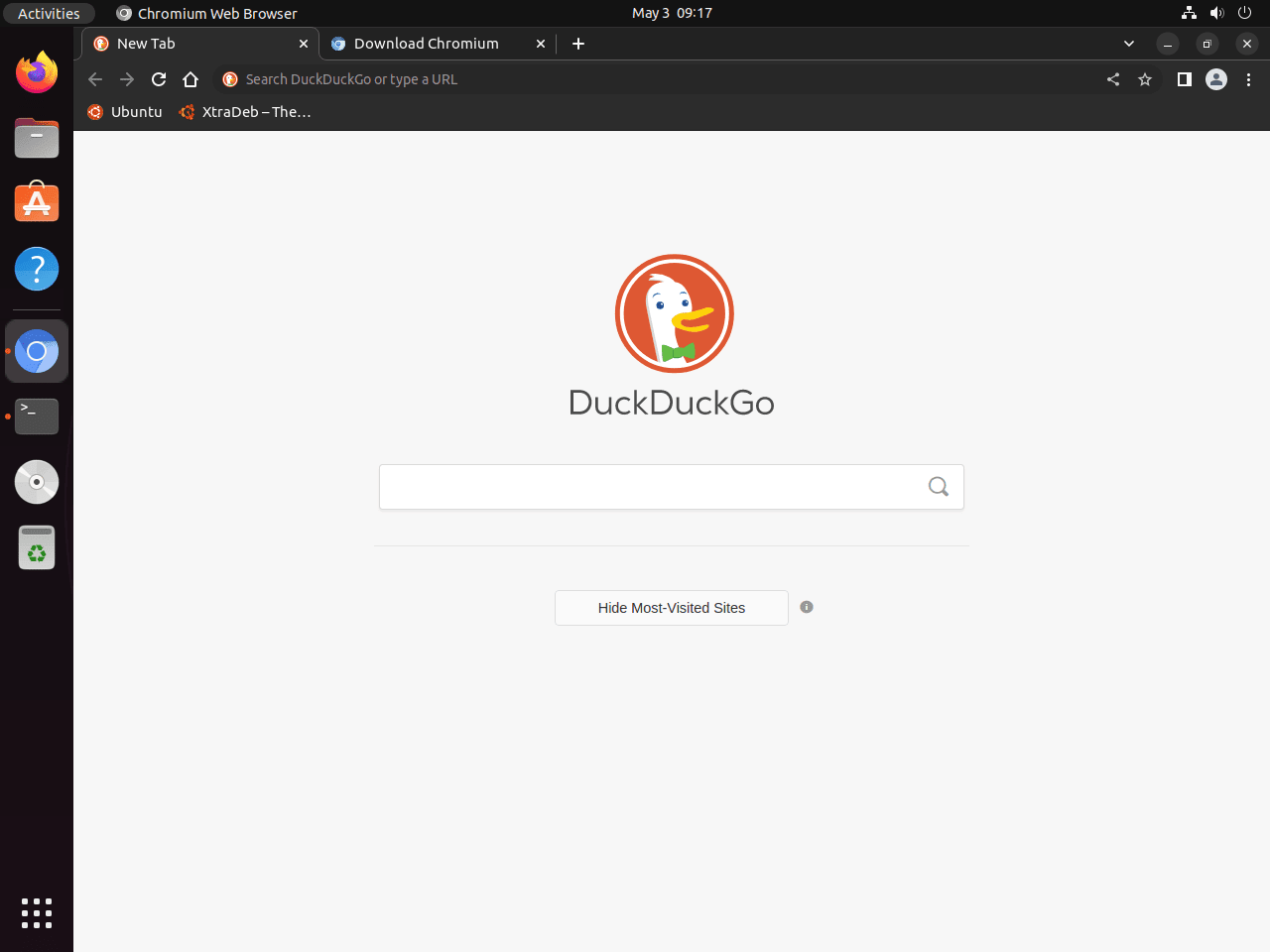This guide will demonstrate how to install Chromium Browser on Ubuntu 24.04, 22.04, or 20.04 LTS utilizing the command-line terminal. You can choose between two methods: APT with the XtraDeb Applications LaunchPAD PPA or the third-party package manager Flatpak with Flathub.
Chromium Browser is the open-source foundation of Google Chrome, offering a lightweight yet powerful web browsing experience. Preferred by many for its speed and privacy features, Chromium stands as a top choice among developers and everyday users alike. Its compatibility with a plethora of extensions and themes allows for a customizable and efficient browsing environment. Whether you’re delving into web development or simply seeking a fast and secure way to surf the web, Chromium Browser provides the tools necessary to meet your needs.
Why Choose Chromium Browser on your Ubuntu desktop?
- Open-Source Nature: Freely modify and distribute the code.
- Speed and Efficiency: Known for its quick loading times and minimal resource usage.
- Enhanced Security Features: Regular updates to keep your browsing safe.
- Extension Support: Access to a wide range of Chrome Web Store extensions.
- Privacy Controls: Offers more control over your browsing data.
- Developer-Friendly: Comes with built-in developer tools for web development.
- Customization: Customize your browser with themes and extensions.
- Cross-Platform: Available on various operating systems, including Ubuntu.
As we transition into the main article, you’ll learn the step-by-step process of installing Chromium on your Ubuntu system, ensuring you can enjoy a superior browsing experience with ease.
Install Chromium on Ubuntu via APT
Update the Ubuntu System Before the Chromium Installation
Before proceeding with the installation of Chromium, it’s essential to update your Ubuntu system. This ensures that all existing packages are up-to-date, helping you avoid potential conflicts during the installation process. To update your system, execute the following command:
sudo apt update && sudo apt upgradeInstall Chromium on Ubuntu via APT Command
There are two main methods to install Chromium on your Ubuntu system: using the Ubuntu repository or using a PPA (Personal Package Archive). Each method has its advantages, so let’s explore both options.
Method 1: Install Chromium Browser with the Ubuntu Repository
The first installation method uses the APT package manager. However, it’s important to note that this method installs Chromium as a Snap package, similar to the default installation of Firefox. If you don’t mind using Snap packages, this method is an excellent choice. But if you prefer a non-snap APT method, you may want to consider Method 2, which uses a PPA.
To install Chromium with the Ubuntu repository and Snapcraft, execute the following command:
sudo apt install chromium-browserMethod 2: Install Chromium Browser on Ubuntu via APT PPA
The second method involves using the xtradeb/apps Launchpad PPA, which contains several well-known applications, including the Chromium browser. These applications are updated more frequently, making this PPA a reliable option for installing Chromium.
First, import the PPA by running the following command:
sudo add-apt-repository ppa:xtradeb/apps -yAfter adding the PPA, update the packages list with this command:
sudo apt updateFinally, install Chromium by executing the following command:
sudo apt install chromiumTo adjust package priorities in your system, particularly for Chromium from the xtradeb/apps repository, you can employ the technique of APT pinning. This method effectively sets a higher preference for specific packages, ensuring they are chosen over others during installation or updates.
The process is straightforward and can be executed using a concise command. Here’s the method:
Use the following command to set up a pinning preference for the Chromium package:
echo "Package: chromium\nPin: release o=LP-PPA-xtradeb-apps\nPin-Priority: 700" | sudo tee /etc/apt/preferences.d/chromium-pinThis command utilizes echo to generate the necessary pinning information, which is subsequently directed using a pipe (|) into the sudo tee command. This action creates a file in /etc/apt/preferences.d/ named chromium-pin. The file serves as an instruction for your system, ensuring it precedes the Chromium package from this particular PPA over other options.
Install Chromium on Ubuntu via Flatpak and Flathub
This section will explore an alternative method to install Chromium using the Flatpak package manager. Flatpak is a universal packaging format similar to Snap, offering benefits such as sandboxing, easy distribution, and increased security for applications like Chromium.
Note: If your system does not have Flatpak installed, please refer to our comprehensive guide on How to Install Flatpak on Ubuntu for step-by-step instructions on installing the most recent supported version of Flatpak. This guide will help you set up Flatpak on your Ubuntu system and ensure you can take advantage of its benefits when installing applications like Chromium.
Enable Flathub For Chromium Browser
Before installing Chromium through Flatpak, you must enable the Flathub repository, a primary source for Flatpak applications. To enable Flathub, execute the following command in your terminal:
flatpak remote-add --if-not-exists flathub https://flathub.org/repo/flathub.flatpakrepoThis command adds the Flathub repository to your Flatpak configuration, ensuring you have access to various applications, including Chromium.
Install Chromium on Ubuntu via Flatpak Command
With Flathub enabled, you can install Chromium on Ubuntu 22.04 or 20.04 using the flatpak install command. Run the following command in your terminal:
flatpak install flathub org.chromium.Chromium -yThis command installs Chromium from the Flathub repository, providing you with the latest browser version.
Launch Chromium Browser on Ubuntu via CLI or GUI
Now that you have successfully installed the Chromium Browser on your system, it’s time to launch it and start browsing. Depending on your preferences and installation method, there are several ways to open Chromium.
CLI Methods to Launch Chromium
You can launch Chromium immediately from your terminal by typing the following command:
chromiumIf you installed Chromium using Flatpak, you would need to use a different command to launch it from the terminal:
flatpak run org.chromium.ChromiumWhile launching Chromium from the terminal can be quick and convenient, it might not always be the most practical option for everyday use.
GUI Method to Launch Chromium
You can launch Chromium directly from your desktop environment for a more user-friendly approach. To do this, follow these steps:
- Open the Show Applications menu at the bottom-left corner of your screen.
- Search for “Chromium” in the search bar or browse the list of installed applications.
- Click on the Chromium Web Browser icon to launch the browser.
First-Time Tips with Chromium Browser on Ubuntu
Now that you have successfully installed Chromium Browser on Ubuntu, here are some first-time tips on getting started with the software:
General Tips for Chromium
- Familiarize with the Interface: Spend some time exploring the Chromium interface. Notice the address bar, bookmarks bar, and settings menu. Understanding the layout will make navigation and customization much easier.
- Keyboard Shortcuts: Mastering keyboard shortcuts can significantly enhance your browsing efficiency. Use
Ctrl+Tto open a new tab,Ctrl+Wto close the current tab, andCtrl+Shift+Nfor incognito mode, among others. - Sync Your Data: If you have a Google account, consider syncing your bookmarks, passwords, and browser settings. This allows for a seamless transition between devices.
- Explore Extensions: Chromium’s compatibility with Chrome Web Store extensions means you can customize your browser to fit your needs. From ad blockers to productivity tools, the options are vast.
- Adjust Privacy Settings: Take a moment to review and adjust your privacy and security settings. Access this through the settings menu to manage cookies, site permissions, and more.
Customizations for Chromium
- Change Themes: Personalize your Chromium experience by changing the browser theme. Themes can be found in the Chrome Web Store and range from simple color changes to complete design overhauls.
- Modify the Default Search Engine: If you prefer a search engine other than Google, you can change this in the settings under ‘Search engine’.
- Customize the New Tab Page: Use extensions or manually adjust settings to change what you see upon opening a new tab. This could be a blank page, a personal dashboard, or your favorite website.
- Use Web Apps: Chromium allows you to create shortcuts for your favorite web apps and place them on your Ubuntu desktop or launcher for quick access.
Performance Tips for Chromium
- Manage Tabs Wisely: Too many open tabs can slow down your browser. Use extensions like ‘One Tab’ or ‘Tab Wrangler’ to manage your tabs more efficiently.
- Clear Cache Regularly: Over time, the browser cache can accumulate and affect performance. Clearing it periodically can help maintain speed. Access this option in the settings under ‘Privacy and security’.
- Enable Hardware Acceleration: If your system supports it, enabling hardware acceleration can boost performance. Find this option in the settings under ‘System’.
- Monitor Extensions: Some extensions can slow down your browser. Periodically review your installed extensions and remove any that are unnecessary or unused.
Security Tips for Chromium
- Regularly Check for Updates: While this guide does not cover updating, it’s important to ensure your Chromium browser stays updated for security reasons.
- Use Secure Connections: Pay attention to the security indicators in the address bar. Look for ‘HTTPS’ in URLs to ensure your connection is secure.
- Install Security Extensions: Consider adding extensions that enhance security, such as HTTPS Everywhere or a reputable password manager.
- Be Cautious with Downloads: Only download files from trusted sources to avoid malware. Chromium includes built-in malware scanning for downloads, but caution is always advised.
Following these tips, you’ll be well on your way to a smooth, secure, and efficient browsing experience on Ubuntu with Chromium Browser. Explore, customize, and enjoy the robust features and flexibility that Chromium offers.
Managing Chromium Browser on Ubuntu
This section will discuss how to update and uninstall the Chromium browser on your Ubuntu system and the installation method you used. These steps will help you keep your browser up-to-date or remove it if you no longer need it.
Update the Chromium Browser
To ensure optimal performance and security, it is essential to keep your Chromium browser updated. Depending on your installation method, use one of the following commands to update Chromium:
APT Chromium Update Method
If you installed Chromium using the APT package manager, execute the following command in your terminal to check for updates and upgrade all packages, including Chromium:
sudo apt upgrade && sudo apt upgradeFlatpak Chromium Update Method
If you installed Chromium with Flatpak, use the following command to update the browser:
flatpak updateRemove Chromium Browser
If you no longer need the Chromium browser on your system, use one of the following commands based on your installation method to uninstall it:
APT Chromium Remove Method
For users who installed Chromium using the APT and Ubuntu’s repository package manager, execute the following command in your terminal to remove the browser:
sudo snap remove chromiumNote: Ubuntu’s default Chromium installation version uses Snap now as you may have noticed when installing it, so it is best to use the Snap remove command.
Alternatively, if you installed Chromium from the PPA, you can run the following command to remove Chromium:
sudo apt remove chromiumFlatpak Chromium Remove Method
For users who installed Chromium using Flatpak, run the following command to uninstall the browser and delete its associated data:
flatpak uninstall --delete-data org.chromium.ChromiumClosing Thoughts
In this guide, we walked through the steps to install Chromium Browser on Ubuntu 24.04, 22.04 or 20.04, exploring both APT and Flatpak methods for various LTS versions. We also dived into first-time tips to enhance your browsing experience, covering everything from general navigation to security practices. As a final recommendation, take some time to personalize Chromium to your liking and explore the vast array of extensions available. Remember, the key to a rewarding browsing experience is keeping your browser updated and tailored to your needs. Thanks for following along, and here’s to many seamless browsing sessions on your Ubuntu system!