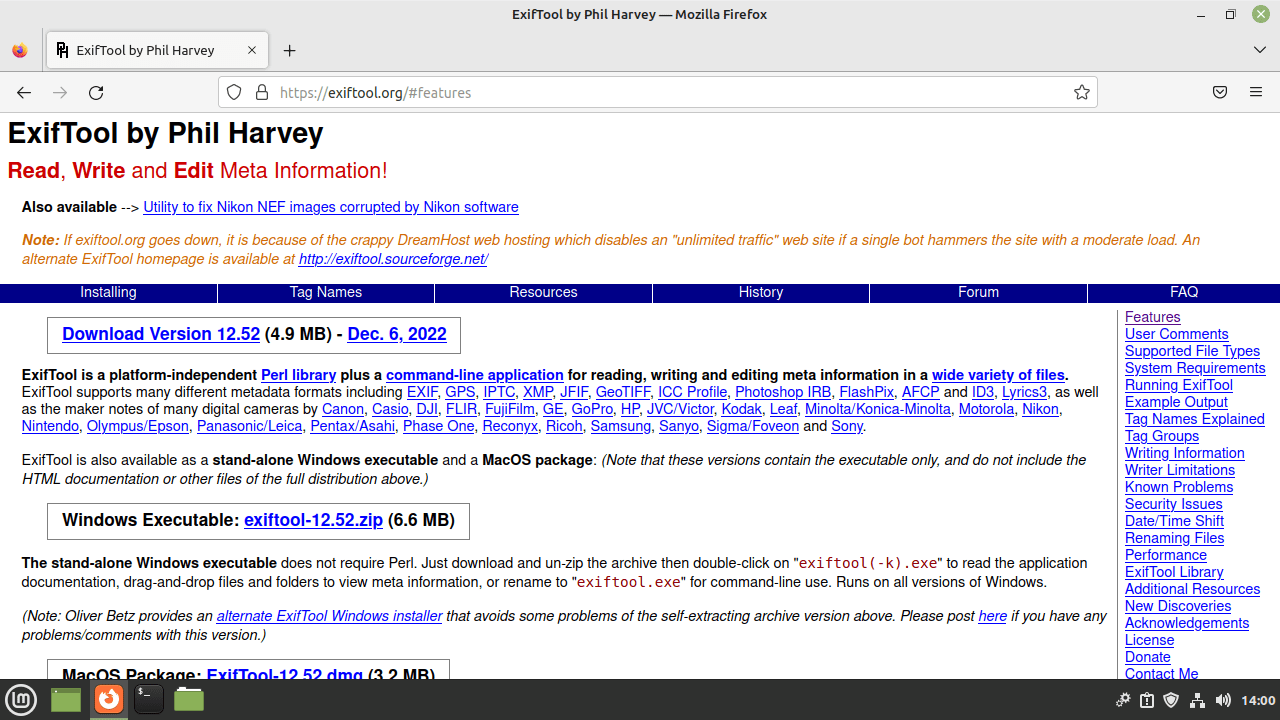ExifTool, a powerful and versatile software application, is designed for managing and manipulating image, audio, and video metadata. This guide will demonstrate how to install ExifTool on Linux Mint 21 or 20, providing a step-by-step process for users seeking to leverage its features on their systems. Renowned for its functionality across various file formats, ExifTool stands out as an essential tool for professionals and enthusiasts alike in the digital media space.
Key Features of ExifTool:
- Metadata Manipulation: Ability to read, write, and edit metadata in a wide range of file formats.
- File Renaming: Uses metadata to rename files efficiently.
- Data Export: Can export metadata information in various formats like CSV, HTML, and XML.
- Geotagging Support: Facilitates geotagging images from GPS data.
- Batch Processing: Capable of handling multiple files simultaneously, saving time and effort.
- Cross-Platform Compatibility: Works on multiple operating systems, including Linux Mint.
As we delve into the specifics of installing ExifTool, users will appreciate the straightforward approach tailored for Linux Mint environments. Whether you’re a photographer, a videographer, or simply someone looking to manage digital files more effectively, ExifTool’s diverse capabilities are sure to enhance your workflow.
Install ExifTool on Linux Mint 21 or 20 via APT
Step 1: Update Linux Mint Before ExifTool Installation
Before proceeding, check for updates before proceeding with the installation:
sudo apt updateProceed to upgrade any outdated packages using the following command:
sudo apt upgradeStep 2: Install ExifTool via APT Command
ExifTool is available to install from the Linux Mint default repository, making the installation quick and straightforward without importing third-party repositories.
In your terminal, execute the following command.
sudo apt install libimage-exiftool-perl -yStep 3: Confirm ExifTool APT Installation
Confirm it was installed by running the following command.
apt-cache policy libimage-exiftool-perl
Install ExifTool on Linux Mint 21 or 20 via source
The second method may suit users more confident in using the command line terminal or prefer the latest build without relying on adding or finding a third-party repository.
First, visit the official website and download the latest version:
wget https://exiftool.org/Image-ExifTool-{version}.tar.gzNext, extract the downloaded archive and navigate to it:
gzip -dc Image-ExifTool-*.tar.gz | tar -xf -
cd Image-ExifTool-{version}Before running the installation command, run the following command to verify and generate the make file.
perl Makefile.PLExample output:
joshua@linux-mint:~/Image-ExifTool-12.52$ perl Makefile.PL
Checking if your kit is complete...
Looks good
Generating a Unix-style Makefile
Writing Makefile for Image::ExifTool
Writing MYMETA.yml and MYMETA.jsonLastly, run the install command.
sudo make installExample output:
Appending installation info to /usr/local/lib/x86_64-linux-gnu/perl/5.34.0/perllocal.podConclusion
The tutorial demonstrated how to install ExifTool on Linux Mint using several methods and some of the most common commands. ExifTool can be used to achieve much more than what was listed. I suggest visiting the official website and learning more about what you can edit and achieve if you want to edit EXIF data.