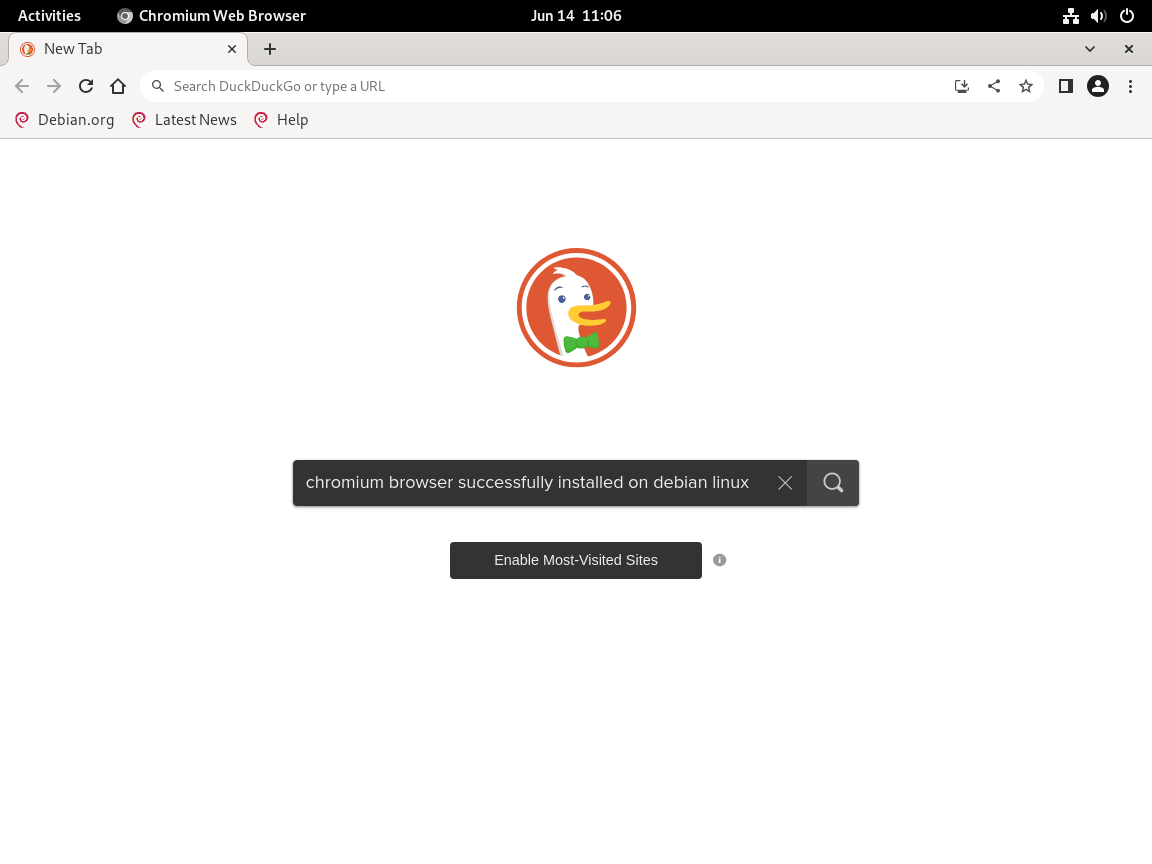This guide will demonstrate how to install the Chromium browser on Debian 12, 11, or 10 Linux using the command-line terminal. It details two methods: APT and Flatpak with the Flathub repository for an alternative installation approach.
Chromium, the open-source foundation of Google Chrome, offers a lightweight and versatile browsing experience. Tailored for Linux enthusiasts, it blends performance with security, ensuring a seamless web experience. This guide, focusing on Debian Linux, is perfect for users seeking a straightforward browser installation.
- Ease of Use: User-friendly command-line instructions make the installation process accessible for both novices and seasoned Linux users.
- Versatility: Offers two distinct installation methods (APT and Flatpak), providing flexibility to suit diverse system setups and user preferences.
- Open Source Advantage: As an open-source project, Chromium allows for community-driven development and customization, aligning with the ethos of many Linux users.
- Security and Speed: Chromium is renowned for its robust security protocols and swift performance, ensuring a secure and efficient browsing experience.
- Customization and Extensions: It supports a wide range of extensions and themes, enabling users to tailor their browsing experience to their specific needs.
- Developer-Friendly Tools: Includes a suite of developer tools for web development and debugging, making it a favorite among programmers and tech enthusiasts.
- Lightweight Design: Chromium is known for its minimalistic design, which is less resource-intensive, ideal for systems with limited hardware capabilities.
- Regular Updates: Frequent updates provide the latest features and security enhancements, keeping the browser up-to-date with current web standards.
With these features, Chromium stands out as a top choice for Linux users who value customization, security, and performance. Next, we transition into the technical nuances of its installation on Debian Linux.
Install Chromium Browser on Debian via APT
The first method is to utilize Debian’s default APT repository to install Chromium. For those seeking an alternative method, checking the next section and utilizing Flatpak and Flathub to install Chromium on Debian is an excellent option.
Step 1: Update Debian Before Chromium Installation
First, we must ensure that our Debian system’s packages are current. We will refresh the local package index to include the latest updates from the online repositories and upgrade all installed packages.
To accomplish this, enter the following commands:
sudo apt update
sudo apt upgradeThe sudo apt update command fetches the package information from all configured sources and updates the local package index.
The sudo apt upgrade command then upgrades all currently installed packages to their newest versions, as informed by the local package index.
Step 2: Proceed to Install Chromium Browser via APT Command
Now that our system is up-to-date, we can install the Chromium browser. The APT package manager simplifies this task with its direct and streamlined approach.
Input the following command to commence the installation of the Chromium browser:
sudo apt install chromiumIn this command, sudo apt install chromium instructs APT to locate the Chromium package in the repositories, download it, and install it onto the system. The sudo at the beginning of the command allows these operations to be performed with superuser permissions, which are required for system-wide installations.
Install Chromium Browser on Debian via Flatpak and Flathub
Flatpak is another universal package management tool boasting many benefits, such as application sandboxing, enhanced security, and seamless distribution across various Linux distributions. In this section, we’ll delve into how to utilize Flatpak, in conjunction with Flathub, to install Chromium.
Note: This requires Flatpak to be installed; if you have not installed it before, check out our guide on installing Flatpak on Debian.
Step 1: Activate Flathub For Chromium Browser on Debian
Before we can leverage Flatpak to install Chromium, enabling the Flathub repository, a significant hub for Flatpak applications, is essential. This step equips your system with access to a vast library of applications packaged in the Flatpak format, including Chromium.
To add the Flathub repository to your Flatpak configuration, execute the following command:
flatpak remote-add --if-not-exists flathub https://flathub.org/repo/flathub.flatpakrepoThe command flatpak remote-add --if-not-exists flathub https://flathub.org/repo/flathub.flatpakrepo instructs Flatpak to add Flathub as a remote repository, given that it isn’t already added (--if-not-exists).
Step 2: Install Chromium Browser on Debian via Flatpak Command
With Flathub successfully added, you’re now ready to install Chromium. For this, we’ll utilize the flatpak install command.
Enter the following command to install Chromium:
flatpak install flathub org.chromium.Chromium -yThis command flatpak install flathub org.chromium.Chromium -y directs Flatpak to locate (install) the Chromium package (org.chromium.Chromium) in the Flathub repository (flathub) and install it. The -y flag is used to automatically respond “yes” to any prompts during the installation process, facilitating a non-interactive installation.
Launching Chromium Browser on Debian
After you install the Chromium browser on your Debian system, you’ll want to know how to open it. There are different ways to start Chromium, and we’ll go over both command-line and graphical methods.
CLI Methods to Launch Chromium Browser
If you used APT or Flatpak to install Chromium, you can open it with this command:
chromiumFor those who installed Chromium via Flatpak, the command differs:
flatpak run org.chromium.ChromiumHere, flatpak run org.chromium.Chromium tells Flatpak to start the Chromium browser. The term org.chromium.Chromium is the unique name Flatpak assigns to the Chromium application.
GUI Method to Launch Chromium Browser
Some users prefer launching applications without the terminal. If that sounds like you, follow these steps to open Chromium using the graphical interface:
- Go to Show Applications.
- Type “Chromium Web Browser” in the search bar.
Tips on Getting Started with Chromium Browser on Debian
Once you have Chromium up and running, the journey to mastering its features begins. Chromium is highly customizable and packed with capabilities that streamline your browsing experience. Here, we provide insights on harnessing the power of Chromium, focusing primarily on the Linux-based application’s configurations and features.
Customizing Chromium Browser Appearance with Debian
Chromium allows for personalization of the user interface to match your aesthetic preferences. Here are some of the modifications you can make:
- Themes: Chromium supports a wide range of themes. To install a new theme, navigate to the Chrome Web Store, select Themes in the left pane, and choose the theme that suits your taste.
- Show Home Button: If you prefer having a home button for easy navigation, go to Settings > Appearance > Show home button.
- Fonts and Page Zoom: Chromium provides options for changing fonts and the default page zoom level. This can be found under Settings > Appearance > Font size and Page zoom.
Chromium Browser Privacy and Security Settings with Debian
Chromium values user security and privacy. Here are some recommendations to fortify your browsing experience:
- Incognito Mode: Chromium offers an Incognito Mode for private browsing. You can access this mode by clicking the More icon in the top right and choosing New Incognito Window.
- Safe Browsing: This feature protects against malicious websites and downloads. It can be enabled under Settings > Privacy and Security> Security > Safe Browsing.
- Site Settings: Chromium provides granular control over what websites can do. You can access these settings under Settings > Privacy and Security> Site Settings.
Enhancing Chromium Browser Performance with Debian
Chromium can be optimized for better performance. Here are some tips:
- Hardware Acceleration: This feature uses your GPU to speed up processes. You can enable it under Settings > System > Use hardware acceleration when available.
- Extensions: While extensions offer extra functionality, they can slow down the browser. Consider disabling any extensions you don’t need.
Chromium Browser Keyboard Shortcuts with Debian
Keyboard shortcuts can significantly enhance your productivity. Here are some useful ones:
- Open a new tab:
Ctrl+T - Close the current tab:
Ctrl+W - Reopen the last closed tab:
Ctrl+Shift+T - Navigate through open tabs:
Ctrl+Tab
Additional Management Commands For Chromium Browser on Debian
Maintaining software applications is just as important as their initial setup. Regular updates ensure that you’re using the latest features and security enhancements. Conversely, properly removing applications is essential for managing system resources.
This section will cover the steps required to update and remove the Chromium browser on Debian Linux.
Update Chromium Browser on Debian
Run the update command matching your installation method to update your browser.
APT Update Method For Chromium Browser
If you installed Chromium using the APT package manager, you can update the browser (along with all other software packages) using the following command:
sudo apt upgrade && sudo apt upgradeThis command first updates the local APT package index with the latest changes made in repositories. Following this, the upgrade command is used to install the latest versions of all the software packages on your Debian system.
Flatpak Update Method For Chromium Browser
When you use the Flatpak method to install the Chromium browser, update it by entering this command:
flatpak updateThe update command checks for updates in all enabled remote repositories and applies them. In the context of Chromium, it ensures that your browser runs the most recent version available on Flathub.
Remove Chromium Browser From Debian
Should there be a situation where Chromium no longer fits your requirements, you can easily uninstall the browser.
APT Method to Remove Chromium Browser
If you installed Chromium through the APT package manager, execute the following command:
sudo apt remove chromium-browserThis command will effectively remove the Chromium browser from your Debian system, freeing up system resources.
Flatpak Method Method to Remove Chromium Browser
For those who used the Flatpak method to install Chromium, use the command below:
flatpak uninstall --delete-data org.chromium.ChromiumThis command removes Chromium and deletes all related data, ensuring a clean uninstall.
Closing Thoughts
We’ve journeyed through the steps of installing Chromium on Debian Linux, exploring both APT and Flatpak methods. This guide aimed to simplify the process, whether you’re a Linux newcomer or a seasoned enthusiast. Remember, Chromium stands out for its versatility and robustness, making it a fantastic choice for your browsing needs. Keep it updated regularly to enjoy its full potential. Happy browsing, and here’s to a smoother, more secure online experience with Chromium on Debian!