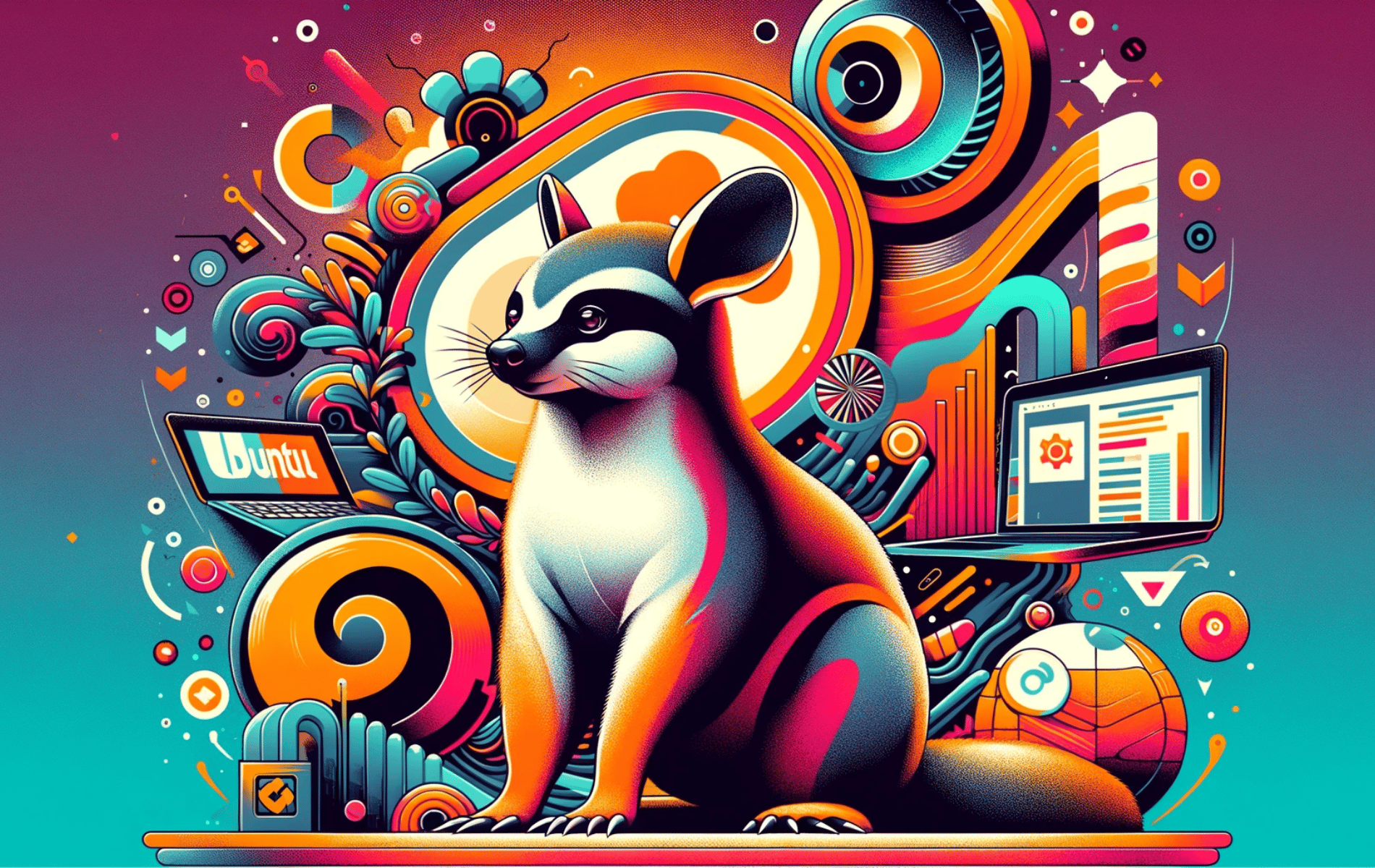This guide will cover how to upgrade to Ubuntu 24.04 Noble Numbat, detailing two distinct methods: Desktop steps for those who prefer the graphical user interface, and command line interface commands for Ubuntu 24.04 server upgrade.
Upgrading your operating system is a vital step in maintaining software efficiency and security. Ubuntu, known for its stability and community support, offers a seamless upgrade process. Whether you’re a desktop user familiar with graphical interfaces or a server administrator comfortable with command-line operations, this guide facilitates an easy transition to the latest Ubuntu version.
Key Points to Consider Before Upgrading:
- Backup Important Data: Always ensure your important files are backed up.
- System Requirements: Verify your system meets the requirements for Ubuntu 24.04.
- Internet Connection: A stable connection is essential for downloading updates.
- Power Supply: Ensure your device is connected to a power source during the upgrade.
- Update Current System: Make sure your current Ubuntu version is fully updated.
Currently, Ubuntu 24.04 is in the development stage and looking to be released in full this April 2024. For those who want to test the latest features by upgrading, let’s dive into the main article on installing the software.
Update Ubuntu Before Upgrading to Ubuntu 24.04
Preparing Your System for Upgrade
Initiate the upgrade process to Ubuntu 24.04 by first updating your current Ubuntu system. This is a fundamental step, ensuring your system aligns with the latest updates, which is critical for a trouble-free upgrade.
Updating Package Lists and Upgrading Packages
To update the package lists for upgrades, use the apt command:
sudo apt updateThis command retrieves the latest list of updates from your configured repositories, a necessary step for your system to recognize all new software versions.
Then, to upgrade all installed packages to their latest available versions, execute:
sudo apt upgrade -yUsing the -y flag automatically confirms the installation of updates, facilitating a more efficient process. This step is crucial in ensuring your current software is fully updated, setting a stable base for the upgrade to Ubuntu 24.04.
Performing a Distribution Upgrade
As an optional but recommended action, run:
sudo apt dist-upgradeThe dist-upgrade command adeptly handles changes in new package versions and manages any arising conflicts. It offers a more sophisticated approach than the basic upgrade command, adept at managing complex package dependencies. This step is especially significant for major system upgrades, ensuring all packages are optimally prepared for Ubuntu 24.04 LTS.
Upgrade to Ubuntu 24.04 via Desktop GUI Method
Initiating the Upgrade Process
Start your upgrade to Ubuntu 24.04 by opening the terminal with CTRL+ALT+T. In the terminal, enter:
sudo update-managerThis command opens the Update Manager, which is essential for managing updates and upgrades in Ubuntu.
Using the Development Release Option
If the Update Manager doesn’t present an upgrade option, compel it to search for the latest development release, including new LTS versions like Ubuntu 24.04, with:
sudo update-manager -dThe -d flag directs the Update Manager to look for development releases.
Ensuring Update Manager Core is Installed
Should the Update Manager not launch, confirm the presence of the update-manager-core package, or install it using:
sudo apt install update-manager-core -yThe -y flag automates confirmation, streamlining installation.
Upgrade Prompt
Once you connect to a stable internet, the Update Manager window will appear. Click on the ‘Upgrade…’ button to initiate the upgrade process.
Troubleshooting
If the upgrade prompt fails to appear, it might be due to outdated packages. Ensure your system is fully updated for the Upgrade Manager to detect Ubuntu 24.04 and begin the upgrade.
Upgrade to Ubuntu 24.04
Step 1: Reviewing Release Notes
The upgrade starts with the release notes. Note that Ubuntu 24.04, at this point, might still be in development. This is critical information, especially for those using Ubuntu in production or as a primary operating system.
Click ‘Upgrade’ to proceed.
Step 2: Confirming Upgrade Details and Proceed to Ubuntu 24.04
The next screen provides details of the upgrade, such as new installations and obsolete packages. Review this carefully to understand the forthcoming changes.
Click ‘Start the Upgrade’ to proceed.
This will take several minutes, depending on your system hardware.
Step 3: Removing Obsolete Packages
Post-upgrade, the system will prompt you to remove outdated packages. Select ‘Remove’ for a cleaner upgrade, unless there’s a specific need to retain them.
Step 4: Completing the Installation
After dealing with obsolete packages, most users choose to remove them. Conclude the upgrade by restarting your system with ‘Restart Now’.
Step 5: Verifying the Upgrade
Once upgraded, open your system settings section, and you should see Ubuntu 24.04 Noble Numbat now in your system information:
Upgrade to Ubuntu 24.04 Server via CLI Commands
Upgrading the Distribution
After updating, proceed with the distribution upgrade. This step will replace the existing version with Ubuntu 24.04:
sudo do-release-upgradeOr, alternatively, use the following command until Ubuntu 24.04 is officially released:
sudo do-release-upgrade -dThe -d flag is used here to upgrade to the development release of Ubuntu 24.04. This command prompts a series of questions, guiding you through the upgrade process.
Proceed with Upgrade to Ubuntu 24.04 Server
Once you have downloaded the necessary files, you will be prompted to proceed to upgrade to Ubuntu 24.04 Server or for those doing this via desktop cli terminal.
Type “y” to proceed:
Removing Obsolete Packages
Similar to the first method of desktop upgrade, you will see a prompt in your command-line terminal to remove obsolete packages left over from Ubuntu 22.04:
This is optional and can be done later on, type “y” or “n” to proceed:
Restart Ubuntu
Once the upgrade process completes, a system restart is necessary. Use the following command:
sudo rebootThis command will restart your server, implementing all the changes.
Verifying the Upgrade
After the server reboots, verify that Ubuntu 24.04 is installed successfully:
lsb_release -aThis command displays the current version of the operating system, confirming the successful upgrade to Ubuntu 24.04.
Conclusion
In this guide, we’ve walked through the steps for upgrading to Ubuntu 24.04, covering both the desktop GUI method and the CLI approach for servers. Remember, keeping your system updated ensures better security and access to the latest features. After the upgrade, take some time to familiarize yourself with the new environment and check that all your applications are functioning as expected. If you encounter any issues, the Ubuntu community forums are a great resource for solutions and tips. Congratulations on successfully upgrading to Ubuntu 24.04 – here’s to a smoother and more efficient computing experience!