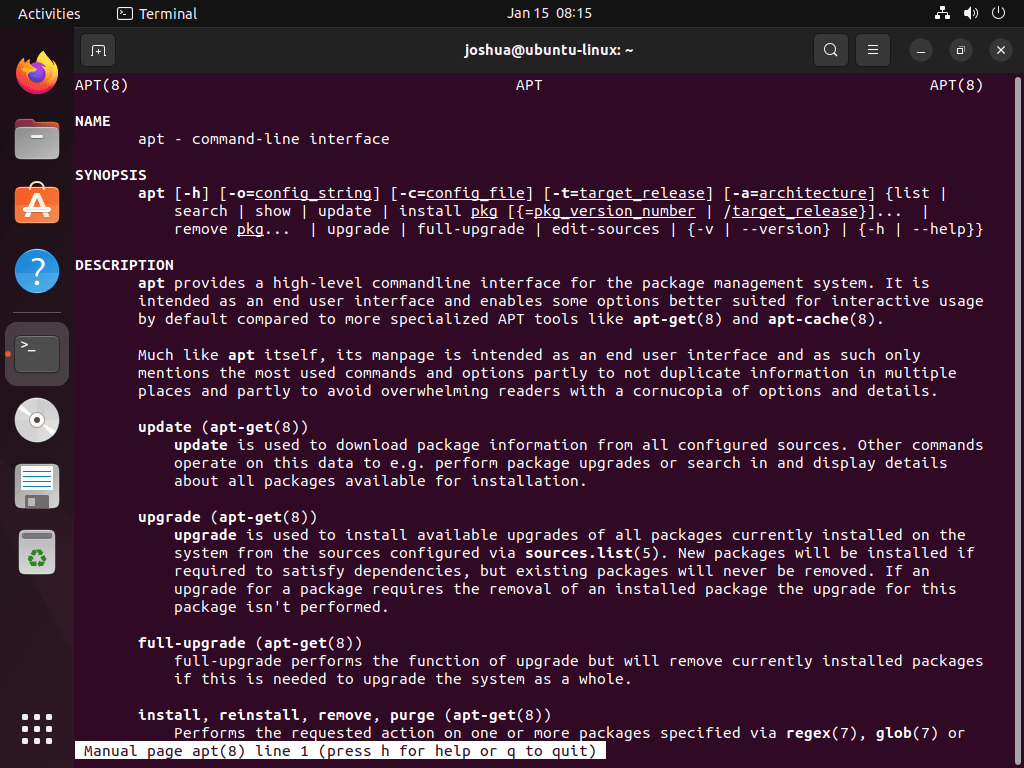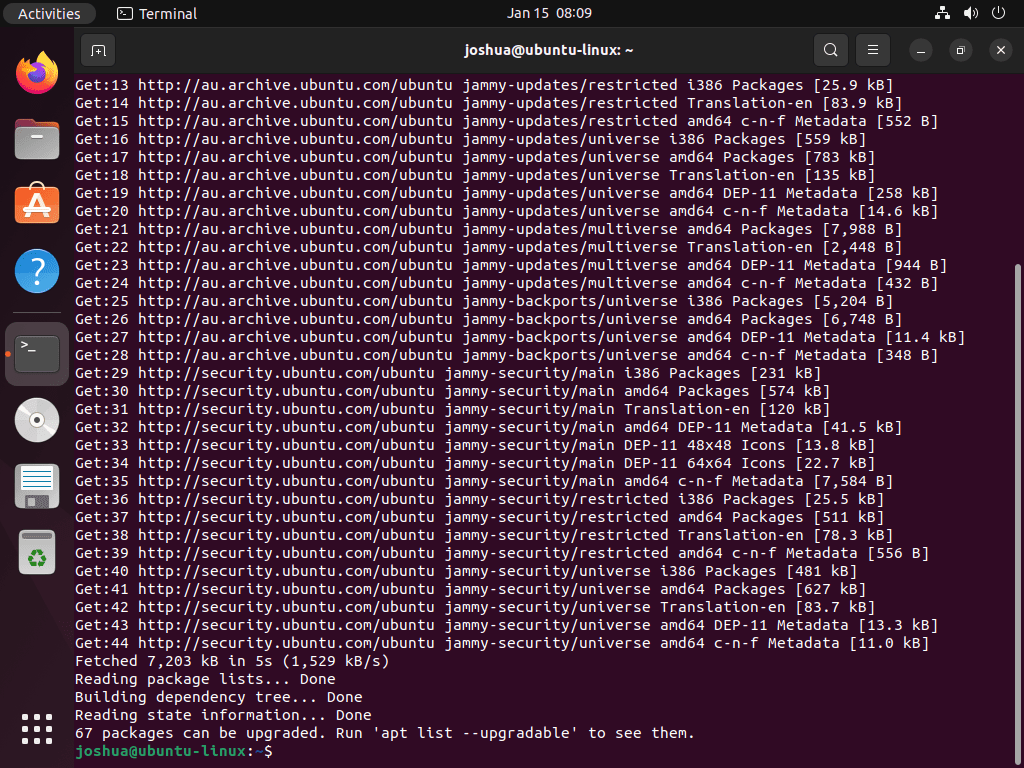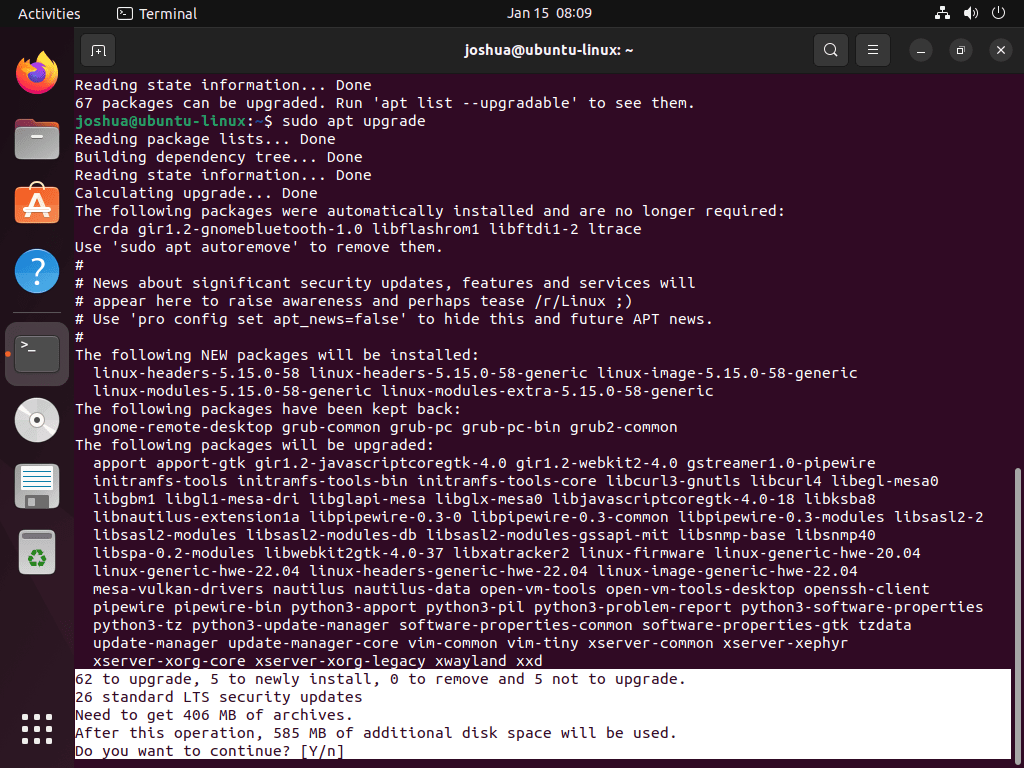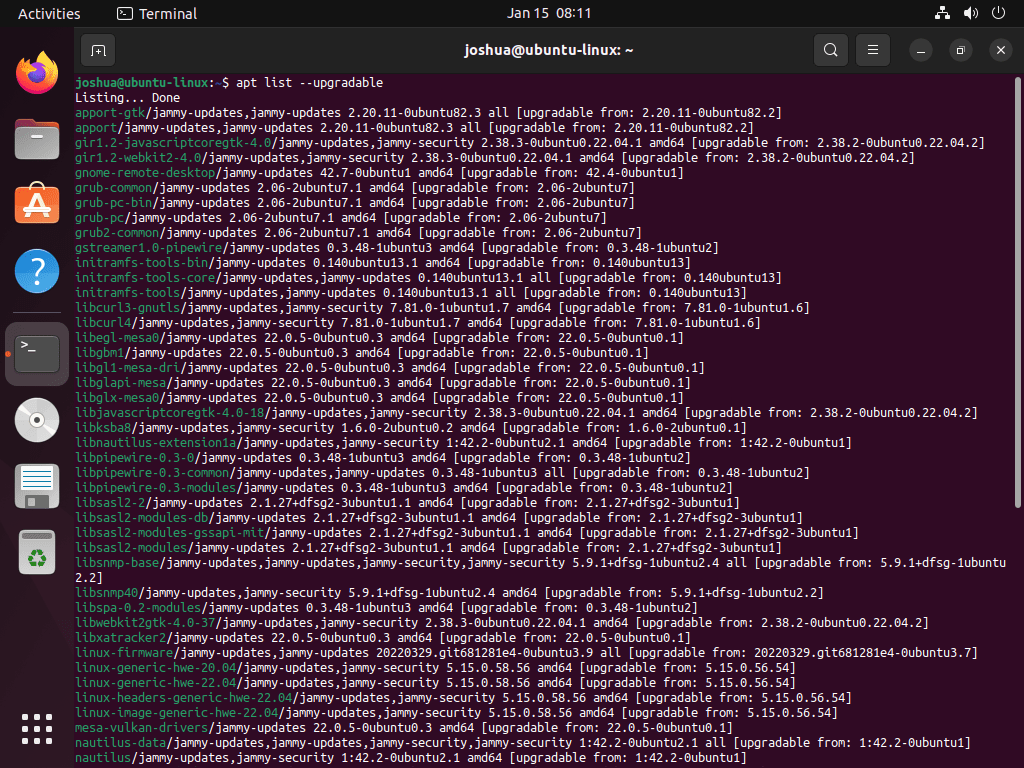In the dynamic world of software management, staying updated with the latest package versions is a key practice for maintaining system security and performance. This guide will demonstrate How to Update Packages via Ubuntu Command Line, a fundamental skill for any Ubuntu user. Mastering this process ensures your system runs smoothly and benefits from the latest features and fixes. Let’s delve into the specifics:
- Efficient System Management: Keeping your Ubuntu packages updated is essential for a well-functioning system.
- Enhanced Security: Regular updates patch security vulnerabilities, protecting your system from potential threats.
- Access to Latest Features: Stay abreast of the newest functionalities and improvements in your software packages.
- Improved Compatibility: Ensure that your system and applications work harmoniously with the latest software versions.
- Streamlined Troubleshooting: Updated packages can resolve known bugs and issues, simplifying system maintenance.
By focusing on these aspects, you will gain the necessary insights to efficiently manage package updates on your Ubuntu system. The command line approach offers a direct and powerful method to achieve this, catering to both new and experienced users alike. Now, let’s move forward and explore the step-by-step process of updating packages in Ubuntu using the command line.
Check For Updates for Packages via Command-Line Terminal in Ubuntu
Updating packages in Ubuntu is an essential step in maintaining your system’s security and efficiency. The terminal commands apt-get update and apt update are pivotal for this process, ensuring your system is informed about the latest available updates.
Understanding apt-get vs. apt Update
The apt-get Command
The apt-get command is a traditional tool used in Debian and Ubuntu systems for handling package management. It’s known for its robustness and extensive features. When you run apt-get update, it queries the software repositories and updates the local package index. This action doesn’t upgrade the installed packages but refreshes the list of available updates.
The apt Command
On the other hand, apt is a newer, more user-friendly command-line interface. It streamlines some of the most common package management tasks. The apt update command, similar to apt-get update, updates the list of available packages from the repositories. However, it offers improved progress reporting and a more modern output format.
Both commands are effective for the initial step in the update process, but apt is generally recommended for its ease of use, especially for beginners.
Using apt-get Update
To check for updates using the apt-get command:
sudo apt-get updateRemember, running this command with sudo is necessary to grant administrative privileges required for accessing package information.
Alternative: Using apt Update
For a more streamlined experience, use the apt update command:
sudo apt updateThis command is part of the apt package, offering a more user-friendly interface and output compared to apt-get.
Example output:
Upgrade Packages via Command-Line Terminal in Ubuntu
Once you’ve updated your package lists in Ubuntu, the subsequent step is to upgrade the packages themselves. This process is crucial for applying the latest patches, features, and security updates to your system. You can accomplish this using either the apt-get or apt commands.
Using apt-get for Package Upgrades
To upgrade all available packages with apt-get, execute the following command:
sudo apt-get upgradeThis command requires administrative privileges, hence the use of sudo. It scans through the list of packages for which updates are available and upgrades them to their latest versions. However, it does not remove any packages or install new ones that are not already installed.
Alternative Method: Using apt for Upgrades
For a more modern approach, use the apt upgrade command:
sudo apt upgradeSimilar to apt-get upgrade, this command upgrades all the packages to the newest available versions. apt provides a more user-friendly interface and is often preferred for its simplicity and improved output format.
This command upgrades all the packages that have updates available. It’s a good practice to run these commands regularly to ensure that your system runs the latest and most stable software versions.
Performing Upgrades on Specific Ubuntu Packages
In Ubuntu, while general updates apply to all packages, there are instances where you might need to upgrade a specific package independently. This targeted approach is useful when you need immediate updates for particular software without affecting the rest of your system.
Upgrading a Specific Package Using apt-get
To upgrade an individual package using the apt-get method, use the following command structure:
sudo apt-get upgrade <package name>Replace <package name> with the actual name of the package you wish to upgrade. This command needs to be executed with sudo to gain the necessary administrative privileges. It will only upgrade the specified package, leaving others unchanged.
Alternative Method: Using apt for Specific Package Upgrades
For a more streamlined process, you can use the apt command:
sudo apt upgrade <package name>Again, replace <package name> with the name of the package you want to upgrade. apt offers a more user-friendly interface, and it is the preferred method for many users due to its simplicity and clarity in execution.
List Upgradeable Packages in Ubuntu
Identifying packages eligible for upgrades in Ubuntu is a key aspect of system management. This process ensures that you are aware of the available updates for your system’s software.
Displaying a List of Upgradeable Packages Using apt
Updating the Package List
Start by updating the package list to ensure you have the latest information from the repositories:
sudo apt updateThis command requires administrative privileges and fetches the latest package information.
Listing Upgradeable Packages
After updating the package list, you can display the list of packages ready for an upgrade:
sudo apt list --upgradableThis command outputs a list of all packages that have new versions available in the repositories. It’s an effective way to quickly ascertain which packages on your system are due for an update.
Alternative Non-sudo Method
Alternatively, you can list upgradeable packages without administrative privileges:
apt list --upgradableThis approach is useful for users who may not have sudo access but still want to view available package updates.
Example output:
Using Graphical User Interface for Upgrades
For those who prefer a graphical approach, Ubuntu Software or other package manager GUIs offer an intuitive way to check for and apply updates to packages.
It is important to regularly check for upgradeable packages to ensure your system benefits from the latest features and security updates available.
Utilizing the apt-show-versions Command in Ubuntu
The apt-show-versions command offers an alternative way to identify upgradeable packages in Ubuntu. This command is particularly useful for getting detailed version information for each package.
Running apt-show-versions
To list all packages that are eligible for an upgrade, use:
apt-show-versions -uThis command outputs a list of all upgradeable packages along with their current and available versions.
Example output:
Installing apt-show-versions
If the apt-show-versions command is not available on your system, it can be installed easily. To do this, run:
sudo apt install apt-show-versions -yThe -y flag automatically confirms the installation, streamlining the process. After installation, rerun the apt-show-versions -u command to list all upgradeable packages.
Using apt-show-versions not only allows you to see which packages have updates available but also gives you insight into the specific versions involved, aiding in more informed upgrade decisions.
Full Upgrade or Dist-upgrade Command in Ubuntu
In Ubuntu, the apt-get dist-upgrade and apt full-upgrade commands are crucial for a comprehensive system update. These commands not only upgrade packages to their latest versions available in the repositories but also manage complex changes, including new dependencies and the removal of obsolete packages.
Using apt-get dist-upgrade
To perform a full upgrade with apt-get, start by updating the package list:
sudo apt-get updateThen, proceed with the dist-upgrade:
sudo apt-get dist-upgradeThis command upgrades the system by intelligently handling changes in package dependencies, ensuring a thorough and effective update.
Alternative: Using apt full-upgrade
For a more modern approach, use the apt full-upgrade command. First, update the package list:
sudo apt updateFollow this with the full upgrade:
sudo apt full-upgradeSimilar to dist-upgrade, full-upgrade deals with complex updates, including dependency changes, offering a robust solution for keeping your system current.
System Reboot Considerations
It is essential to note that executing these upgrade commands may necessitate a system reboot, especially if the kernel is upgraded. Regularly running these commands is recommended to maintain the latest and most stable software versions on your system.
Final Thoughts and Recap
In this guide, we’ve navigated through the essential steps of updating packages in Ubuntu using the command line. From checking for updates to performing full system upgrades, we’ve explored various methods like apt-get update, apt upgrade, and apt full-upgrade, each tailored to different needs. Our journey ensures your Ubuntu system remains secure, efficient, and up-to-date with the latest features and patches. Remember, regular updates are key to system health, so make it a habit to run these commands periodically. Here’s to maintaining a robust and well-functioning Ubuntu environment!