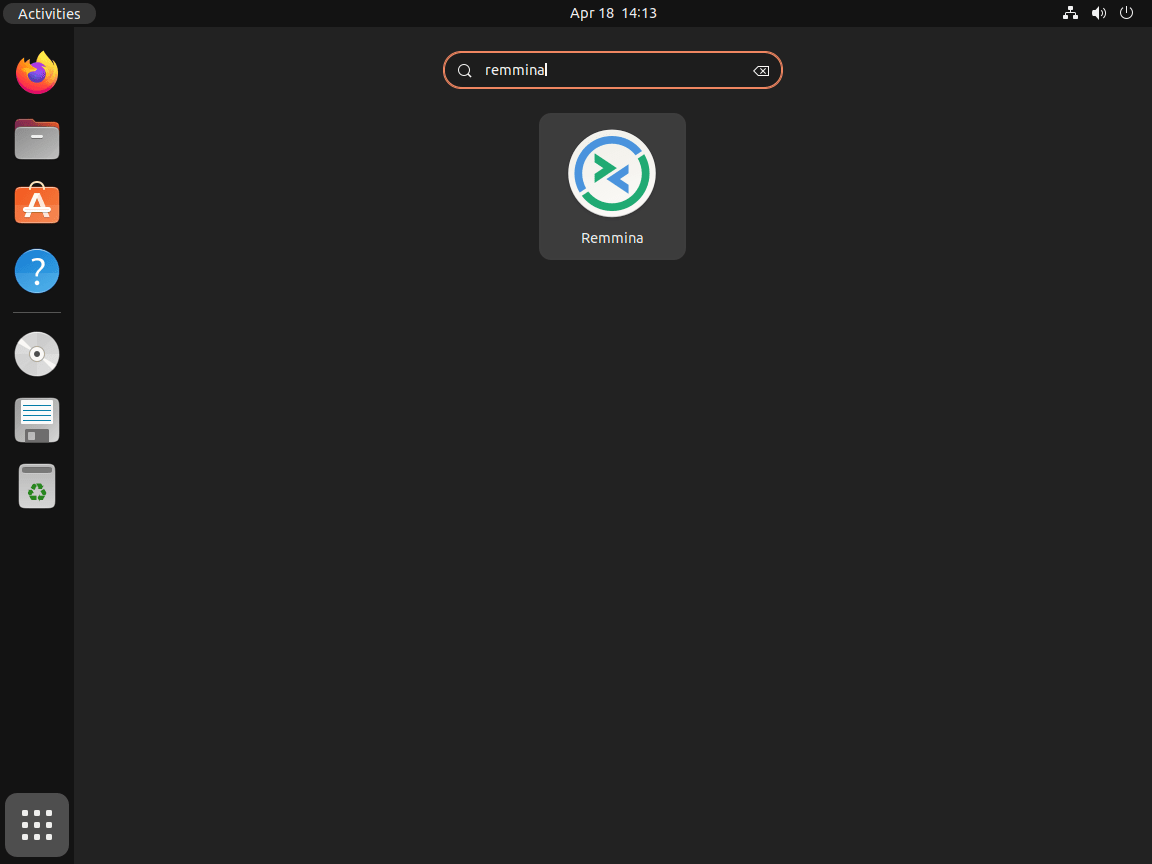This guide will demonstrate how to install Remmina on Ubuntu 24.04, 22.04, or 20.04 LTS Linux releases utilizing the command-line terminal and various methods such as APT PPA, Snap, or Flatpak with Flathub.
Remmina Remote Desktop Client is a powerful tool designed for system administrators, developers, and anyone who needs to access computers with ease remotely. Its lightweight framework and user-friendly interface make it ideal for managing a diverse range of remote connections. Here are some of the key features that set Remmina apart:
- Multi-Protocol Support: Remmina supports RDP, VNC, NX, XDMCP, SPICE, and SSH, providing flexibility to connect to almost any server.
- Secure Connection: Integrates with SSH for secure remote access, ensuring your data and sessions are encrypted and protected.
- High-Quality Display: Offers high-quality display support, including scaling and multiple monitor setups for a seamless remote desktop experience.
- Easy Configuration: Features an intuitive interface that makes it easy to configure and save multiple connection profiles.
- Plugins: Extendable through plugins, Remmina allows for the addition of new protocols and features, tailoring the software to your needs.
- Portability: Available on multiple Linux distributions, it can be used on your system without complex setup procedures.
- Keyboard Shortcuts: Enhances productivity with customizable keyboard shortcuts for quick access to frequently used functions.
- International Support: Offers multi-language support, making it accessible to a global user base.
As we dive into the technical aspects of installing Remmina on your Ubuntu system, remember that this guide aims to make the process straightforward and efficient.
Now, let’s get started with the installation process.
Install Remmina Remote Desktop Client on Ubuntu via APT
Update Ubuntu Before Remmina Installation
Ensuring your Ubuntu system is up-to-date before diving into the installation process is essential. This prevents potential conflicts during the installation and is a good practice. To update your system, run the following command in the terminal:
sudo apt update && sudo apt upgradeOption 1: Install Remmina with Ubuntu Repository
Install Remmina first through the default Ubuntu APT repository, which offers a stable and secure version. Although this repository might not always feature the most recent version, like its Flatpak alternative, it is recommended for most users due to its stability and security.
To install Remmina using the Ubuntu repository, execute the following command:
sudo apt install remmina remmina-plugin-rdp remmina-plugin-secretYou can also install the Remmina development package. This package is not necessary for most users, but it is available if needed:
sudo apt install remmina-devThose who prefer a more up-to-date version of Remmina should consider using the Remmina PPA described in the next option.
Option 2: Install Remmina on Ubuntu via Remmina PPA
Another popular choice for installing Remmina is using the LaunchPad PPAs provided by the “Remmina PPA Team.” This option allows Ubuntu users to install the latest version of Remmina.
First, you must import one of the two options below. Ideally, most users should use the first option, Remmina Next PPA, while those who prefer bleeding-edge software can opt for the daily development build.
Note: You can only install one Remmina Remote Desktop PPA version at a time. If you import both PPAs, the daily build will be the default version installed.
Import Remmina PPA Next (Recommended)
sudo add-apt-repository ppa:remmina-ppa-team/remmina-next -yImport Remmina PPA Daily Build
sudo add-apt-repository ppa:remmina-ppa-team/remmina-next-daily -yNext, update the APT package list to reflect the newly imported PPA:
sudo apt updateNow, install Remmina and its associated plugins with the following command:
sudo apt install remmina remmina-plugin-rdp remmina-plugin-secretAs with the Ubuntu repository method, you can also install the Remmina development package if desired:
sudo apt install remmina-devInstall Remmina Remote Desktop Client on Ubuntu via Flatpak and Flathub
Flatpak is an innovative package management system that provides a secure, sandboxed application environment. It enables you to install and operate applications in isolation from other apps and system libraries. In this section, we’ll walk you through installing Remmina with the help of Flatpak and the Flathub repository.
Note: If your system does not have Flatpak installed, please refer to the guide “How to Install Flatpak on Ubuntu using the Flatpak Team Official LaunchPAD PPA” for step-by-step instructions on installing the most recent supported version of Flatpak.
Verify Flathub is Enabled to Install Remmina
Before installing Remmina via Flatpak, you must incorporate the Flathub repository containing the Remmina package. To do so, open the terminal and input the following command:
sudo flatpak remote-add --if-not-exists flathub https://flathub.org/repo/flathub.flatpakrepoInstall Remmina on Ubuntu via Flatpak Command
After integrating the Flathub repository into your system, install Remmina by executing the following command in the terminal:
flatpak install flathub org.remmina.Remmina -yUpon installation, your Ubuntu system will feature Remmina within the secure Flatpak sandboxed environment. This setup ensures Remmina operates safely and independently from other applications and system libraries, providing a reliable remote desktop experience.
Install Remmina Remote Desktop Client on Ubuntu via Snapcraft
The last method to install Remmina on Ubuntu will be to use Snapcraft. For newer Ubuntu users who may not know, Snap serves as an effective solution for deploying and managing software on Ubuntu
Ensure Snap is Installed on Your Ubuntu System
If you don’t already have Snap installed on your Ubuntu system, quickly add it using the command provided below:
sudo apt install snapd -yInstall the Core Snap
Before installing Remmina, it’s crucial to install the ‘core’ snap to ensure a smooth operation of all Snap applications. Achieve this with the command:
sudo snap install coreInstall Remmina on Ubuntu via Snap Command
You’re now ready to install Remmina on your system. Execute the command below to start the installation process:
sudo snap install remminaUpon installation through Snap, Remmina becomes available on your Ubuntu system within a secure, isolated environment. This setup ensures that Remmina functions safely and independently from other applications and system libraries, delivering a reliable remote desktop experience.
Launch Remmina Remote Desktop Client on Ubuntu
Once you have installed Remmina on your system, launch the application using either the Command Line Interface (CLI) or the Graphical User Interface (GUI), depending on your preference. This section covers both CLI and GUI methods to start Remmina.
CLI Methods to Launch Remmina
First, you can launch the application immediately by typing the following command in your terminal.
remminaFor those who installed Remmina using Flatpak, you can launch the application by running the following command in the terminal:
flatpak run org.remmina.RemminaLastly, to launch Remmina via Snap command, run the following command:
snap run remminaGUI Method to Launch Remmina
While using the terminal to launch Remmina is an option, most users prefer to start the application using the desktop environment. To open Remmina through the GUI, follow the path below:
Activities > Show Applications > RemminaFirst-Time Tips with Remmina Remote Desktop Client on Ubuntu
Now that you have installed and launched Remmina Remote Desktop Client on your Ubuntu Linux system, it’s time to explore some tips and tricks to enhance your remote desktop experience. This section will discuss various aspects of using Remmina, including general tips, customizations, and other helpful advice.
General Remmina Tips with Ubuntu
- Create a New Connection: To establish a remote desktop connection, click on the “+” icon in the upper-left corner of the Remmina main window. Choose the desired protocol (RDP, VNC, SSH, etc.), and enter the required details, such as server address, username, and password.
- Save Connection Profiles: Remmina allows you to save connection profiles for easy access in the future. After setting up a new connection, click the Save button in the connection window to store the profile. These profiles will appear on the main screen for quick access.
- Manage Multiple Connections: Remmina supports managing multiple remote desktop connections simultaneously. You can open different connections in separate tabs or windows by right-clicking a connection profile and choosing Open in New Tab or Open in New Window.
Remmina Customizations with Ubuntu
- Customize Connection Settings: You can customize various settings for each connection, such as display resolution, color depth, keyboard layout, and sound. To access these settings, edit the connection profile and explore the available options under the Advanced and SSH Tunnel tabs.
- Keyboard Shortcuts: Remmina offers several keyboard shortcuts to make your remote desktop experience more efficient. For instance, you can use Ctrl+Alt+F to switch between fullscreen and windowed mode or Ctrl+Alt+T to open the Remmina toolbar. To view the complete list of keyboard shortcuts, navigate to Edit > Preferences > Keyboard.
- Change Appearance: If you want to modify the appearance of Remmina, head to Edit > Preferences > Appearance. You can choose color schemes and icon themes to personalize the application’s look.
Other Remmina Tips with Ubuntu
- Clipboard Sharing: Remmina supports clipboard sharing between the local and remote systems. This feature lets you copy and paste text between your local machine and the remote desktop. To enable clipboard sharing, edit the connection profile and check the Share clipboard option under the Advanced tab.
- Secure Your Connections: To ensure secure remote desktop connections, consider using SSH tunneling or enabling Network Level Authentication (NLA) for RDP connections. You can find these options under the SSH Tunnel and Advanced tabs, respectively, when editing a connection profile.
Additional Commands for Remmina on Ubuntu
In this section, we will cover additional commands that can be helpful when managing Remmina on your Ubuntu system, including updating and removing the application.
Update Remmina
Remmina updates usually appear in notifications, but sometimes they might not. If this happens, check for updates manually through the terminal. Based on your installation method, use the appropriate command to check for updates.
APT Update Command for Remmina:
sudo apt updateFlatpak Update Command for Remmina:
flatpak updateSnap Update Command for Remmina:
snap refreshRemove Remmina
If you no longer require Remmina, you can remove it from your system using the appropriate command based on your installation method:
APT Remove Command for Remmina:
sudo apt remove remminaAdditionally, if you imported the PPA of Remmina and plan not to install Remmina again or at least from the PPA you imported, remove the imported PPA with the following command:
sudo add-apt-repository --remove ppa:remmina-ppa-team/remmina-next -ysudo add-apt-repository --remove ppa:remmina-ppa-team/remmina-next-daily -yFlatpak Remove Command for Remmina:
flatpak remove --delete-data org.remmina.Remmina -ySnap Remove Command for Remmina:
sudo snap remove remminaConclusion
In wrapping up this guide, we’ve walked through the steps to install Remmina on Ubuntu versions 24.04, 22.04, and 20.04 LTS, showcasing this remote desktop client’s flexibility and robust features. We’ve also shared some essential first-time tips to kickstart your journey with Remmina, covering everything from optimizing connection settings to customizing the interface to fit your workflow. Remember, the key to making the most of Remmina lies in exploring its features, experimenting with settings, and integrating it into your daily routines for a seamless remote access experience. Whether managing multiple servers or needing to access your desktop from afar, Remmina stands out as a reliable and efficient tool. So, dive in and see how Remmina can transform your remote desktop interactions on Ubuntu.