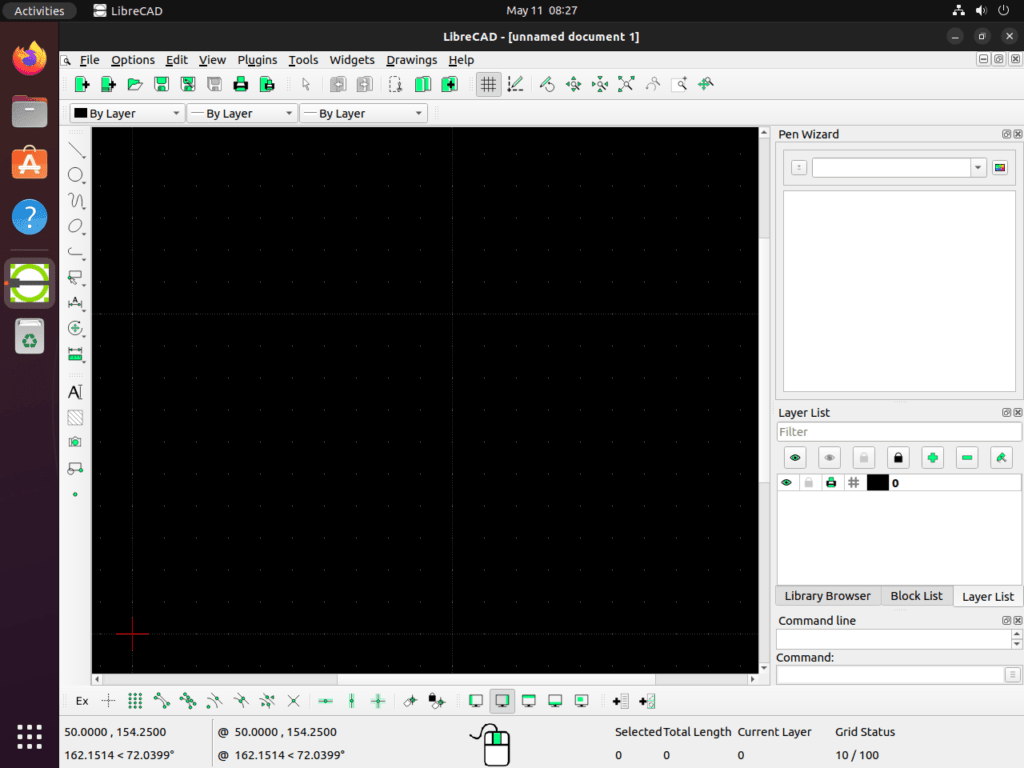LibreCAD, a prominent open-source 2D Computer-Aided Design (CAD) application, is an optimal choice for those aiming to install it on Ubuntu 22.04 Jammy Jellyfish or its older stable release Ubuntu 20.04 Focal Fossa. Renowned for its comprehensive toolset, LibreCAD empowers users to craft intricate technical drawings, from architectural plans and mechanical components to detailed schematics.
Distinctive Features of LibreCAD:
- Cost-Effective: As a free, open-source solution, LibreCAD offers a budget-friendly alternative to commercial CAD software without compromising functionality.
- Universal Compatibility: Designed for versatility, LibreCAD is compatible with Windows, macOS, and Linux, ensuring a consistent experience across diverse platforms.
- Comprehensive Toolset: LibreCAD boasts an array of design tools, encompassing layers, blocks, complex entities, dimensions, and a suite of drawing aids, ensuring precision in every project.
- Vibrant Community: The strength of LibreCAD lies in its active community, offering extensive documentation, tutorials, and forums, ensuring users have ample resources.
- Efficiency: Despite being lightweight, LibreCAD guarantees robust performance and stability, making it suitable for modern and older hardware configurations.
- Adaptable Interface: Tailor your workspace to your preferences with LibreCAD’s customizable interface, enhancing productivity and user experience.
- Diverse File Support: With support for formats like DXF and CXF, LibreCAD ensures seamless integration with other CAD tools, promoting interoperability and flexibility.
Positioned as a formidable contender against industry giants like AutoCAD, LibreCAD distinguishes itself with its commitment to open-source principles, quality, and accessibility. Its adaptability and robust feature set make it a preferred choice for Ubuntu enthusiasts venturing into CAD design.
To embark on your LibreCAD journey, this guide will elucidate the steps to install LibreCAD on Ubuntu 22.04 Jammy Jellyfish or Ubuntu 20.04 Focal Fossa, utilizing CLI commands for a smooth setup.
Install LibreCAD on Ubuntu 22.04 or 20.04 via APT
This section will guide you through installing LibreCAD on your Ubuntu system. We will use the Advanced Packaging Tool (APT), Ubuntu’s default package management system, to facilitate this. By using APT, we can ensure that all dependencies are automatically handled, making the installation process smooth and error-free. We will cover two distinct installation methods, catering to different user needs and preferences.
Step 1: Updating Your Ubuntu System Before LibreCAD Installation
Before initiating the installation process, updating your Ubuntu system is crucial. This ensures all your existing packages are up-to-date, minimizing potential conflicts during the LibreCAD installation. To do this, you’ll need to run the following commands in your terminal:
sudo apt update && sudo apt upgradeThe update command fetches the package lists from the repositories and “updates” them with information on the newest versions of packages and their dependencies. The upgrade command then upgrades all the installed packages on your system.
Step 2: Install LibreCAD on Ubuntu 22.04 or 20.04 via APT Command
There are two options for installing LibreCAD using APT. Each option caters to different user needs, balancing stability and access to the latest features.
Option 1: Install LibreCAD from the Ubuntu Repository
The first option is to install LibreCAD directly from Ubuntu’s default repository. This approach is generally recommended for those who prioritize stable software on Ubuntu and do not necessarily need the latest updates or new features. To install LibreCAD using this method, run the following command:
sudo apt install librecadOption 2: Installing LibreCAD with a Personal Package Archive (PPA) on Ubuntu
For users who prefer access to updated versions of LibreCAD, installing via a Personal Package Archive (PPA) is a viable alternative. A PPA is a third-party repository that allows Ubuntu users to install or upgrade packages that are not available in the official Ubuntu repositories.
Alexander Pozdnyakov maintains a PPA for LibreCAD that includes two repositories: one for the latest stable version and one for the development version. However, you cannot install both versions separately; you will have to choose one.
The first step in this process is to import the PPA repository that best suits your needs:
To import the stable PPA, use this command:
sudo add-apt-repository ppa:alex-p/librecad -yImport LibreCAD development PPA:
sudo add-apt-repository ppa:alex-p/librecad-daily -yIf you import both repositories, the latest version will be chosen, which will most likely be the development version.
Once you have imported your chosen PPA, you need to update your repository list to include the new additions. Use this command:
sudo apt updateNow, with your setup complete, you can install LibreCAD using this command:
sudo apt install librecadInstall LibreCAD on Ubuntu 22.04 or 20.04 via Flatpak and Flathub
This section will explore an alternative method for installing LibreCAD using Flatpak, a universal package management system. Like Snap, Flatpak offers several benefits, including simplified package distribution, increased security through sandboxing, and the ability to run the latest versions of applications even on older operating systems.
If your system does not already have Flatpak installed, please refer to our guide on “How to Install Flatpak on Ubuntu” for step-by-step instructions on how to install the most recent supported version.
Step 1: Enable Flathub For LibreCAD on Ubuntu
Before installing LibreCAD through Flatpak, enabling the Flathub repository is necessary. Flathub is a primary hub for publishing and downloading Flatpak applications. To enable Flathub on your system, run the following command in your terminal:
sudo flatpak remote-add --if-not-exists flathub https://flathub.org/repo/flathub.flatpakrepoThis command adds the Flathub repository to your Flatpak configuration, giving you access to a wide array of applications, including LibreCAD.
Step 2: Install LibreCAD on Ubuntu 22.04 or 20.04 via Flatpak Command
With Flathub enabled, you can now install LibreCAD using the flatpak install command. This command fetches and installs the specified application from the Flathub repository. To install LibreCAD, run the following command in your terminal:
flatpak install flathub org.librecad.librecad -yThis command will download and install LibreCAD from the Flathub repository, ensuring you have the most up-to-date version of the application.
Launching LibreCAD on Ubuntu 22.04 or 20.04
Now that you have successfully installed LibreCAD on your Ubuntu system using either the APT or Flatpak method, you can launch the application and start creating intricate 2D designs. You can do this either via the Command Line Interface (CLI) or through Ubuntu’s Graphical User Interface (GUI).
CLI Method to Launch LibreCAD on Ubuntu
The CLI method is straightforward and lets you launch LibreCAD directly from your terminal, which can be particularly handy if you’re already working in a terminal session.
Launching LibreCAD after APT Installation
If you installed LibreCAD using the APT method, you can start it by typing the following command into your terminal:
librecadThis command searches for the LibreCAD binary in your system’s PATH and runs the application.
Launching LibreCAD after Flatpak Installation
If you installed LibreCAD using Flatpak, the command to start LibreCAD is slightly different. Type the following into your terminal:
flatpak run org.librecad.librecadGUI Method to Launch LibreCAD on Ubuntu Desktop
For those who find a visual approach more appealing, Ubuntu provides an effortless way to launch applications via the Graphical User Interface (GUI). Here’s a step-by-step guide:
- Access the Activities menu: This is typically located in the upper left corner of your screen.
- Click ‘Show Applications’: You can find this option represented by a grid-like icon at the bottom of the dock.
- Search for ‘LibreCAD’: Use the search bar to locate the LibreCAD application.
- Launch LibreCAD: Click on the LibreCAD icon to start the application.
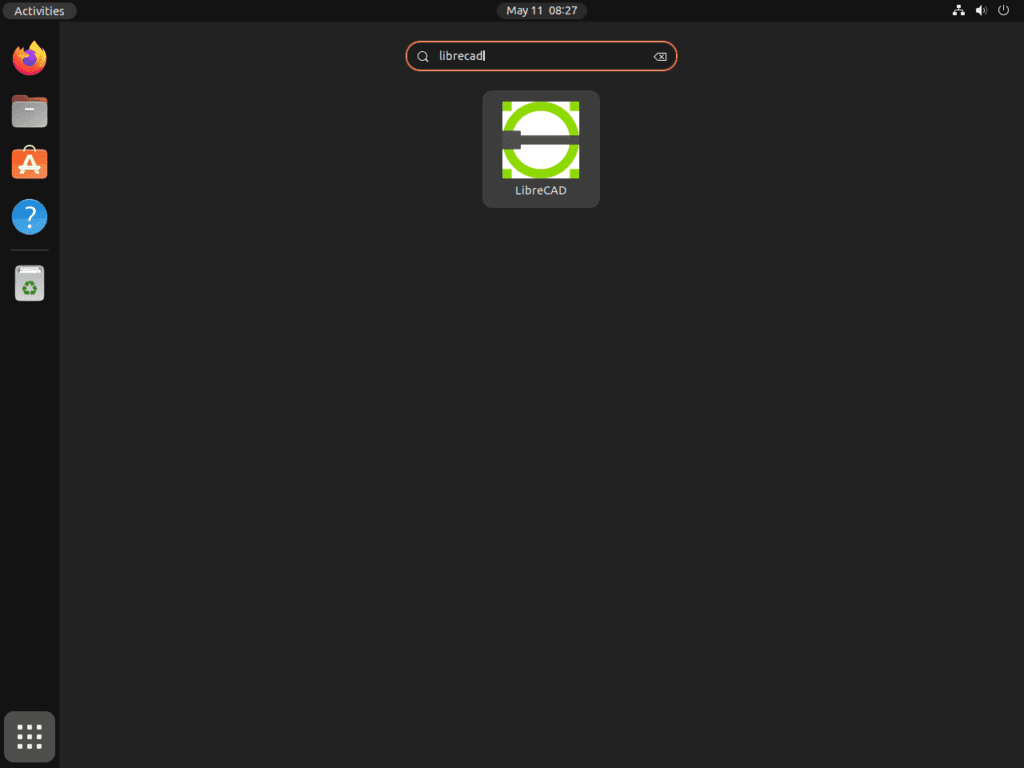
Tips on Getting Started with LibreCAD on Ubuntu 22.04 or 20.04
Once LibreCAD is successfully installed and launched on your Ubuntu system, it’s time to familiarize yourself with some helpful tips to kickstart your journey with this powerful CAD software.
General Tips with LibreCAD on Ubuntu
- Exploring the User Interface: LibreCAD boasts an intuitive and easy-to-navigate interface. Spend some time understanding the layout, which is divided into drawing area, command line, tool options toolbar, and various toolbars for easy access to drawing tools.
- Using the Command Line: LibreCAD’s command line, located at the bottom of the window, is a powerful feature. You can enter coordinates, lengths, and angles directly into the command line for precise designing.
- Zoom and Pan: Master the art of zooming and panning around your drawing. Use the mouse wheel to zoom in and out, and hold down the middle mouse button to pan around.
Customization Tips with LibreCAD on Ubuntu
- Customize Toolbars: LibreCAD allows you to customize toolbars to suit your needs. Simply right-click on any toolbar and select or deselect tools as per your preferences.
- Grid Settings: The grid is a handy feature when you’re working on a detailed design. You can customize the grid settings under Options > Current Drawing Preferences > Grid.
- Layer Management: LibreCAD uses layers to help you organize different parts of your drawing. You can create, modify, and manage layers under Layer > Add Layer.
Additional Tips with LibreCAD on Ubuntu
- Save Regularly: Like any other design software, it’s crucial to save your work frequently. Use the command
ctrl+Sto save your work quickly. - Use Keyboard Shortcuts: Keyboard shortcuts can significantly speed up your work process. Familiarize yourself with LibreCAD’s keyboard shortcuts under Help > LibreCAD Help > User Manual > Appendix > Default Keycodes.
- Export Options: LibreCAD supports various file formats for exporting your designs. These include DXF, SVG, PDF, and many others, which can be accessed under File > Export.

Additional Commands For LibreCAD on Ubuntu 22.04 or 20.04
In the lifecycle of any software, updates and possible removals are inevitable. For LibreCAD on Ubuntu Linux, the process for both these actions can be comfortably managed via the command line interface (CLI). Here, we’ll discuss how to update LibreCAD and how to remove it if necessary.
Update LibreCAD on Ubuntu 22.04 or 20.04
Regular software updates are crucial in maintaining system stability and security. They often bring new features, improved performance, and patches for any identified vulnerabilities. Although graphical user interfaces (GUIs) often prompt users for updates, I’d recommend using the CLI for a more hands-on and assured approach.
To update LibreCAD, use the following command:
sudo apt update && sudo apt upgradeThis command refreshes the list of available packages and their versions (sudo apt update) and then upgrades any outdated packages to their latest versions (sudo apt upgrade).
Flatpak installations can alternatively run the following command to update all Flatpak packages:
sudo flatpak updateRemove LibreCAD From Ubuntu 22.04 or 20.04
There may come a time when you no longer need LibreCAD on your Ubuntu system. The process for its removal is straightforward, whether you’ve installed it via APT or Flatpak.
APT Removal Method For LibreCAD on Ubuntu 22.04 or 20.04
To remove LibreCAD installed via APT, execute the following command:
sudo apt remove librecadThis command removes the LibreCAD package but retains any associated data.
However, if you want to remove LibreCAD and all its related data, you can add the --purge flag, as follows:
sudo apt remove --purge librecadAfter removing LibreCAD, it’s good practice to also remove the PPA repository that you initially used to install LibreCAD. Use the appropriate command based on whether you imported the stable or the development PPA:
Stable PPA removal:
sudo add-apt-repository --remove ppa:alex-p/librecad -yDevelopment PPA removal:
sudo add-apt-repository --remove ppa:alex-p/librecad-daily -yFlatpack Removal Method For LibreCAD on Ubuntu 22.04 or 20.04
For LibreCAD Flatpak installations, run the following command that will remove the application and any associated data:
flatpak uninstall --delete-data org.librecad.librecadFinal Thoughts
In this guide, we’ve journeyed through the process of installing LibreCAD on Ubuntu Linux. We’ve examined the different installation methods, ranging from the standard APT installation to the more universal Flatpak method. Each method carries its own advantages, and your choice depends on your specific needs and preferences. We also explored how to launch LibreCAD after installation, shedding light on both the command-line interface and the graphical user interface. It was followed by providing tips for getting started with LibreCAD and a brief discussion on managing LibreCAD, specifically updating and uninstalling the software.
With this knowledge, you should be well-equipped to install, use, and manage LibreCAD on your Ubuntu Linux system, ensuring a smooth and efficient CAD design experience.