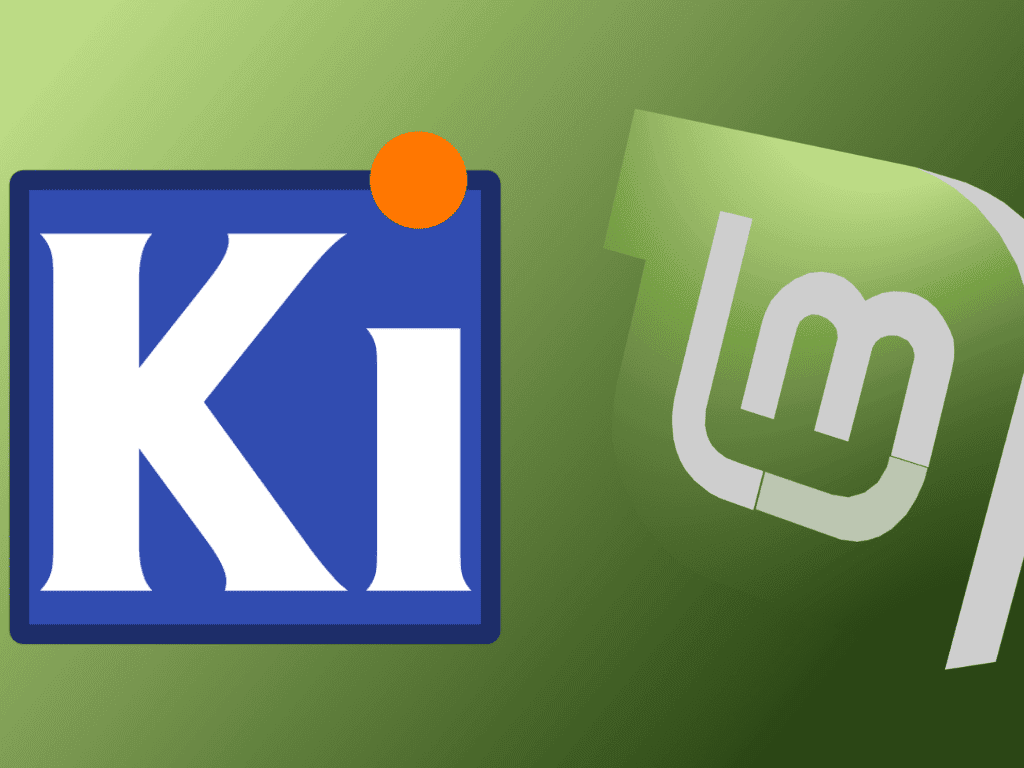In this guide, we will demonstrate how to install KiCad on Linux Mint 21 or 20, offering a seamless journey into the realm of Printed Circuit Board (PCB) design and development. KiCad stands out in the electronics design industry, renowned for its open-source nature and comprehensive features that cater to both beginners and seasoned professionals.
Key Features of KiCad:
- Comprehensive EDA Suite: KiCad is not just a PCB design tool; it’s a full-fledged Electronic Design Automation (EDA) suite, making it a one-stop solution for all your design needs.
- Cross-Platform Compatibility: Whether you’re using Windows, macOS, or Linux, KiCad is versatile and runs smoothly across all major operating systems.
- Schematic Capture: With its powerful schematic capture functionality, you can easily create detailed electronic schematics.
- PCB Layout Editor: The layout editor allows for intricate PCB designs, supporting everything from single-layer to complex multi-layer boards.
- 3D Modeling: Visualize your PCBs in 3D to get a real-world perspective of your designs, an invaluable feature for ensuring design integrity.
- Extensive Component Library: A vast library of components at your fingertips means less time spent on creating parts and more on designing.
As we embark on the journey of installing KiCad on Linux Mint, you’ll find that its installation is as straightforward as its interface, designed to get you up and running without unnecessary complexity. This guide will smoothly transition into a step-by-step technical walkthrough, ensuring you have KiCad ready for your creative endeavors in no time. Let’s dive into the world of efficient and effective PCB design with KiCad.
Install KiCad on Linux Mint 21 or 20 via APT
Step 1: Update Linux Mint Before KiCad Installation
Before installing KiCad, updating your Linux Mint system is essential. This process updates all software packages, ensuring compatibility and stability for KiCad’s installation.
Use the following terminal command:
sudo apt update && sudo apt upgradeThe sudo apt update command refreshes your system’s package index, enabling it to recognize the latest versions of software and dependencies. Subsequently, sudo apt upgrade updates all installed packages to these latest versions, making your system ready for the KiCad installation.
Step 2: Selection of APT Installation Method for KiCad on Linux Mint
Method 1: Installing KiCad from the Linux Mint Repository
Installing KiCad from the Linux Mint repository is a preferred method for many users. It offers stability and compatibility with your Linux Mint system, though it may not always have the latest KiCad version.
To install KiCad from the Linux Mint repository, use this command:
sudo apt install kicadMethod 2: Installing KiCad from the KiCad Team PPA
For users needing specific versions of KiCad or the latest features, installing from the KiCad Team PPA is advisable. Note that you can install one of the KiCad versions, 5.1, 6.0, or 7.0, while the nightly version needs a different installation approach. KiCad 6.0 is recommended for a balance of new features and stability.
Choose and execute one of the following commands to add the KiCad Team PPA for your desired version:
sudo add-apt-repository ppa:kicad/kicad-5.1-releases -ysudo add-apt-repository ppa:kicad/kicad-6.0-releases -ysudo add-apt-repository ppa:kicad/kicad-7.0-releases -ysudo add-apt-repository ppa:kicad/kicad-7.0-nightly -ysudo add-apt-repository ppa:kicad/kicad-dev-nightly -yAfter selecting your preferred version, update your repository list with:
sudo apt updateTo install the stable release of KiCad, use the command:
sudo apt install kicad -yIf you wish to install the nightly release, use this command:
sudo apt install kicad-nightly -yThe nightly requires the corresponding PPA to be imported.
Install KiCad on Linux Mint 21 or 20 via Flatpak and Flathub
Step 1: Activating Flathub for KiCad Installation
The first step in installing KiCad using Flatpak is to activate the Flathub repository. Flathub is a central hub for accessing a wide range of Flatpak applications. Activating this repository expands your software options significantly, including access to KiCad.
Use this command to enable Flathub:
sudo flatpak remote-add --if-not-exists flathub https://flathub.org/repo/flathub.flatpakrepoThis command ensures the Flathub repository is added to your Flatpak configuration without duplicating entries if it already exists. This setup is vital for accessing KiCad and a multitude of other applications securely and efficiently through Flatpak.
Step 2: Install KiCad via Flatpak Command
Once Flathub is activated, you can proceed to install KiCad. Flatpak streamlines the installation process, ensuring consistency across different Linux distributions.
Install KiCad with this command:
flatpak install flathub org.kicad.KiCad -yThis command instructs Flatpak to install KiCad, identified by org.kicad.KiCad, from the Flathub repository. The -y flag facilitates a hassle-free installation by automatically confirming any prompts.
Launching KiCad on Linux Mint 21 or 20
After successfully installing KiCad, whether through the APT or Flatpak method, it’s time to start the application and dive into your electronic design projects. This section of the guide will walk you through the different ways to get KiCad up and running on your Linux Mint system.
GUI Method to Launch KiCad
One of the simplest ways to launch KiCad is directly from your desktop interface utilizing the path below:
- Access Application Menu: Locate the application menu on your Linux Mint desktop, usually in the lower left corner.
- Find KiCad Icon: Scroll through your list of installed applications within the menu.
- Launch KiCad: Click on the KiCad icon to open the application and begin your electronic design work.
CLI Commands to Launch KiCad
For users who prefer the terminal for its efficiency, KiCad can also be launched with a command. This approach is particularly useful for maintaining a terminal-centric workflow.
To open KiCad via the terminal, enter the following command and press Enter:
kicadIf you have installed KiCad using Flatpak, the command to launch the application differs slightly. Use this command for Flatpak installations:
flatpak run org.kicad_pcb.KiCadFirst-Time Tips with KiCad on Linux Mint 21 or 20
Now that you have successfully installed KiCad on Linux Mint, here are some in-depth tips to effectively start your journey with the software:
General Tips for KiCad Beginners on Linux Mint
- Familiarize with the KiCad Interface: Dedicate time to understand the layout of KiCad. Key areas include the main toolbar, the project manager, and various editors like Eeschema for schematics and Pcbnew for PCB layouts. Knowing where everything is located will save time and enhance efficiency.
- Master Keyboard Shortcuts: Keyboard shortcuts are a game-changer in KiCad, enabling quick access to frequently used functions. For example,
Gfor grabbing and moving components in Eeschema, orXandVfor quick track drawing and via placement in Pcbnew. Familiarizing yourself with these shortcuts can significantly expedite your design process. - Regular Data Backups: Regularly save and back up your KiCad projects. Although KiCad is generally reliable, it’s prudent to have backups to prevent data loss. Consider using a version control system like Git for tracking changes in your designs.
Customizations in KiCad on Linux Mint
- Personalizing Preferences: KiCad’s preferences allow you to adjust settings to suit your workflow. In
Edit > Preferences, you can tweak settings for the schematic and PCB editors, path configurations, and default behaviors. Customizing grid sizes and hotkeys can particularly enhance your design efficiency. - Efficient Library Management: Organizing your component libraries is crucial. KiCad allows the creation of personal libraries and importing existing ones. Keeping your libraries well-organized saves time in finding and placing components. Use the
Symbol EditorandFootprint Editorto manage these libraries effectively.
Essential Design Practices with KiCad on Linux Mint
- Component Placement and Schematic Drawing: When creating schematics, prioritize clarity and organization. Arrange components logically and avoid crossing wires whenever possible. Use labels and junctions to make the schematic easier to read and understand.
- Best Practices for PCB Layout: In PCB layout, careful track routing and via placement are essential. Adhere to best practices like maintaining adequate spacing between tracks, using the right trace width for current handling, and placing vias strategically for signal integrity. Utilize the
3D Viewerin Pcbnew to visually inspect your PCB design before manufacturing. - Utilizing Simulation Tools: KiCad includes simulation features that allow you to test and verify your circuit designs. This can be crucial in identifying issues before the physical board is made. Use the simulation features to check for signal integrity, power distribution issues, and other potential problems.
Managing KiCad on Linux Mint 21 or 20
Update KiCad on Linux Mint
Keeping KiCad updated is essential to access new features, bug fixes, and performance enhancements. The terminal in Linux Mint provides a straightforward method for software updates.
APT Method to Update KiCad
To update KiCad along with your other installed software, open the terminal and enter:
sudo apt update && sudo apt upgradeThis command refreshes your package list and upgrades all your installed software to the latest versions, including KiCad.
Flatpak Method to Update KiCad
For Flatpak installations, update KiCad using this command:
sudo flatpak updateRegularly checking for updates manually, at least weekly, ensures your software remains current, enhancing system reliability and security.
Remove KiCad from Linux Mint
APT Remove Method for KiCad
If you need to uninstall KiCad, including its associated data, use the following command in the terminal:
For standard KiCad installations:
sudo apt remove kicadFor nightly builds:
sudo apt remove kicad-nightlyAfter uninstalling KiCad, it’s advisable to remove the corresponding PPA to clean up your system. Depending on your installed KiCad version, use one of these commands:
sudo add-apt-repository --remove ppa:kicad/kicad-5.1-releases -ysudo add-apt-repository --remove ppa:kicad/kicad-6.0-releases -ysudo add-apt-repository --remove ppa:kicad/kicad-7.0-releases -ysudo add-apt-repository --remove ppa:kicad/kicad-7.0-nightly -ysudo add-apt-repository --remove ppa:kicad/kicad-dev-nightly -yFlatpak Remove Method for KiCad
To uninstall KiCad installed via Flatpak, execute:
flatpak uninstall org.kicad.KiCadThis command removes KiCad, freeing up system resources. Whether updating or uninstalling, these methods allow for effective management of KiCad on your Linux Mint system.
Final Thoughts
In this guide, we’ve journeyed through the comprehensive steps of installing, managing, and utilizing KiCad on Linux Mint. From choosing between the APT and Flatpak installation methods to launching KiCad and exploring essential maintenance commands, we’ve covered the crucial aspects to get you started. As you embark on your electronic design projects, remember that mastering KiCad is a continuous learning process. Embrace experimentation with its features and customization options to fully leverage the power of KiCad on your Linux Mint system.