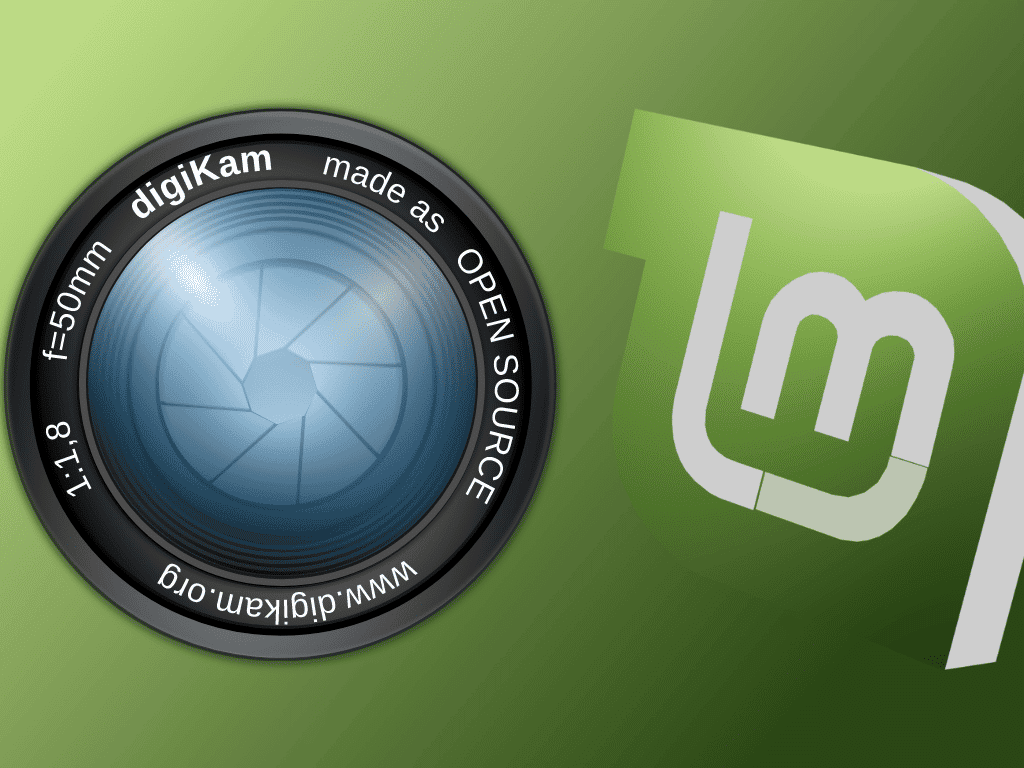For Linux Mint users seeking a robust solution for digital photo management, digiKam offers a compelling package. This open-source application is a comprehensive platform for managing, editing, and organizing digital photos. This guide will focus on how to install digiKam on Linux Mint 21 or 20.
Why digiKam Stands Out for Linux Mint Users
- Cost-Effective: digiKam is free and open-source, offering many features without subscription fees or hidden costs.
- Feature-Rich: From basic photo organization to advanced editing tools like face recognition and geotagging, digiKam caters to both novice and professional photographers.
- Cross-Platform: digiKam is available on multiple operating systems, including Windows, Mac, and Linux.
- Customization: The interface is highly adaptable, allowing you to set up your workspace according to your preferences.
- RAW File Support: Professionals who require RAW file support will find digiKam fully equipped for their needs.
In summary, digiKam is a versatile and powerful tool for anyone interested in digital photography. The upcoming guide will provide step-by-step instructions for installing digiKam on Linux Mint 21 or Linux Mint 20, ensuring you have access to this excellent photo management solution.
Install digiKam on Linux Mint 21 or 20 via APT
Step 1: Update Linux Mint System Prior to digiKam Installation
Before installing digiKam, it’s crucial to update your Linux Mint system. Keeping your system updated ensures compatibility and security, minimizing the risk of conflicts during new software installations.
Run the following command in your terminal:
sudo apt update && sudo apt upgradeThis command combines two operations. sudo grants administrative rights, necessary for system-wide changes. apt update refreshes your system’s package list, ensuring you have the latest information on available software versions. Following this, apt upgrade updates all installed packages to their newest versions.
Step 2: Install digiKam via APT Command
Installing digiKam on Linux Mint is straightforward using the APT package manager. The default APT repository, maintained by the official Linux Mint team, provides a stable and secure version of digiKam. It’s important to note that the version in the default repository might not always be the most recent release.
To install digiKam, execute this command in your terminal:
sudo apt install digikamThis command requests the installation of digiKam. sudo ensures you have the necessary permissions, while apt install digikam tells the package manager to retrieve and install digiKam from the repository. This method ensures a balance between stability and ease of installation, as the Linux Mint team carefully vets the software in their repositories for security and compatibility.
For an alternative installation method with Flatpak, see section 2.
Install digiKam on Linux Mint 21 or 20 via Flatpak and Flathub
Step 1: Verify and Install Flatpak
Before proceeding with digiKam installation, it’s essential to ensure that Flatpak is installed on your Linux Mint system with the following command:
flatpak --versionIf Flatpak is not installed, you can install it by running:
sudo flatpak remote-add --if-not-exists flathub https://flathub.org/repo/flathub.flatpakrepoThis command integrates the Flathub repository into your Flatpak sources. The --if-not-exists flag is a preventive measure, ensuring the repository is added only if it isn’t already present, thus avoiding duplication.
Step 3: Install digiKam via Flatpak Command
With Flathub enabled, you are now ready to install digiKam. Flatpak simplifies the installation process and ensures you get the latest version of digiKam, directly maintained by the developers.
Install digiKam by executing:
flatpak install flathub org.kde.digikam -yThis command instructs Flatpak to install digiKam from Flathub. The application identifier org.kde.digikam specifies the exact software to install. The -y option automatically agrees to the installation prompts, facilitating a smoother and faster installation process.
Launching digiKam on Linux Mint 21 or 20
CLI Commands to Launch digiKam
After installing digiKam, you can quickly launch it using the terminal, a versatile tool for managing your Linux system. This method is especially convenient if you have a terminal window already open.
To start digiKam, enter the following command in the terminal:
digikamThis command instructs your system to execute digiKam. It’s a straightforward and efficient way to access the application, especially for those who frequently use the terminal.
If you installed digiKam through Flatpak, the launch command differs. For Flatpak installations, use:
flatpak run org.kde.digikamThis variant tells Flatpak to run digiKam, with org.kde.digikam being the unique identifier for the digiKam application in the Flatpak package management system.
GUI Method to Launch digiKam
For users who prefer a graphical approach, digiKam can also be launched from the desktop environment. This method is user-friendly and doesn’t require command-line knowledge.
To start digiKam using the GUI:
- Open the application menu on your taskbar.
- Navigate to the ‘Graphics’ category.
- Find and click on digiKam to launch it.
First-Time Tips with digiKam on Linux Mint 21 or 20
Now that you have successfully installed digiKam on Linux Mint, here are some first-time tips to help you get the most out of the software:
General Tips for Navigating digiKam on Linux Mint
- Explore the Interface: Familiarize yourself with digiKam’s interface. Take time to understand the layout, including the menu bar, toolbars, and status bar. This will help you navigate the software more effectively.
- Use Keyboard Shortcuts: Keyboard shortcuts can significantly speed up your workflow. For instance, pressing
Ctrl + Iopens the import window, andCtrl + Factivates the search bar. Learning these shortcuts can enhance your efficiency. - Create Albums: Organize your photos by creating albums. This can be done by selecting
Album → New Albumfrom the menu. Organized albums make managing and locating your photos easier.
Customizing digiKam on Linux Mint
- Adjust Settings: Tailor digiKam to your needs through its settings. Go to
Settings → Configure digiKam. Here, you can adjust various aspects like the appearance, metadata handling, and more. - Themes and Icons: Change the look and feel of digiKam. Navigate to
Settings → Configure Themes/Iconsto select a theme that suits your preference, enhancing the visual experience.
Other digiKam Useful Tips on Linux Mint
- Metadata Management: Learn how to manage metadata. Metadata like tags and ratings are crucial for organizing and finding photos. Access metadata options through the right panel in the main interface.
- Utilize the Map View: If your photos have geolocation data, use the map view feature. This unique function allows you to view where your photos were taken on a map, adding a geographical context to your photo collection.
- Experiment with Editing Tools: Explore digiKam’s editing tools. You can adjust color balances, crop photos, apply filters, and more. Access these tools by double-clicking a photo and selecting the
Edittab.

Managing digiKam on Linux Mint 21 or 20
Update digiKam on Linux Mint 21 or 20
Regularly updating applications like digiKam is vital for security, functionality, and accessing new features. While Linux Mint usually alerts users about available updates, manually checking is a reliable practice.
APT Method to Update digiKam
For digiKam installations via APT, updating is straightforward. Open the terminal and execute:
sudo apt updateThis command refreshes your package list, identifying any available updates for installed applications, including digiKam. It ensures your software stays current with the latest enhancements and security patches.
Flatpak Method to Update digiKam
For those who installed digiKam using Flatpak, updates are handled through a different command. In your terminal, run:
flatpak updateThis command checks for and applies updates to all your Flatpak applications, ensuring they remain up-to-date.
Remove digiKam on Linux Mint 21 or 20
In case digiKam is no longer needed, it can be removed based on your installation method.
APT Method to Remove digiKam
To uninstall digiKam installed through APT, use the terminal:
sudo apt remove digikamThis command directs APT to remove digiKam from your system, freeing up space and resources.
Flatpak Method to Remove digiKam
For digiKam installations via Flatpak, removal requires a specific command:
flatpak remove --delete-data org.kde.digikam -yThis command not only removes digiKam but also deletes its data. The -y flag streamlines the process by automatically confirming the removal. This ensures a clean uninstallation, leaving no residual files behind.
Conclusion
In this guide, we’ve walked through installing digiKam on Linux Mint using different methods, namely APT and Flatpak. We’ve also discussed how to launch DigiKam and shared some tips for getting started with this powerful photo management tool. Whether a beginner or a professional photographer, DigiKam offers a range of features that can enhance your digital imaging workflow. Remember, the key to mastering DigiKam is exploration and practice. The more you use it, the more you’ll uncover its potential.