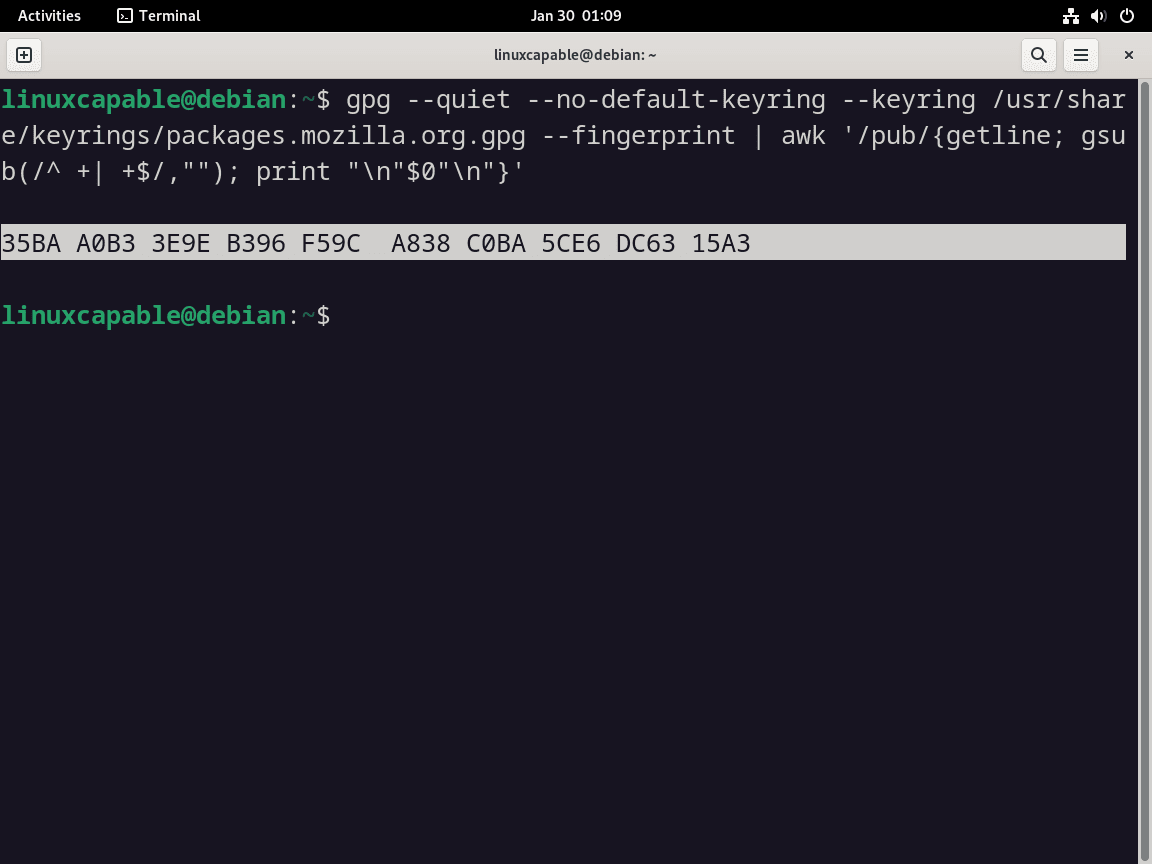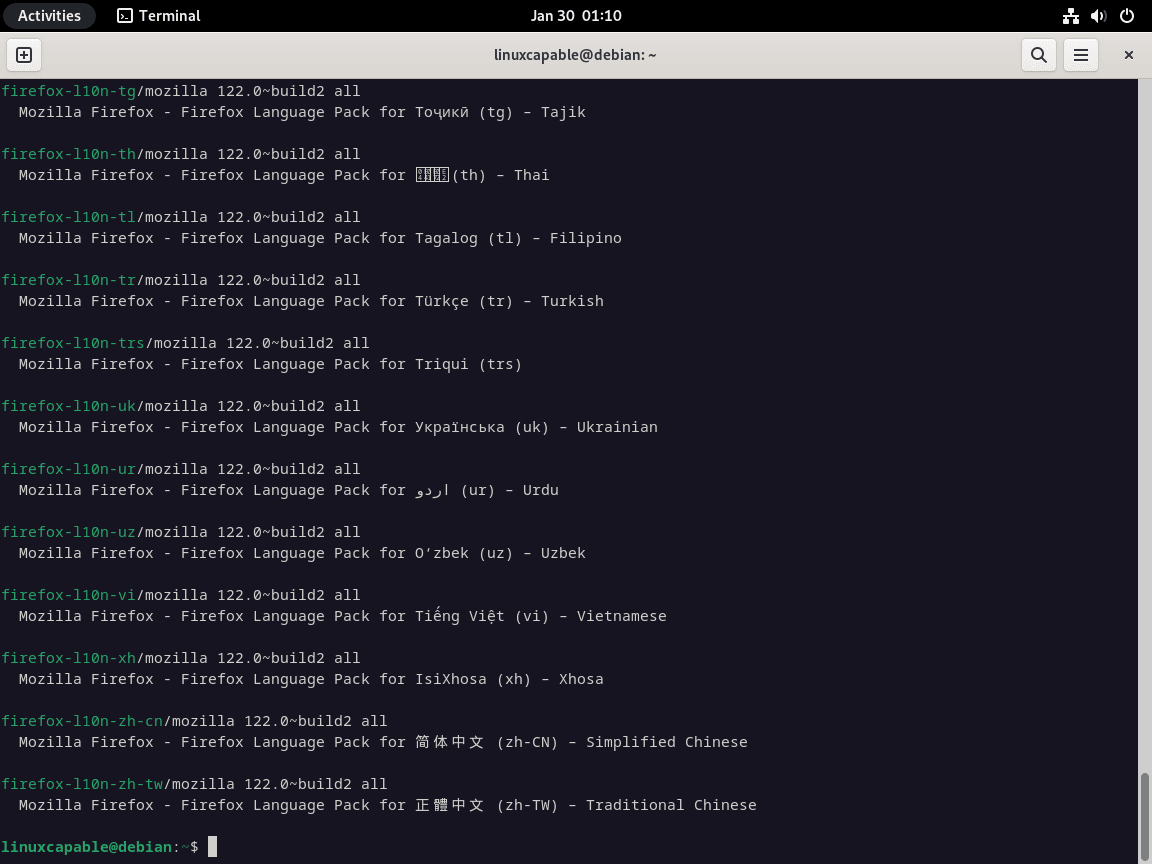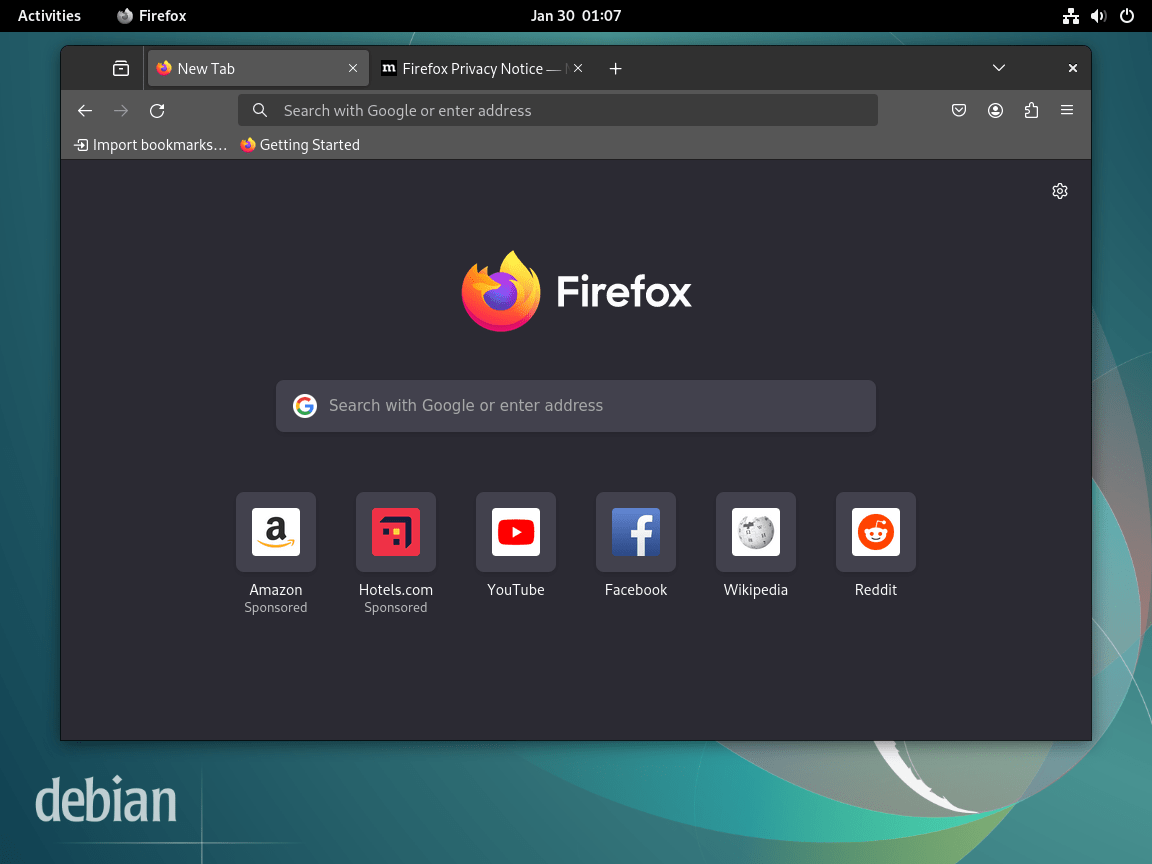This guide will demonstrate how to install Firefox on Debian 12, 11, or 10 Linux using the command-line terminal and Mozilla’s official APT repository, ensuring you have the latest stable build of the browser and are set for future upgrades.
Mozilla Firefox, an exemplar of open-source development, offers a rich and secure browsing environment. Its widespread adoption and consistent updates make it a preferred choice for Linux users. Especially on Debian, Firefox harnesses the operating system’s robustness to deliver an unparalleled web experience.
Key Technical Advantages of Firefox on Debian Linux:
- APT Repository Integration: Easy access to updates and maintenance through Debian’s native package management system.
- Enhanced Security: Leveraging Debian’s secure environment, Firefox provides a fortified browsing experience against online threats.
- Optimized Performance: Tailored for Debian, Firefox delivers fast, efficient browsing that complements the operating system’s stability.
- Support for Web Standards: Firefox consistently adopts the latest web technologies, ensuring compatibility and a dynamic web experience.
- Resource Efficiency: Compared to other browsers, Firefox on Debian is optimized for lower resource usage, making it ideal for a wide range of hardware configurations.
- Community Support: Backed by a robust community, troubleshooting, and peer advice are readily available.
Now, let’s jump right into setting up Firefox on your Debian Linux system.
Preparing Debian for Firefox Installation
Update Your Debian System Before Firefox Installation
To ensure a successful installation of Firefox, start by updating your Debian system. This step is essential to avoid any issues related to compatibility or missing dependencies.
Execute the following commands in your terminal:
sudo apt update
sudo apt upgradeThe sudo apt update command refreshes your system’s package database to inform you about the latest package versions. Then, sudo apt upgrade updates your existing packages to the newest versions.
Install Necessary Packages for Firefox Installation
Check and install essential packages required for Firefox. These include tools and libraries that Firefox depends on.
Run this command to install the needed packages:
sudo apt install dirmngr ca-certificates software-properties-common apt-transport-https wget -yHere’s what each package does:
dirmngrandca-certificates: Manage security certificates.software-properties-common: Provides scripts for managing software sources.apt-transport-https: Enables the use of repositories over HTTPS.wget: Downloads files from the internet.
Running this command ensures your system’s critical packages are present and updated.
Importing Firefox APT PPA from Mozilla.org
Acquire and Store the Firefox GPG Key
Firstly, download the Firefox GPG key from Mozilla’s official website. This key is essential for verifying the authenticity of the Firefox package.
Use the following command to download and process the key:
wget -q https://packages.mozilla.org/apt/repo-signing-key.gpg -O- | gpg --dearmor | sudo tee /usr/share/keyrings/packages.mozilla.org.gpg > /dev/nullExplanation of the command:
wget -q: Downloads the GPG key silently.gpg --dearmor: Converts the key from armored to binary format.sudo tee: Writes the binary key to a secure directory, requiring administrator privileges.> /dev/null: Executes the process without producing output.
Step 2: Validate the GPG Key Fingerprint
It’s vital to verify the fingerprint of the GPG key for security purposes. Display the fingerprint with this command:
gpg --quiet --no-default-keyring --keyring /usr/share/keyrings/packages.mozilla.org.gpg --fingerprint | awk '/pub/{getline; gsub(/^ +| +$/,""); print "\n"$0"\n"}'This command shows the fingerprint of the GPG key you just added.
Confirm Key Integrity
Match the displayed fingerprint against Mozilla’s official fingerprint:
35BA A0B3 3E9E B396 F59C A838 C0BA 5CE6 DC63 15A3
A precise match confirms the authenticity of the key.
Add the Firefox APT PPA
After authenticating the GPG key, add the Firefox APT repository to your system:
echo "deb [signed-by=/usr/share/keyrings/packages.mozilla.org.gpg] https://packages.mozilla.org/apt mozilla main" | sudo tee -a /etc/apt/sources.list.d/mozilla.list > /dev/nullThis command adds the Firefox repository to your Debian’s list of trusted software sources, allowing secure installation of verified packages.
Install Firefox on Debian via APT Commands
Update the APT Package Index
Initiate the Firefox installation by refreshing your Debian system’s package index. This ensures that your package manager is up-to-date with the latest software listings.
Execute the following command:
sudo apt updateInstall Firefox Browser via APT Install Command
After updating the package index, install Firefox. This step downloads and installs the latest stable version of the browser.
Run this command:
sudo apt install firefoxOptional: Installing Firefox in Other Languages
Debian supports multiple language versions of Firefox. You can install the browser in your preferred language using Debian’s localized packages.
German Language Pack
To install the German version of Firefox:
sudo apt install firefox-l10n-deFrench Language Pack
For the French version:
sudo apt install firefox-l10n-frJapanese Language Pack
To install Firefox in Japanese:
sudo apt install firefox-l10n-jaKorean Language Pack
For the Korean version:
sudo apt install firefox-l10n-koIn these commands, -l10n- followed by a language code (e.g., -de, -fr, -ja, -ko) specifies the language pack.
Finding More Language Packs
To explore additional language versions available, use this command to search the package repository:
apt search firefox-l10nThis command lists all available language packs for Firefox, each with a unique language code. Choose the desired language pack and replace the language code in the installation command accordingly.
Running Firefox on Debian
Launching Firefox from the Terminal
After installing Firefox on your Debian system, you can quickly start it using the terminal, especially if you’re comfortable with command-line interfaces.
To open Firefox, enter the following command:
firefoxThis command launches the Firefox browser, providing immediate access to its features.
Starting Firefox from the Application Menu
For users who prefer a graphical user interface (GUI), Firefox can also be launched from the application menu. This method is intuitive and suits those who enjoy a more visual interaction. Here’s how to do it:
Access the Activities Overview
- Click on “Activities,” usually found in the top-left corner of your screen. This opens an overview of your workspace.
Open Show Applications
- Choose “Show Applications.” It reveals a list or grid view of all installed applications on your system.
Launch Firefox
- Locate “Firefox” in the applications list.
- Click on the Firefox icon to start the browser.
First-Time Tips for Firefox on Debian Linux
Now that you have successfully installed Firefox on Debian Linux, here are some first-time tips on getting started with the software:
General Tips
- Check Default Settings: Go to
Menu > Preferencesto review and adjust your settings. Pay special attention to privacy settings and default search engine. - Sync Your Account: If you have a Firefox account, sync your bookmarks, passwords, and history by logging in under
Menu > Sign in to Sync. - Explore Add-ons and Extensions: Visit the Firefox Add-ons website to enhance your browsing experience. Access it by clicking on
Menu > Add-ons and Themes. - Keyboard Shortcuts: Familiarize yourself with Firefox’s keyboard shortcuts for efficient navigation. For instance,
Ctrl + Topens a new tab, andCtrl + Hopens history.
Customizations
- Customize Toolbar: Right-click on the toolbar and select
Customize. You can add, remove, or rearrange toolbar items according to your preference. - Change Themes: Personalize the look of Firefox by changing themes. Go to
Menu > Add-ons and Themes > Themesto explore available options. - Adjust Privacy Settings: Prioritize your privacy by customizing settings. Access this through
Menu > Preferences > Privacy & Security. - Configure Content Blocking: Control what content is blocked in your browser for enhanced security. Find these settings under
Privacy & Security.
Other Useful Tips
- Use Reader View: For a clutter-free reading experience, click the reader view icon on the address bar when available. This removes unnecessary elements from web pages.
- Bookmark Management: Organize your frequently visited sites using the bookmark feature. Press
Ctrl + Dto bookmark a page. - Utilize the Search Bar: Quickly search the web using the search bar. Customize search engine options under
Preferences > Search. - Explore Developer Tools: If you’re a developer, take advantage of Firefox’s built-in developer tools by pressing
F12. These tools are useful for debugging and website development.
Remember, Firefox on Debian Linux offers a customizable, secure, and user-friendly browsing experience.
Managing Firefox on Debian
Update Firefox
Regular updates are crucial for maintaining Firefox’s performance and security on your Debian system. Follow these steps to update Firefox:
Refresh Package Information
Start by synchronizing your package database with the repositories:
sudo apt updateThis command updates the list of available packages and their versions, ensuring your system recognizes the latest updates for Firefox.
Upgrade Firefox
Proceed to upgrade all installed packages to their newest versions:
sudo apt upgradeExecuting this command will update Firefox along with any other outdated packages on your system.
Removing Firefox from Debian
If you need to uninstall Firefox from your Debian system, follow these steps:
Uninstall Firefox
To remove Firefox and its related packages, execute:
sudo apt remove firefoxThis command will uninstall Firefox and any associated packages from your system.
Delete the Firefox APT Repository
Should you decide not to use Firefox in the future, consider removing its APT repository:
sudo rm /etc/apt/sources.list.d/mozilla.listRemember, if you are using other Mozilla products that share this repository, such as Firefox Beta or Nightly, do not remove this repository.
Conclusion
In this guide, we’ve walked through the essentials of installing, managing, and optimizing Firefox on Debian Linux. From the initial setup to customizing it for your personal use, we’ve covered the key steps to ensure you make the most out of this powerful browser. Remember, keeping Firefox updated is crucial for security and performance, so don’t forget to check for updates regularly. With Firefox now ready on your Debian system, you’re all set to enjoy a browsing experience that’s both efficient and tailored to your needs. Happy browsing!