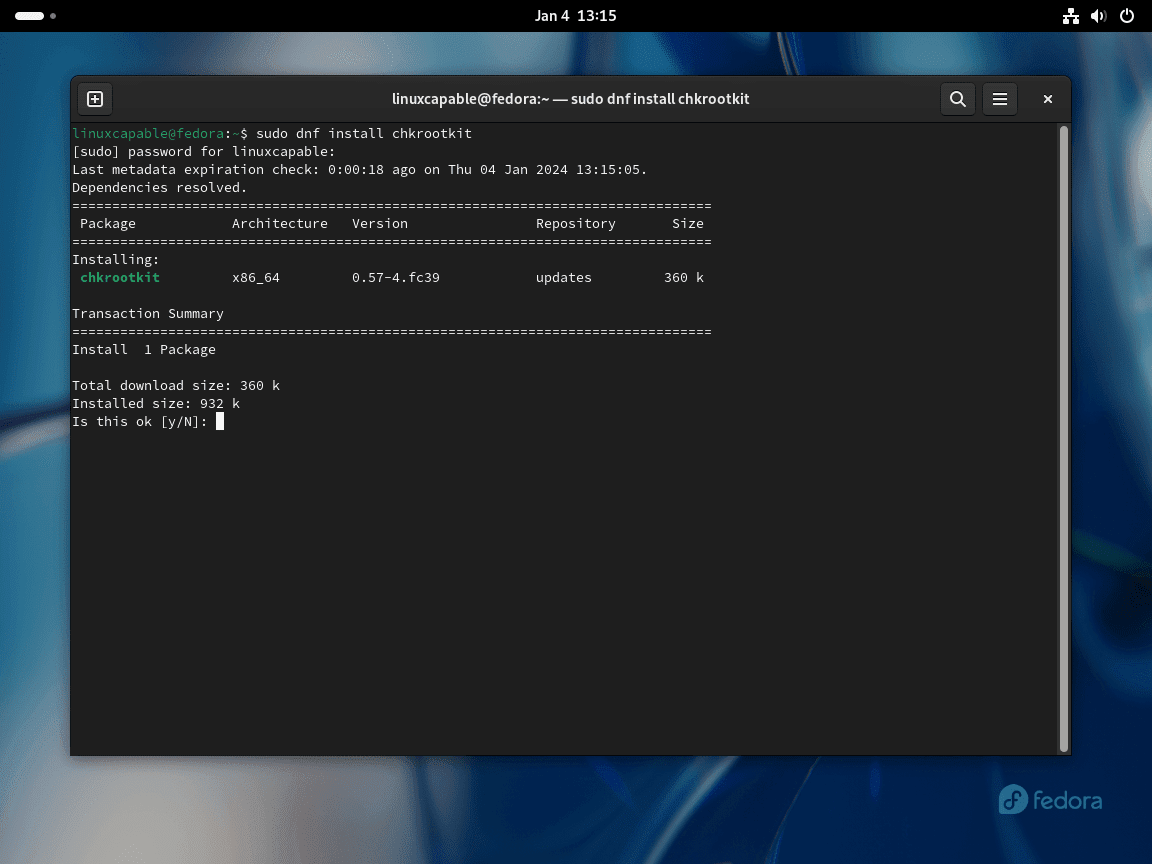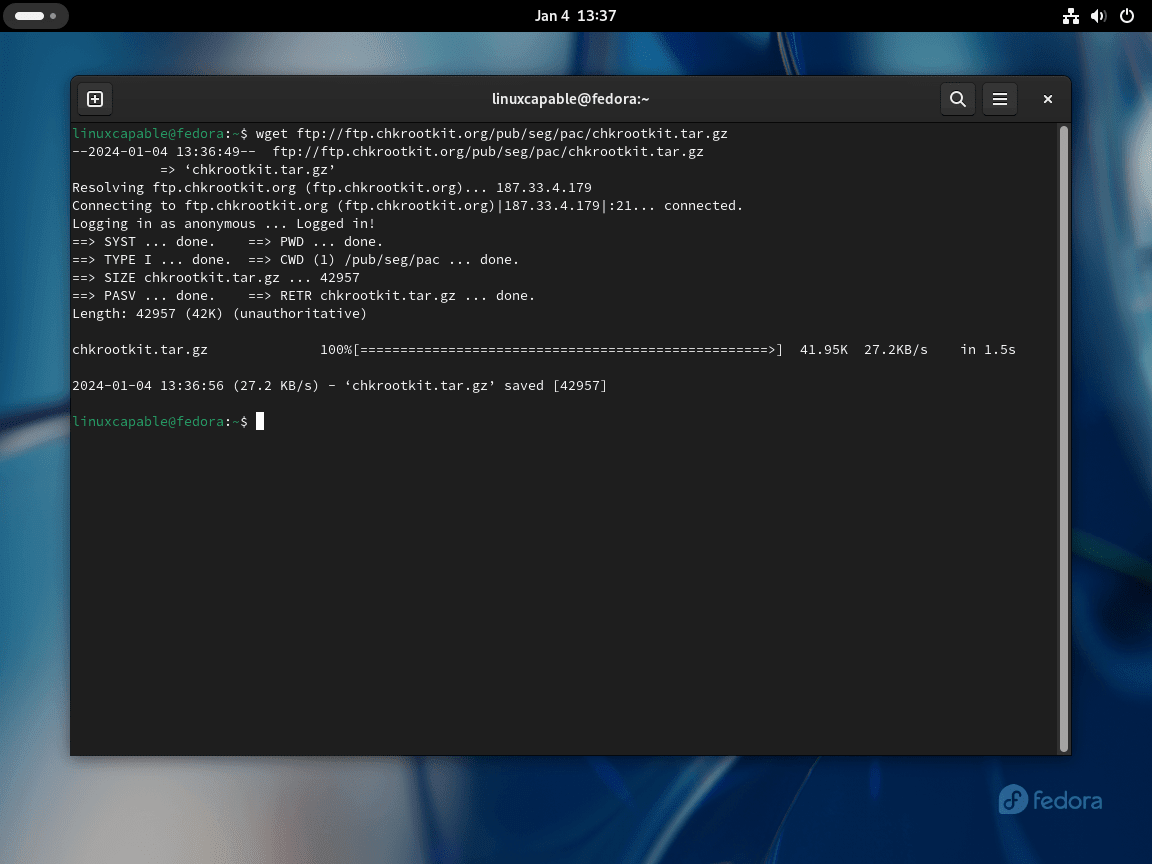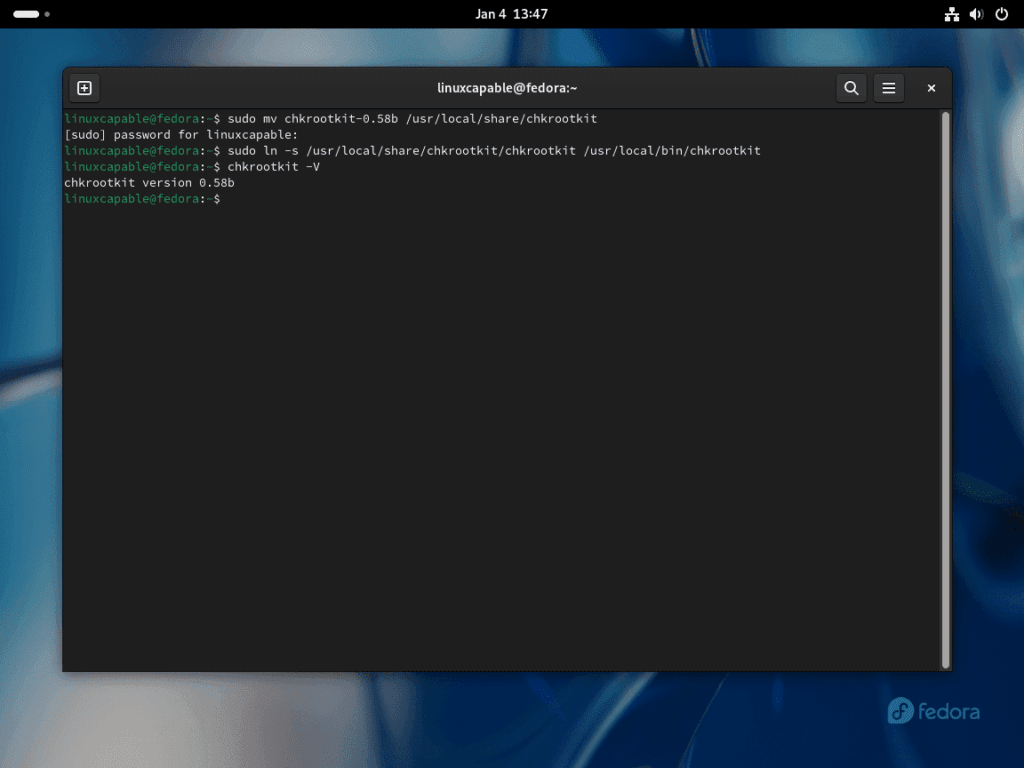This guide will demonstrate how to install Chkrootkit on Fedora Linux using two methods: first, through the default Fedora appstream, and second, for those seeking the latest version, by downloading, compiling, and installing the source binary.
Chkrootkit stands out as a trusted tool in the world of server security, particularly acclaimed for its efficiency in detecting rootkits. Rootkits, a form of malicious software often undetectable by standard antivirus programs, pose a significant threat to server environments. Chkrootkit addresses this challenge by offering a suite of features tailored for users, system administrators, and developers. Its primary function is to scrutinize system binaries for signs of rootkit infection.
Here are some key features of Chkrootkit:
- Rootkit Detection: Employs comprehensive scans to detect common rootkits.
- Server Security Monitoring: Regularly checks server systems to ensure they are free of rootkits.
- Lightweight and Efficient: Designed for minimal resource usage, making it ideal for continuous monitoring.
- Compatibility with Various Linux Distributions: Though this guide focuses on Fedora, Chkrootkit is versatile across different Linux environments.
- Ease of Use for Administrators: Straightforward command-line interface that simplifies security checks.
- Open Source: Offers transparency and the opportunity for community-driven improvements and updates.
Understanding Chkrootkit’s capabilities is essential, particularly for those responsible for maintaining the security and integrity of server environments. Let’s move on to the technical details of installing Chkrootkit on Fedora Linux, ensuring your systems stay safeguarded against rootkit threats.
Install Chkrootkit on Fedora Linux Using DNF
Update Package Lists Before Chkrootkit Installation
Before initiating the installation of Chkrootkit on Fedora Linux, it’s crucial to update the system’s package lists. This action ensures your system is aware of all available packages and their latest versions.
To update your Fedora system, execute the following command in the terminal:
sudo dnf upgrade --refreshExecuting this command updates the package database and upgrades installed packages to their most recent versions. This step is vital for maintaining system integrity and security.
Install Chkrootkit Using DNF Command
After updating the system, you can proceed to install Chkrootkit using Fedora’s package manager, DNF. DNF, a robust and efficient tool for software management in Fedora, simplifies the installation process.
Run this command to install Chkrootkit:
sudo dnf install chkrootkitVerify the Chkrootkit Installation
Post-installation, it’s critical to verify that Chkrootkit has been properly installed on your Fedora system. Ensuring its correct installation guarantees that the software is operational and prepared for use.
To verify Chkrootkit’s installation, execute its version check command:
chkrootkit -VThis command displays the installed version of Chkrootkit, confirming the successful installation and readiness of the tool for system security checks.
Install Chkrootkit on Fedora Linux via Source
Download Chkrootkit Source Code
Begin by downloading the Chkrootkit source code directly from the official site. This step ensures access to the latest version. Open a terminal and navigate to the desired download directory.
Execute the following command to start the download:
wget ftp://chkrootkit.org/pub/seg/pac/chkrootkit.tar.gzThis command retrieves the Chkrootkit source code archive to your specified directory.
Extract Chkrootkit Source Archive
Now, extract the downloaded source code. This extraction is vital for accessing the files needed for the next steps. Use this command to extract the source code:
tar -xvzf chkrootkit.tar.gzCompile and Install Chkrootkit
Ensure your Fedora system has essential packages like the GNU Compiler Collection (GCC) and make utility. Verify or install these packages with the command:
sudo dnf install gcc make glibc-static
sudo dnf groupinstall "Development Tools"Navigate to the Chkrootkit source directory, then compile and install Chkrootkit using:
cd chkrootkit-{your-version-number}
make senseThis command compiles Chkrootkit source code, creating an executable file.
Verify Chkrootkit Installation
Confirm Chkrootkit’s successful installation by checking its version. Run:
./chkrootkit -VSetting Up Chkrootkit for Global Accessibility
Organize Chkrootkit on your Fedora system for global use, adhering to Linux file system structures.
Positioning Chkrootkit in a Standard Directory
Move the Chkrootkit directory to a standardized location for better organization and accessibility. Typically, software like this resides in /usr/local/bin. First, move Chkrootkit to /usr/local/share:
Ensure you’re in the parent directory of Chkrootkit. Execute this command to move the directory:
sudo mv chkrootkit-{your-version-number} /usr/local/share/chkrootkit
This command moves Chkrootkit to /usr/local/share, a common location for shared data.
Creating a Symbolic Link for Easy Access on Fedora
Create a symbolic link in /usr/local/bin for easy Chkrootkit access. This link acts as a shortcut, allowing you to run Chkrootkit from any location in the terminal.
Execute the following to create the symbolic link:
sudo ln -s /usr/local/share/chkrootkit/chkrootkit /usr/local/bin/chkrootkit
Verifying Chkrootkit’s Accessibility on Fedora
Test Chkrootkit’s global accessibility. Run the version check command:
chkrootkit -VA version output confirms Chkrootkit’s successful setup.
Basic Commands with Chkrootkit on Fedora Linux
Run a Scan for Rootkits with Chkrootkit on Fedora
After installing Chkrootkit on your Fedora system, initiate a rootkit scan. Open your terminal and enter the following command:
sudo chkrootkitThis command triggers a detailed scan, identifying any potential rootkits on your system.
For a more streamlined output highlighting only possible threats, opt for the quiet mode:
sudo chkrootkit -qConfigure Automatic Scanning with Chkrootkit on Fedora
Create a Bash Script for Scanning:
First, you’ll need to create a script that runs Chkrootkit. Open a text editor and write the following script:
#!/bin/bash
/path/to/chkrootkit > /var/log/chkrootkit.logReplace /path/to/chkrootkit with the actual path to your Chkrootkit executable. Save this script in a suitable location, such as /usr/local/bin/chkrootkit_scan.sh.
Make the Script Executable
sudo chmod +x /usr/local/bin/chkrootkit_scan.shSave your changes (CTRL+O) and exit (CTRL+X).
Create a Cron Job for Daily Scans:
Cron jobs are used to schedule tasks at regular intervals. Use the crontab command to edit the cron jobs:
sudo crontab -eAdd the following line to schedule the script to run daily (you can adjust the time as needed):
0 2 * * * /usr/local/bin/chkrootkit_scan.shThis schedules the scan to run every day at 2:00 AM. The output will be saved in /var/log/chkrootkit.log.
Check if the Cron Service is Running:
sudo systemctl status crond.serviceIf it’s not running, start it with:
sudo systemctl enable crond.service --nowTesting the Script:
To ensure that everything is set up correctly, you can run the script manually:
/usr/local/bin/chkrootkit_scan.shThen check the log file:
cat /var/log/chkrootkit.logExplore Chkrootkit Commands and Documentation
To familiarize yourself with Chkrootkit’s functionalities, access its Help menu:
chkrootkit -hAlternatively, delve into the manual pages for comprehensive information:
man chkrootkitConclusion
In this guide, we’ve walked through the steps to install and use Chkrootkit on Fedora Linux, covering everything from downloading and compiling to setting up regular scans for enhanced security. By now, you should feel more confident in safeguarding your system against rootkits. Remember, regular scanning is key to maintaining security, and Chkrootkit’s automation feature is a great ally in this ongoing task. Keep exploring its commands and documentation for deeper insights. Stay vigilant and keep your system secure!