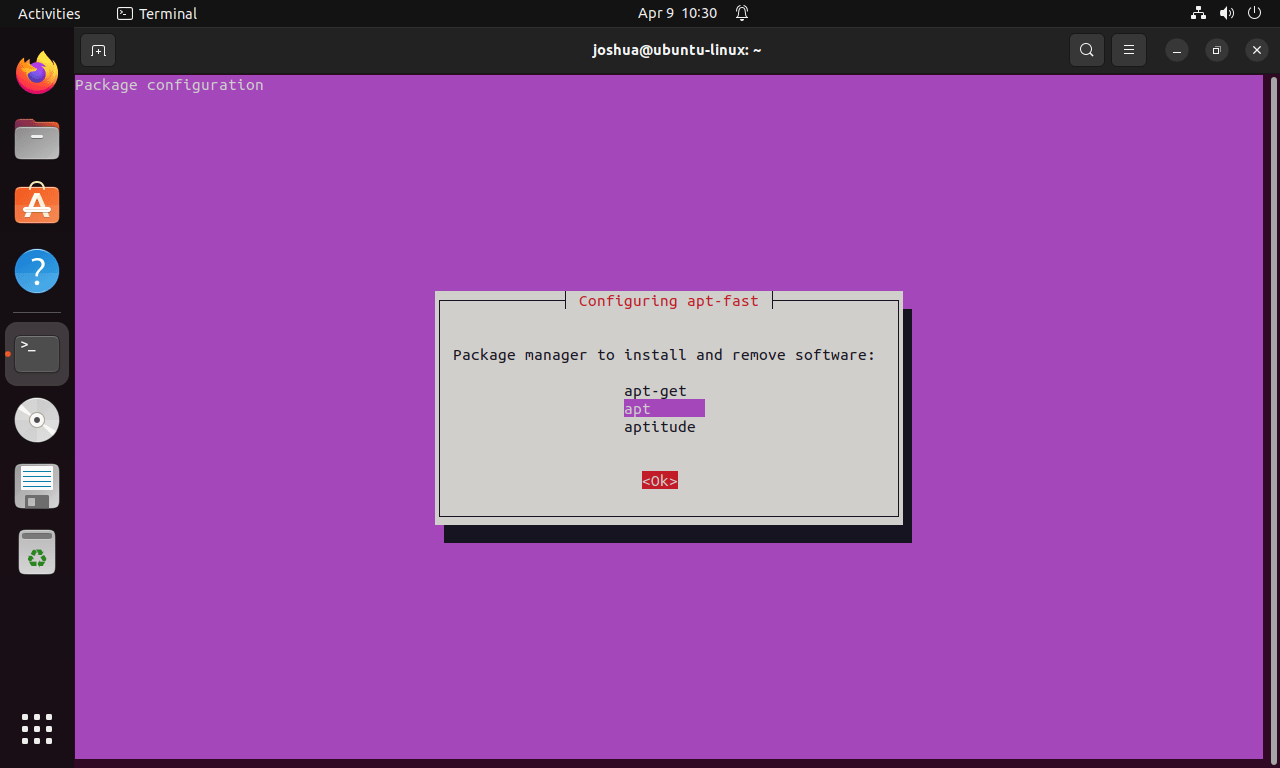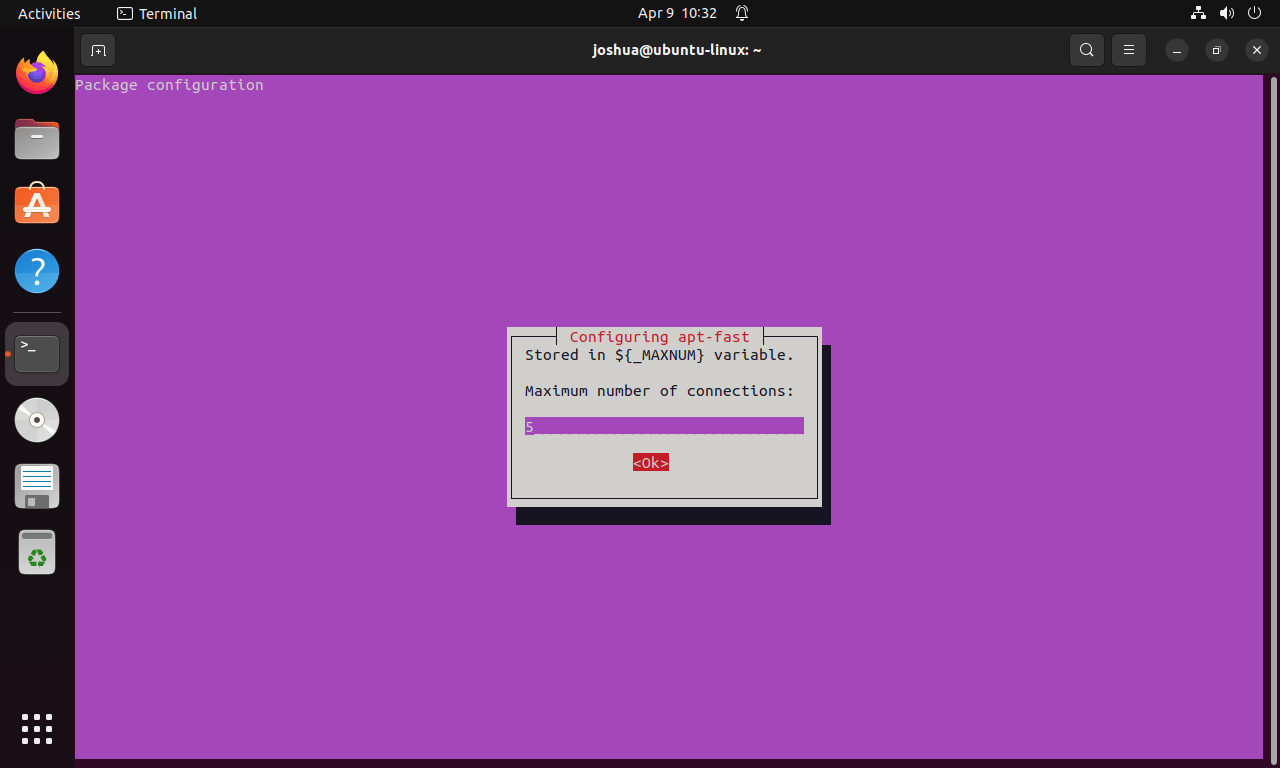This guide will demonstrate how to install APT-Fast on Ubuntu 24.04, 22.04, or 20.04 using the command-line terminal and APT-Fast stable LaunchPAD PPA.
APT-Fast is a robust tool designed to enhance the package management capabilities of Ubuntu systems. At its core, APT-Fast accelerates the process of installing and updating software by leveraging multiple connections to download packages. This utility is particularly beneficial for users, administrators, and developers seeking a more efficient and reliable way to manage packages on their Ubuntu systems.
Key features of APT-Fast include:
- Multiple Download Sources: Utilizes multiple connections to download packages, significantly speeding up the installation and update processes.
- Compatibility with APT: Seamlessly integrates with the existing Advanced Package Tool (APT) system, ensuring a familiar experience for Ubuntu users.
- Reduced Download Times: Offers a practical solution for users with slower internet connections by minimizing download times.
- Reliability: Enhances the reliability of package downloads, especially in scenarios of intermittent internet connections.
- Customizable Settings: Allows users to tailor download settings to their specific needs, providing flexibility and control.
The transition from standard APT to APT-Fast is straightforward and brings a noticeable improvement in package handling efficiency. In the following sections, we’ll walk through the installation process, providing clear and concise instructions to get APT-Fast up and running on your Ubuntu system.
Install APT-Fast on Ubuntu via LaunchPAD PPA
Add APT-FAST LaunchPAD PPA
To begin, access your terminal (Ctrl+Alt+T). Input this command to include the LaunchPAD PPA repository:
sudo add-apt-repository ppa:apt-fast/stable -yThis action integrates the APT-Fast stable repository with your system, preparing it for the software download and installation.
Refresh APT Package Index
Following the repository addition, refresh your package list using:
sudo apt updateThis command updates your system’s package list, ensuring it recognizes the newly added APT-Fast repository and is ready to obtain the latest software version.
Install APT-Fast with APT Command
Proceed to install APT-Fast by executing:
sudo apt install apt-fastThe installation initiates several configuration prompts for APT-Fast, allowing customization based on your preferences.
Choosing the Package Manager
During installation, you’ll be prompted to select a package manager. Options include “apt-get,” “apt,” or “aptitude.” For most users, “apt” or “apt-get” are suitable choices. In this guide, select “apt.”
Follow the onscreen instructions to continue.
Setting the Maximum Number of Connections
Next, you’ll decide on the maximum number of connections. The default is 5, but you can adjust it to 10 or 20, based on your network’s strength and personal preference.
If unsure, it’s safe to stick with the default. The guide will later illustrate how to modify this setting.
Downloading Packages Before Confirmation
The last prompt in the APT-Fast installation process concerns the pre-download of installable packages before package manager confirmation. This setting, if enabled, bypasses the usual APT-Fast confirmation dialog.
Make a selection based on your preference.
Configure APT-Fast on Ubuntu
Editing the APT-Fast Configuration File
To tailor APT-Fast settings, begin by editing its configuration file. Use a command-line text editor, such as Nano, for this purpose:
sudo nano /etc/apt-fast.confSetting the Maximum Number of Connections
Locate the _MAXNUM variable within the configuration file to adjust the number of connections. For instance, setting the maximum connections to 10 is done by:
_MAXNUM=10Choosing the Download Manager
APT-Fast supports different download accelerators like Axel and aria2, enhancing the efficiency of downloading packages. Understanding these options helps in making an informed choice for your system’s configuration.
- Axel: A light and efficient download accelerator, Axel speeds up the process by using multiple connections for a single download. It’s an excellent choice for users looking for a straightforward, minimalistic solution that integrates well with the existing package management system.
- Aria2: On the other hand, aria2 is a more versatile download utility. It supports various protocols including HTTP, HTTPS, FTP, SFTP, and BitTorrent. aria2 is known for its flexibility and is suited for users who require a wide range of features and advanced downloading capabilities.
To switch between these download managers in APT-Fast, locate the DOWNLOADBELOW line in the configuration file. For aria2, adjust the line to:
DOWNLOADBELOW="aria2c -c -s ${_MAXNUM} -x ${_MAXNUM} -k 1M -q --file-allocation=none"
If you prefer Axel, modify the line as follows:
DOWNLOADBELOW="axel -n ${_MAXNUM}"
Be sure to save your changes after selecting the preferred download manager.
Configuring APT-Fast Mirrors
APT-Fast can leverage multiple mirrors to enhance download speeds. Configure these in the /etc/apt-fast.list file. Open it using nano:
sudo nano /etc/apt-fast.listInside this file, you can add or modify the list of mirrors. For example, you can add the following line to use a mirror from the United States:
deb http://us.archive.ubuntu.com/ubuntu/ $RELEASE main restricted universe multiverseReplace $RELEASE with your Ubuntu version’s codename, like jammy for Ubuntu 22.04.
After editing, save and close the file.
Basic APT-Fast Commands on Ubuntu
Basic Commands
APT-Fast enhances the standard APT commands, streamlining package management tasks. Below are key commands to integrate APT-Fast into your workflow.
To update the package list using APT-Fast, run:
sudo apt-fast updateFor package installation, such as htop, the command is:
sudo apt-fast install htopUpgrade APT-Fast Command
To update all installed packages to their latest available versions, execute:
sudo apt-fast upgradeThis command ensures that your system’s packages are up-to-date, maintaining both functionality and security.
Full Upgrade APT-Fast Command
For major version upgrades, like moving from Ubuntu 20.04 to 22.04, use:
sudo apt-fast dist-upgradeThis process can be time-consuming and requires careful attention. Always back up your important data before initiating a distribution upgrade to safeguard against potential data loss.
Conclusion
There you have it! We’ve walked through the essentials of installing and configuring APT-Fast on Ubuntu 24.04, 22.04 or 20.04, from adding the PPA to fine-tuning settings for optimal performance. Remember, APT-Fast is all about speeding up your package installations while maintaining the ease and familiarity of APT. Keep experimenting with the settings to find what works best for your setup. And hey, don’t forget to back up your data before any major upgrades.