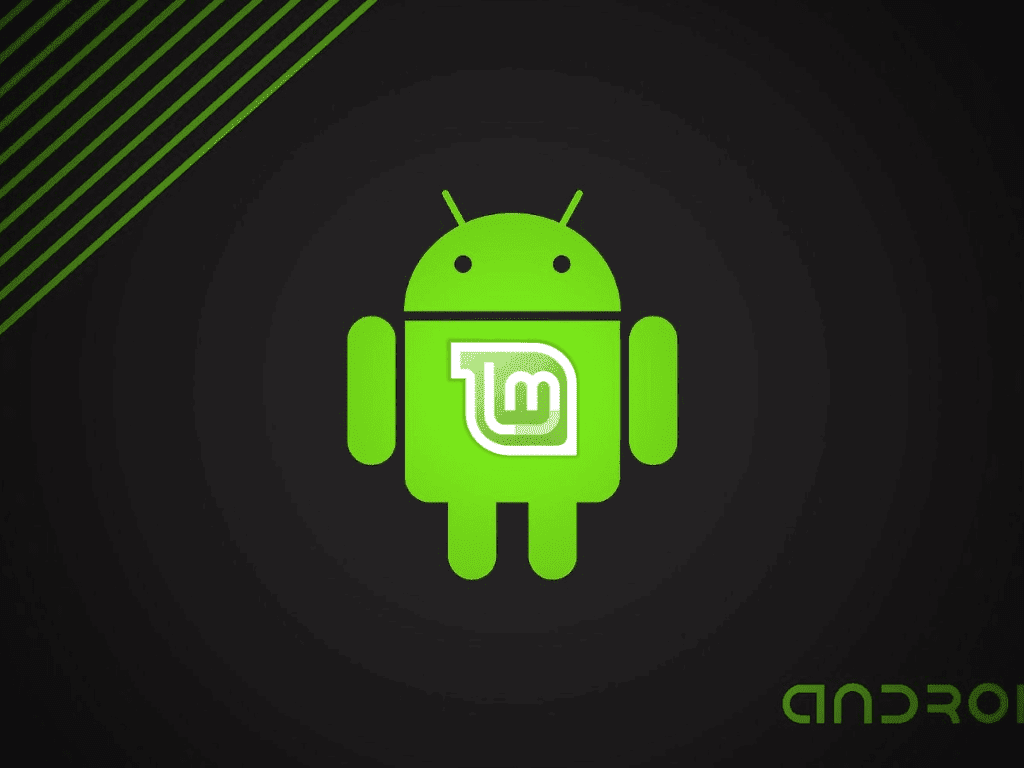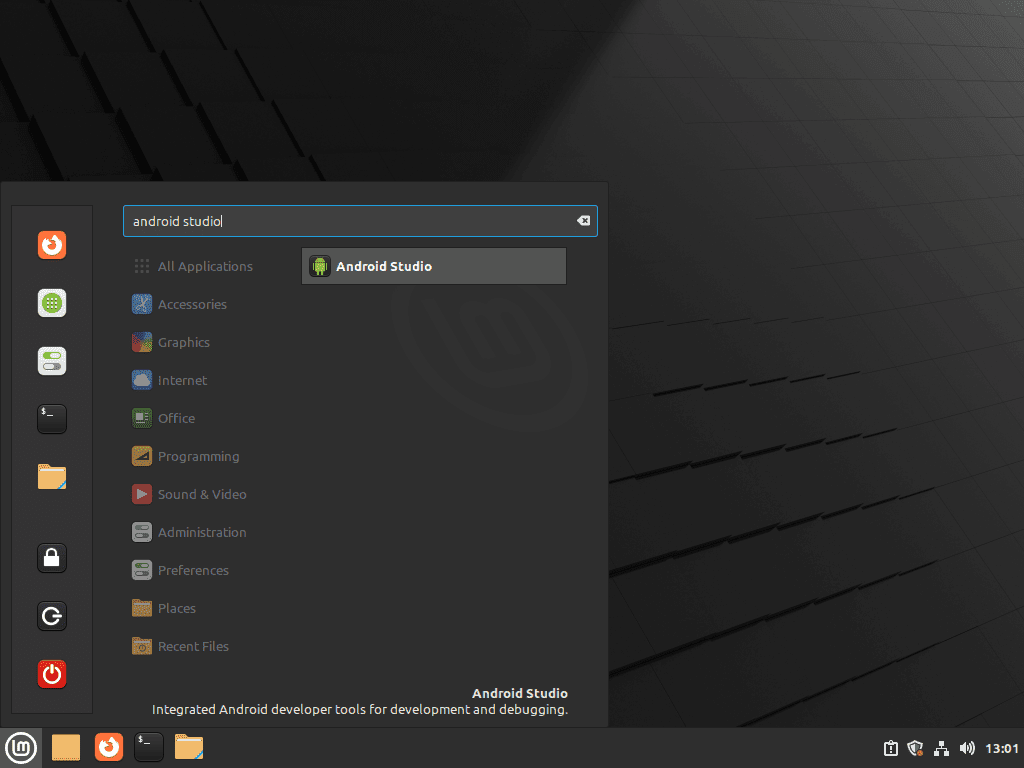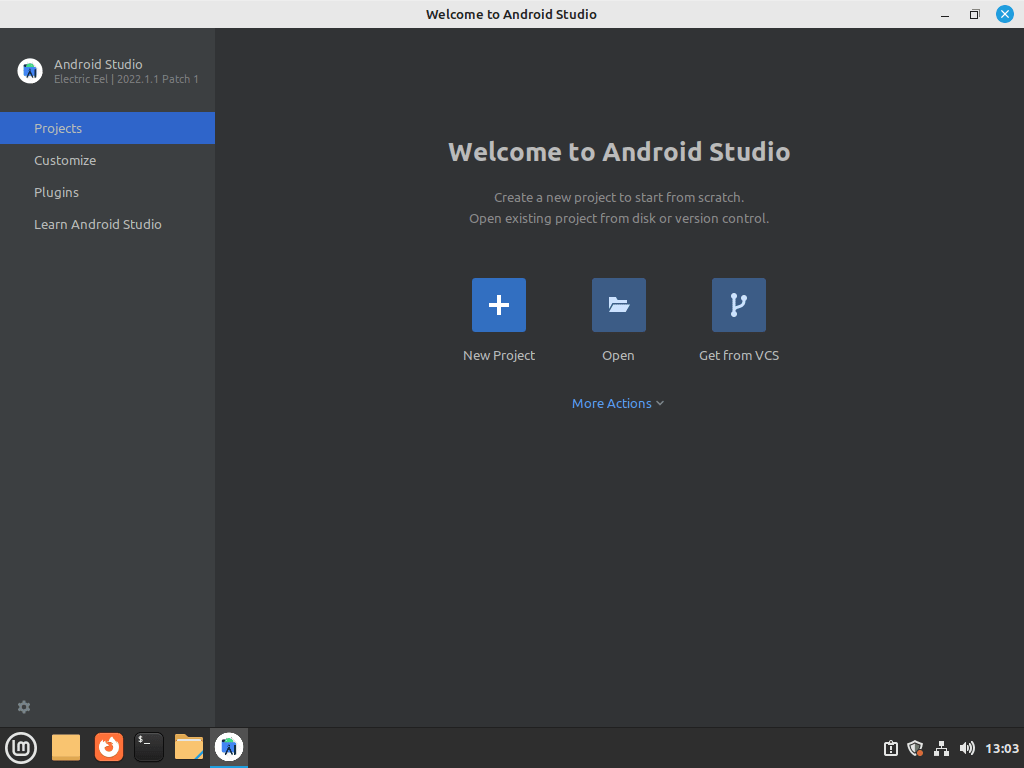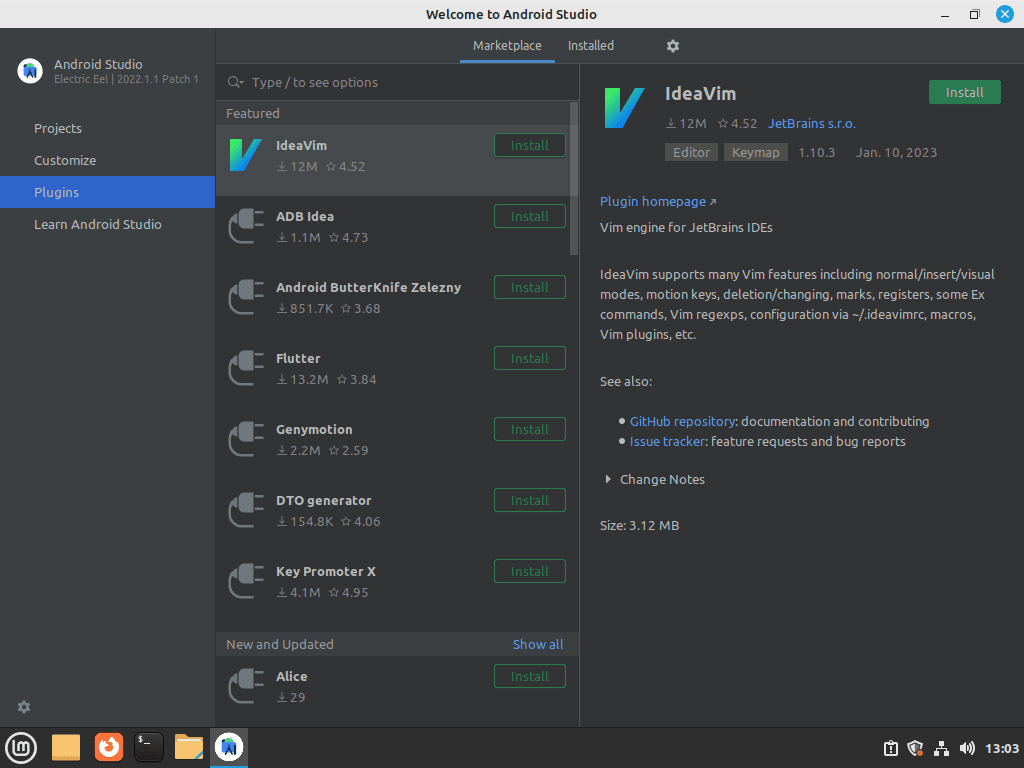Android Studio stands as the official Integrated Development Environment (IDE) for Android application development, designed to provide developers with a seamless and efficient platform. This guide will demonstrate the process of how to install Android Studio on Linux Mint 21 or 20, a task vital for those looking to delve into the vast world of Android app creation. Through Android Studio, developers gain access to a suite of tools and features that elevate the development experience.
Key Features of Android Studio:
- Rich Code Editor: With advanced code completion and refactoring capabilities, it accelerates the coding process.
- Emulator: An efficient and responsive emulator facilitates testing across a variety of Android devices.
- Integrated Build System: Based on Gradle, it allows for customized builds and dependency management.
- Version Control Integration: Supports Git, SVN, and other version control systems for efficient code management.
- Plugin Ecosystem: A wide range of plugins enhances functionality and customizability.
- Android-Specific Refactoring: Tailored for Android development, these refactoring tools help optimize your code for performance and usability.
This introduction sets the stage for a detailed walkthrough. Now let’s get started on this exciting path of creating engaging Android applications.
Install Android Studio on Linux Mint 21 or 20 via PPA
Step 1: Update Linux Mint Before Android Studio Installation
Before initiating the installation of Android Studio, it’s crucial to update your Linux Mint system. This step is vital to ensure all existing packages are current, reducing the risk of conflicts during the Android Studio installation.
To update your system, execute the command below in your terminal:
sudo apt update && sudo apt upgradeThis command refreshes the list of available packages and upgrades any outdated ones, ensuring your system’s compatibility with the new software you’re about to install.
Step 2: Import Android Studio PPA on Linux Mint
The next step involves importing the Maarten Fonville PPA, which provides the latest version of Android Studio. Adding this PPA to your system ensures you get the most recent updates and features available for Android Studio.
Run the following command to add this PPA:
sudo add-apt-repository ppa:maarten-fonville/android-studio -yThis command adds the PPA to your system’s software sources and automatically confirms the addition. It’s an essential step for accessing the latest versions of Android Studio specifically tailored for Linux Mint users.
Step 4: Install Android Studio on Linux Mint via APT Command
Once the PPA is imported, update your system again to acknowledge the newly added PPA. This step is necessary to synchronize your system with the PPA, ensuring a smooth installation of Android Studio.
Run the following command:
sudo apt updateNow, you’re ready to install Android Studio. Use the APT command below to commence the installation:
sudo apt install android-studioExecuting this command will initiate the installation process. You will be prompted to confirm the installation during this process. Type “Y” when prompted, to agree and proceed with the installation of Android Studio on your Linux Mint system.
Install Android Studio on Linux Mint 21 or 20 via Flatpak and Flathub
Step 1: Verify Flatpak Installation
To begin the installation of Android Studio using Flatpak, confirm that Flatpak is installed on your Linux Mint system. As Flatpak is often pre-installed on Linux Mint, it may already be available.
If you’ve previously removed it or are uncertain of its installation, run the following command to verify:
flatpak --versionThis command checks and displays the installed version of Flatpak, affirming its availability on your system. Flatpak is a modern package management system that offers sandboxed and isolated environments for applications, enhancing security and stability.
Step 2: Enable the Flathub Repository For Android Studio Installation
The next essential step is to add or enable the Flathub repository on your system. Flathub is a comprehensive repository for Flatpak applications, offering a wide range of software options.
To integrate Flathub into your system, execute this command:
sudo flatpak remote-add --if-not-exists flathub https://flathub.org/repo/flathub.flatpakrepo
Executing this command adds the Flathub repository only if it isn’t already a part of your system. This approach ensures that you can access a broad spectrum of applications, including the latest releases of Android Studio.
Step 3: Install Android Studio via Flatpak Command
With Flatpak and Flathub configured, you’re ready to install Android Studio. To do this, run the following Flatpak command:
flatpak install flathub com.google.AndroidStudio -yThis command installs Android Studio from the Flathub repository. The -y flag confirms the installation automatically, streamlining the process. Using Flatpak for the installation of Android Studio on Linux Mint ensures you receive the most current version, along with a secure and isolated application environment.
Launch Android Studio on Linux Mint 21 or 20
After successfully installing Android Studio on your Linux Mint system, there are various methods to open the application, catering to both command-line enthusiasts and users who prefer graphical interfaces.
CLI Commands to Launch Android Studio
Opening Android Studio from the Command Line
To launch Android Studio from the terminal, use the following command:
android-studioThis command is ideal for users who have installed Android Studio through APT or PPA methods. It offers a quick and efficient way to start the application directly from the terminal.
Launching Android Studio Installed via Flatpak
If you have installed Android Studio using Flatpak, the command to open it differs. Use this command to launch the Flatpak version of Android Studio:
flatpak run com.google.AndroidStudioThis command is specifically designed for instances where Android Studio was installed via Flatpak. It ensures that the correct version of the application, tailored for Flatpak users, is accessed.
GUI Method to Launch Android Studio
Accessing Android Studio through the Graphical User Interface
For users who prefer using the graphical user interface, launching Android Studio is straightforward. Navigate through the following path on your system:
Menu > Programming > Android Studio
First-Time Tips for Getting Started with Android Studio on Linux Mint
Now that you have successfully installed Android Studio on Linux Mint, here are some first-time tips to help you get the most out of your development environment:
General Android Studio Tips for New Users on Linux Mint
- Familiarize with the Interface: Spend some time exploring the Android Studio interface. Understanding the layout editor, project navigator, and various tool windows will enhance your efficiency.
- Keyboard Shortcuts: Learning keyboard shortcuts can significantly speed up your workflow. For instance,
Ctrl + Shift + Alets you search for commands and settings quickly. - SDK Manager: Ensure you have the correct Android SDKs for your development needs. Access the SDK Manager via
Tools > SDK Managerto install or update SDKs. - AVD Manager for Emulators: Utilize the AVD (Android Virtual Device) Manager to create and manage your emulators. You can access it through
Tools > AVD Manager.
Android Studio Customization Tips on Linux Mint
- Themes and Fonts: Customize the look and feel of Android Studio. Navigate to
File > Settings > Appearance & Behavior > Appearanceto select themes and fonts that suit your preference. - Code Style and Formatting: Set up your preferred code style and formatting under
File > Settings > Editor > Code Style. This ensures consistency in your code’s appearance. - Plugins: Enhance your Android Studio with plugins. Go to
File > Settings > Pluginsto browse and install plugins that can extend the functionality of your IDE.
Performance Optimization Tips For Android Studio on Linux Mint
- Memory Usage: Adjust memory settings for better performance. This can be done via
Help > Edit Custom VM Options. Be cautious with these settings and only allocate memory within your system’s limits. - Background Tasks: Limit background tasks when working on resource-intensive projects. This can be managed in
File > Settings > Appearance & Behavior > System Settings. - Gradle Settings: Optimize your build times by adjusting Gradle settings. Navigate to
File > Settings > Build, Execution, Deployment > Gradleto explore available options.
Managing Android Studio on Linux Mint 21 or 20
Update Android Studio on Linux Mint
For maintaining the latest version of Android Studio, there are distinct commands for different installation methods.
APT Update Method for Android Studio
If you installed Android Studio via APT or PPA, use this command to check and apply updates:
sudo apt update && sudo apt upgradeThis command refreshes your package database and upgrades all installed packages, including Android Studio, to their latest versions.
Flatpak Update Method for Android Studio
For installations done through Flatpak, use this command:
flatpak updateThis command ensures that all Flatpak applications, including Android Studio, are updated to their newest releases.
Remove Android Studio from Linux Mint
APT Remove Method for Android Studio
To remove Android Studio installed through APT or PPA, execute the following command:
sudo apt remove android-studioThis command uninstalls Android Studio from your system.
Remove Android Studio PPA
If you added a PPA for Android Studio, remove it with this command:
sudo add-apt-repository --remove ppa:maarten-fonville/android-studio -yThis command safely removes the previously added PPA from your system’s software sources.
Flatpak Remove Method for Android Studio
For Android Studio installed via Flatpak, use this command:
flatpak uninstall com.google.AndroidStudioThis command will remove the Flatpak version of Android Studio from your Linux Mint system.
Wrap Up of Installing Android Studio on Linux Mint
To wrap up, this guide has walked you through the simple yet impactful steps to install Android Studio on Linux Mint 21 or 20. By following these instructions, you’ve unlocked a gateway to Android app development, setting up a robust and industry-standard IDE on your Linux Mint system. Android Studio caters to all skill levels, from novices to seasoned developers, offering an array of tools and features essential for crafting engaging Android applications.