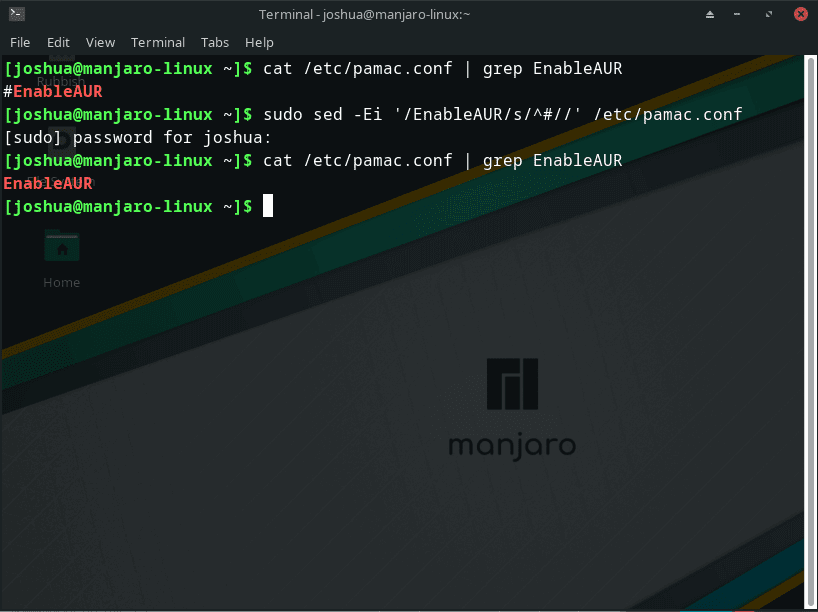Managing and organizing files efficiently is crucial in today’s digital age. 7-Zip, a popular open-source file archiver, offers an all-in-one file compression and extraction solution. With its high compression ratio and support for various archive formats, 7-Zip has become a favorite tool among users worldwide. In this introduction, we’ll explore the unique features and benefits of 7-Zip.
Key Features and Benefits:
- Open-Source and Free: 7-Zip is free and open-source software, making it readily available without licensing fees or restrictions.
- High Compression Ratio: 7-Zip boasts a high compression ratio, especially when using its native 7z format. This results in smaller archive files, saving valuable storage space.
- Wide Format Support: 7-Zip supports many archive formats, including ZIP, RAR, TAR, GZIP, and its native 7z format, making it a versatile tool for handling various compressed files.
- Strong Encryption: The software offers strong AES-256 encryption for 7z and ZIP formats, ensuring the security of your sensitive data.
- Cross-Platform Compatibility: 7-Zip is available for multiple platforms, including Windows, Linux, and macOS, providing a consistent experience across different devices.
- Easy-to-Use Interface: 7-Zip features a user-friendly interface, making it accessible to beginners and experienced users.
- Command Line Support: The software supports command-line operations, offering advanced users greater control and flexibility when working with archives.
Armed with an understanding of 7-Zip’s features and advantages, it’s time to put the software to work on your Manjaro Linux system. The following guide will demonstrate how to install 7-Zip on Manjaro Linux from the AUR and some basic commands to get you started.
Step 1: Update Manjaro Linux
Installing the 7-Zip on your Manjaro Linux computer requires updating your system and installing all available package upgrades. This ensures that your system remains well-maintained and avoids potential issues during installation.
To update your Manjaro system, run the command “sudo pacman -Syu” in the terminal.
sudo pacman -SyuHowever, this command may not update all packages if you haven’t updated your system in a while. In such cases, perform a full database dump by running “sudo pacman -Syyu.”
sudo pacman -SyyuStep 2: Enable AUR for pamac AUR Helper
The Arch User Repository (AUR) is a community-driven repository of user-contributed packages for Arch-based Linux distributions, including Manjaro. AUR provides users access to a vast array of software unavailable in the official repositories, making it an essential tool for Manjaro users.
However, by default, AUR is disabled on Manjaro Linux to ensure the system’s stability and security. To enable AUR, you will need to edit the Pacman configuration file. The simplest way to do this is by using the following sed command:
"sudo sed -Ei '/EnableAUR/s/^#//' /etc/pamac.conf"This command uses sed to find the “EnableAUR” line in the “pamac.conf” file and remove the “#” at the beginning of the line. This enables AUR, allowing you to install software packages directly from the AUR repository.
Example:
Step 3: Install 7-Zip on Manjaro
After enabling AUR on your Manjaro system, you can use a wide range of previously unavailable software options. Installing software from AUR is simple and can be accomplished using the pamac package-management helper in the command terminal.
For example, to install 7-Zip using pamac, execute the following command:
sudo pamac install 7-zip-fullThis command instructs pamac to download and install the 7-Zip package from AUR. Pamac will prompt you to review the package details before installing. Once complete, you will have the latest full version of 7-Zip installed on your Manjaro system.
Example 7-Zip Terminal Commands
Using the 7-Zip terminal commands is a quick and efficient way to manage and compress files on Linux. Here are ten commonly used 7-Zip terminal commands that can help you to accomplish your tasks easily.
1. Extract a File
To extract a file from an archive, use the following command:
7z x filename.zipThis command extracts the file in the current working directory. The “x” flag indicates that you want to extract the archive’s contents.
2. Extract to a Specific Directory
To extract a file to a specific directory, use the following command:
7z x filename.zip -o/path/to/directory3. Create an Archive
To create an archive of the specified files, use the following command:
7z a archive.7z file1 file2 file3This command creates a new archive with the specified files. The “a” flag indicates that you want to create a new archive.
4. Compress with Maximum Compression
To compress the specified files with maximum compression, use the following command:
7z a -t7z -m0=lzma -mx=9 -mfb=64 -md=32m -ms=on archive.7z file1 file2 file3This command compresses the specified files with maximum compression. The “-m0=lzma” flag indicates that you want to use the LZMA compression method, and the “-mx=9” flag sets the compression level to the maximum.
5. Extract with Full Paths
To extract the file with full paths, use the following command:
7z x filename.zip -o/path/to/extract -rThis command extracts the file with full paths. The “-r” flag indicates that you want to extract the entire directory tree.
6. List Archive Contents
To list the contents of the archive without extracting them, use the following command:
7z l filename.zipThis command lists the contents of the archive. The “l” flag stands for “list.”
7. Test Archive Integrity
To test the integrity of the archive, use the following command:
7z t filename.zipThis command tests the archive’s integrity to ensure all files can be extracted. The “t” flag stands for “test.”
8. Set Password for Archive
To set a password for the archive, use the following command:
7z a archive.7z file1 file2 file3 -pThis command sets a password for the archive. The “-p” flag indicates you want to set a password.
9. Add Files to an Existing Archive
To add files to an existing archive, use the following command:
7z u archive.7z file4 file5This command adds files to an existing archive. The “u” flag stands for “update.”
10. Delete Files from an Archive
To delete files from an archive, use the following command:
7z d archive.7z file1 file2This command deletes files from an archive. The “d” flag stands for “delete.”
Utilizing these 7-Zip terminal commands allows you to effectively manage your files and archives on Linux.
Additional Tips
Update 7-Zip
First, open the terminal and run the following command to check for available updates for all installed packages, including 7-Zip:
sudo pamac checkupdates -aThis command will display a list of available updates for your system. The list will include it if an update for 7-Zip is available.
Next, run the following command to install any available updates for all installed packages, including 7-Zip:
sudo pamac upgrade -aThis command will prompt you to review the updates and confirm the installation process.
Remove (Uninstall) 7-Zip
If you no longer need 7-Zip installed on your Manjaro system, you can easily remove it by running the following command in the terminal:
pamac remove 7-zipThis command will thoroughly remove the 7-Zip package from your system.
If you previously enabled the AUR on your Manjaro system and later decided that you no longer want to use it, you can disable it by running the following command:
"sudo sed -Ei '/EnableAUR/s/^/#/' /etc/pamac.conf"This command comments out the “EnableAUR” line in the pamac.conf file, effectively disabling the AUR. Disabling the AUR can help ensure the stability and security of your Manjaro system.
Conclusion
In summary, 7-Zip is a robust and versatile file-archiving solution that Linux users widely adopted for efficient file compression and management. Mastering various 7-Zip terminal commands enables users to execute tasks such as file extraction, archive creation, and file compression. Furthermore, understanding how to update 7-Zip, uninstall it from your system, and manage the AUR contributes to maintaining a stable and secure Manjaro environment.