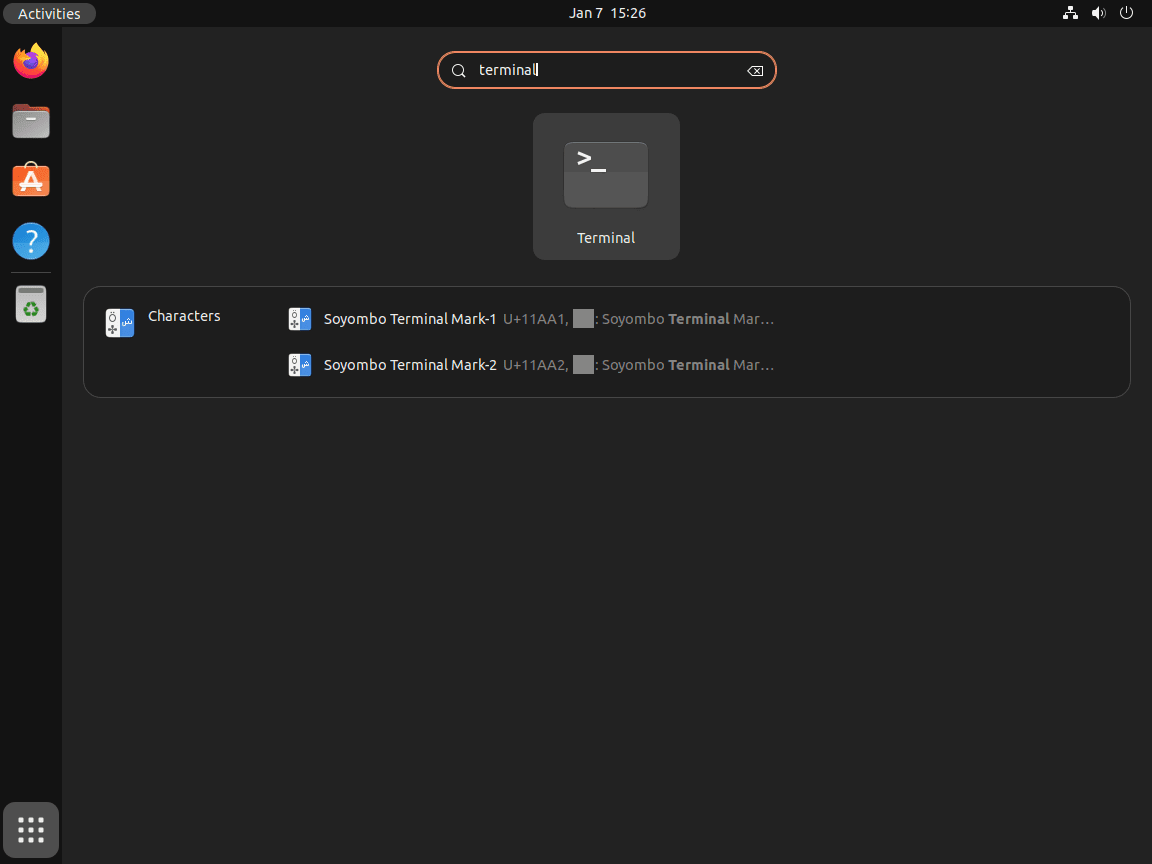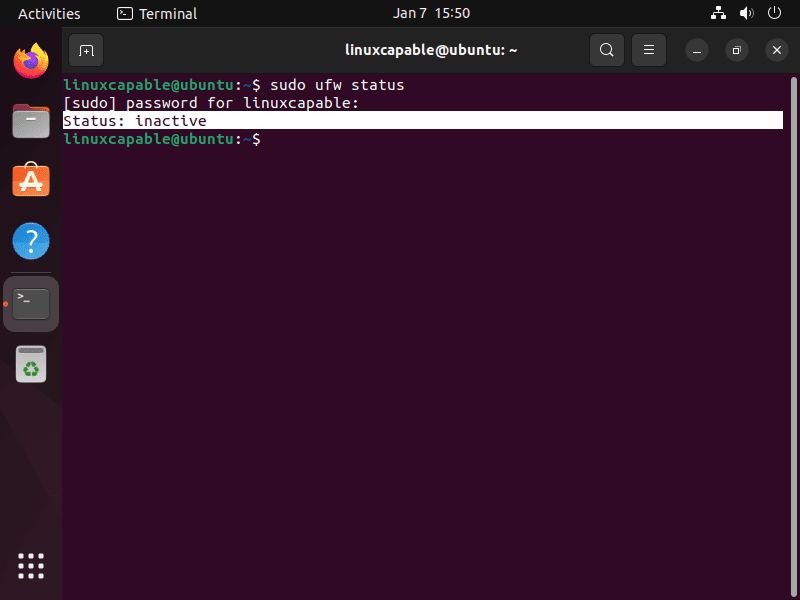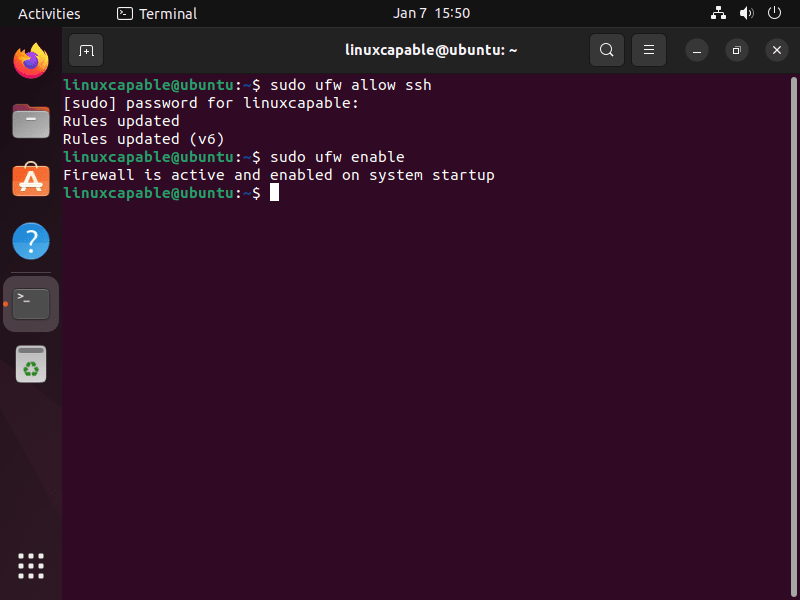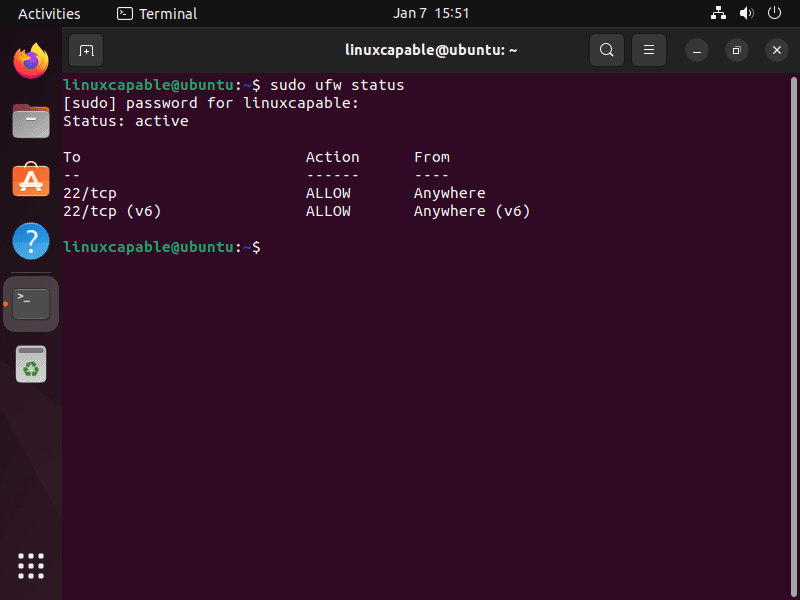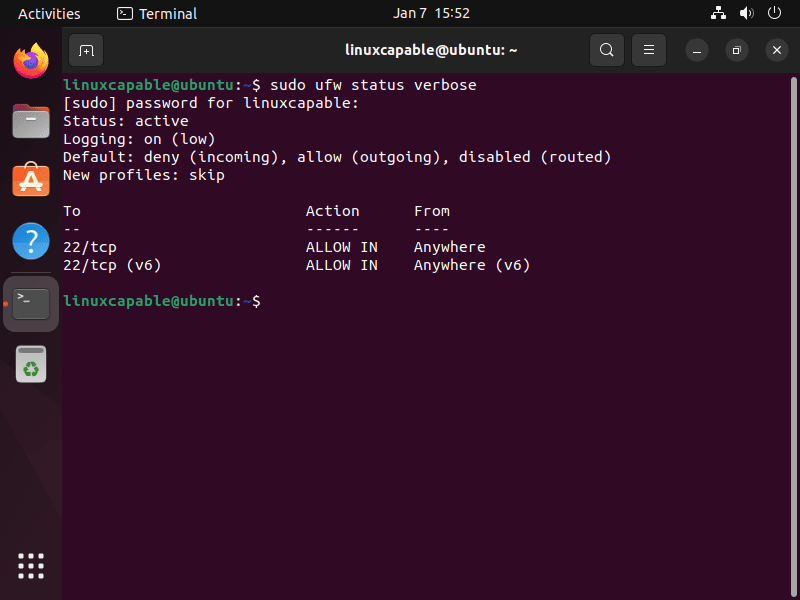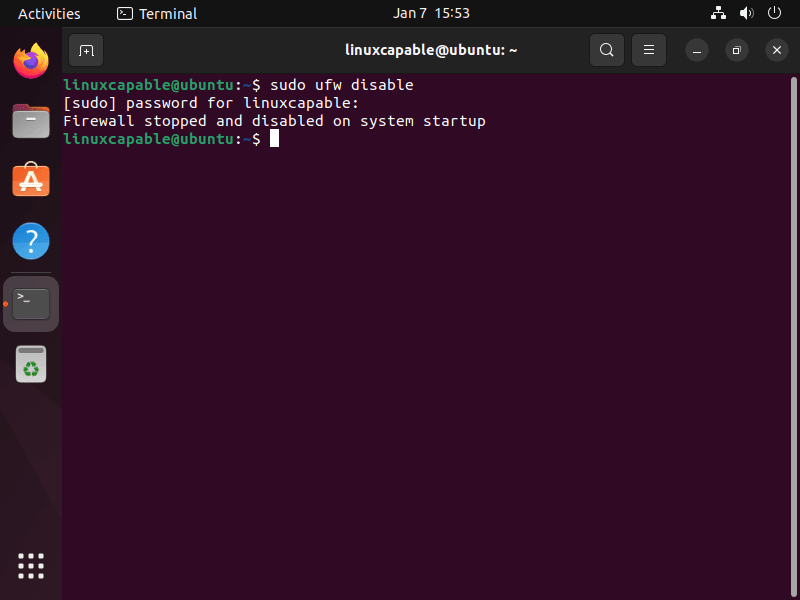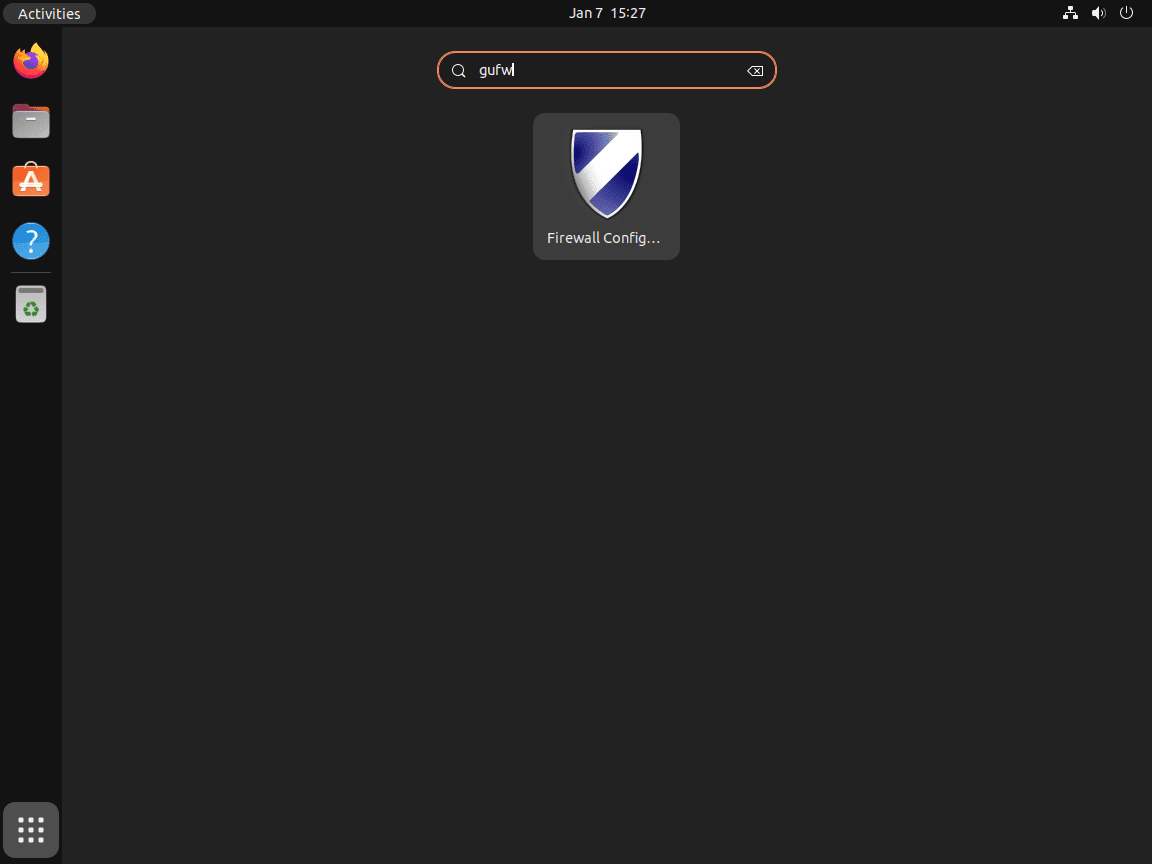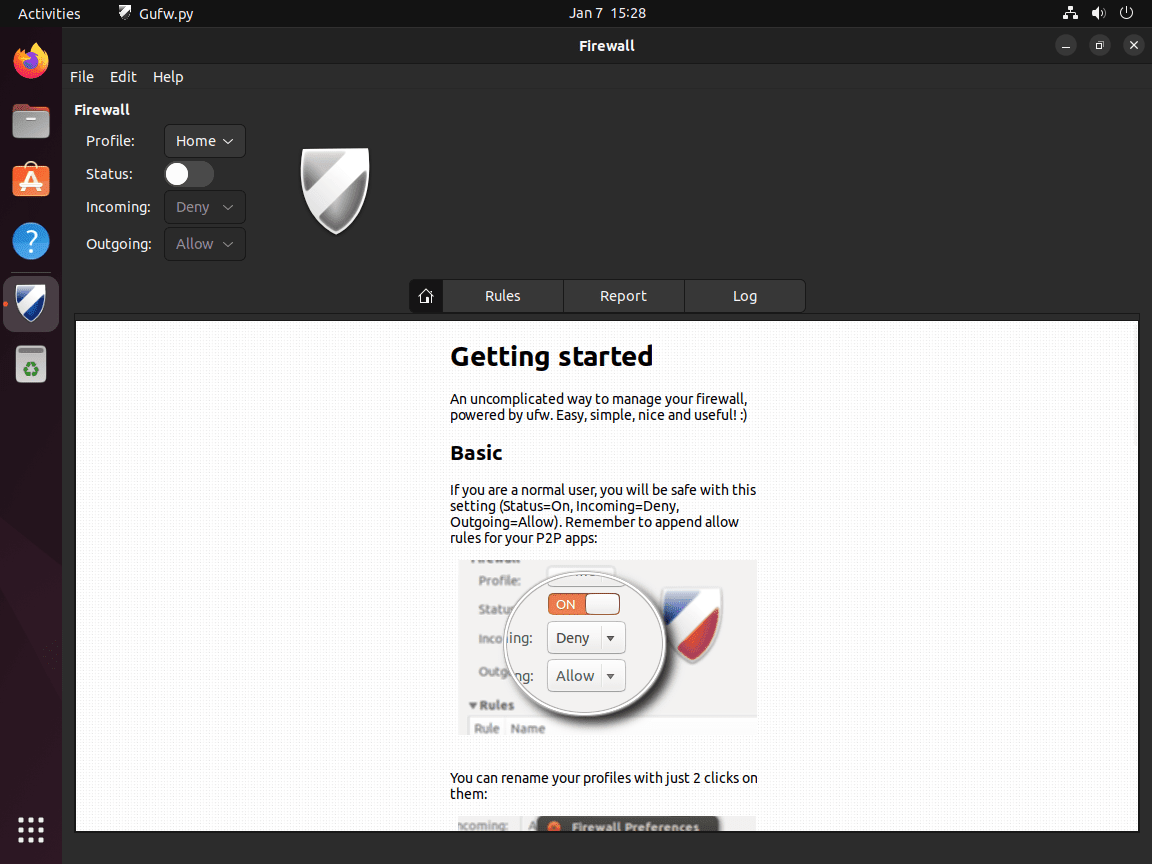This guide will demonstrate how to enable or disable the firewall on Ubuntu 24.04, 22.04, or 20.04 using command-line instructions, as well as how to install GUFW (Graphical Firewall UI) for those desktop users who prefer to manage UFW without delving into CLI commands.
Understanding the process of enabling or disabling the firewall on Ubuntu, be it for desktop users or system administrators on Ubuntu servers, is vital in maintaining network security. Here’s why mastering these skills is important:
- Enhanced Security: Properly configuring your firewall is key to protecting your system from unwanted access and potential security threats.
- Customized Control: Knowing how to handle firewall settings allows for tailored security measures that fit specific needs and scenarios.
- System Optimization: Efficient firewall management can help optimize system performance by regulating network traffic.
- Risk Management: Being able to swiftly enable or disable firewall settings is crucial during troubleshooting and mitigating network-related issues.
Now, let’s proceed with how to enable or disable the firewall on your Ubuntu server or desktop with just a few simple commands.
Check UFW Firewall Status on Ubuntu
To begin, Ubuntu newcomers should launch the command terminal. This can be accessed by navigating to the top right-hand corner, selecting Activities, then Show Applications, and finally Terminal.
Once the terminal is open, you can determine the current status of your UFW (Uncomplicated Firewall) by executing the following command:
sudo ufw statusAn example of what you might see after running this command is shown below:
This output indicates that the firewall is inactive. It’s important to note that Ubuntu, by default, does not activate the firewall in new installations.
Enable UFW Firewall on Ubuntu
Enabling the UFW (Uncomplicated Firewall) on Ubuntu is a crucial step in securing your system. By default, enabling UFW will block all incoming connections while allowing all outgoing connections.
Precaution for Remote Access
If you are a server user or remotely connected via SSH, it’s essential to add rules to UFW before activating it. This step ensures you don’t lose access to your server. Execute the following command to allow SSH:
sudo ufw allow sshNote: Desktop users unfamiliar with SSH can skip this step.
Example Output:
joshua@ubuntu-linux:~$ sudo ufw allow ssh Rules updated Rules updated (v6)
Activating the Firewall
Now, proceed to enable the UFW using the command below:
sudo ufw enableExample Output:
Verifying Firewall Status
After enabling UFW, it’s good practice to verify its status. Use the following command to check:
sudo ufw statusExample Output:
For users who allowed SSH access, you will see it listed under the ‘Action’ column.
Detailed Firewall Status
For a more comprehensive view, including default policies and logging levels, use:
sudo ufw status verboseExample Output:
This detailed view confirms that the default settings are to deny incoming and allow outgoing connections.
Disable UFW Firewall on Ubuntu Linux
In the event you need to disable your UFW firewall, use the following command:
sudo ufw disableExample Output:
Disabling the firewall will cease all its operations and remove the security measures previously set.
Install UFW Firewall GUI on Ubuntu
Installing GUFW
For Linux beginners who prefer not to use the terminal extensively, installing a graphical interface for UFW (Uncomplicated Firewall) simplifies firewall management. You can install GUFW, a user-friendly GUI for UFW, with the following command:
sudo apt install gufwAccessing GUFW
After installing GUFW, access it by navigating to the top left-hand corner of your screen, selecting Activities, and then Show Applications. In the application menu, look for Firewall Configuration.
Using GUFW Interface
With GUFW, you can easily enable or disable the UFW firewall. The GUI provides a straightforward toggle for this, as demonstrated in the image below, showing the firewall status as ‘off’:
Managing Firewall Settings
GUFW offers an intuitive interface to manage various aspects of your firewall. You can:
- Adjust default settings for incoming and outgoing connections.
- Check the current status of the firewall.
- Create custom firewall rules.
- View logs and reports.
This graphical interface makes firewall management more accessible and less daunting for users who are not comfortable with command-line operations.
Conclusion
Throughout this guide, we’ve navigated the essentials of managing your firewall on Ubuntu, such as how to enable or disable UFW, covering versions 24.04, 22.04, and 20.04. Whether you’re comfortable with command-line magic or prefer the graphical simplicity of GUFW, you now have the tools to keep your system secure. Remember, regularly checking and updating your firewall settings is key to maintaining robust security.