For those pursuing a robust and adaptable media player on Ubuntu, QMPlay2 is a compelling choice. This introduction delineates the pivotal features and advantages of QMPlay2, shedding light on why it’s a preferred option for individuals planning to install QMPlay2 on Ubuntu 22.04 Jammy Jellyfish or its older stable release of Ubuntu 20.04 Focal Fossa.
Key Features of QMPlay2:
- Broad Format Support: With support for audio and video formats, including MP3, MP4, MKV, and FLAC, QMPlay2 ensures smooth playback of various media files without compatibility concerns.
- Customizable User Interface: Users can personalize the layout, theme, and visual elements of QMPlay2, creating an environment that aligns with their preferences.
- Subtitle Integration: QMPlay2’s seamless subtitle support enhances the viewing experience for those who watch content in multiple languages.
- Online Streaming: QMPlay2 isn’t limited to local files; it can stream content from platforms like YouTube and SoundCloud, serving as a consolidated multimedia solution.
- Efficient Performance: Thanks to hardware acceleration, QMPlay2 optimizes performance while minimizing CPU usage, making it an efficient choice for various systems.
- Audio Equalization: The application’s integrated audio equalizer allows for precise sound adjustments, delivering optimal audio quality for every piece of content.
- Consistent Updates: Being open-source, QMPlay2 regularly receives updates, providing users with continuous access to new features and improvements.
With its extensive format support, customization options, and efficient performance, QMPlay2 is a comprehensive multimedia solution for Ubuntu users. Its user-friendly interface and regular updates further contribute to its appeal as a reliable and powerful media player for various multimedia needs. Follow the guide for detailed steps on how to install QMPlay2 on Ubuntu 22.04 Jammy Jellyfish or Ubuntu 20.04 Focal Fossa.
Install QMPlay2 on Ubuntu 22.04 or 20.04 via APT PPA
Step 1: Update Ubuntu Before QMPlay2 Installation
Before starting the installation process, it is essential to update your Ubuntu system to ensure all packages are up-to-date. This minimizes the chances of conflicts during the installation. To update your system, execute the following command:
sudo apt updateNext, proceed to upgrade any outdated packages using the command below:
sudo apt upgradeStep 2: Import QMPlay2 PPA on Ubuntu
The first method of installing QMPlay2 involves importing the QMPlay2 Launchpad PPA maintained by tomtomtom. This PPA contains the latest updated and maintained version of QMPlay2. To import this PPA, execute the following command:
sudo add-apt-repository ppa:tomtomtom/qmplay2 -yStep 3: Update APT Cache After QMPlay2 Import on Ubuntu
After importing the QMPlay2 PPA, it is necessary to update the packages list to include the newly added repository. This allows your system to recognize the available QMPlay2 package when you proceed with the installation. To update the packages list, run the following command:
sudo apt updateStep 4: Install QMPlay2 on Ubuntu 22.04 or 20.04 via APT Command
With the QMPlay2 PPA added to your system, you can now begin the installation process. To install QMPlay2, use the command below:
sudo apt install qmplay2Install QMPlay2 on Ubuntu 22.04 or 20.04 via Flatpak and Flathub
This section explores an alternative method to install QMPlay2 using the Flatpak package manager. Flatpak, similar to Snap, offers a popular third-party installation option featured in many Linux distributions for obtaining the latest packages.
Step 1: Enable Flathub For QMPlay2 on Ubuntu
Before installing QMPlay2 through Flatpak, you must enable the Flathub repository, a primary source for Flatpak applications. Flathub provides a vast selection of applications in a centralized location, making it easier for users to find and install their desired software. To enable Flathub, execute the following command in your terminal:
sudo flatpak remote-add --if-not-exists flathub https://flathub.org/repo/flathub.flatpakrepoThis command adds the Flathub repository to your Flatpak configuration, ensuring you have access to a wide variety of applications, including QMPlay2.
Step 2: Install QMPlay2 on Ubuntu 22.04 or 20.04 via Flatpak Command
With Flathub enabled you can now proceed to install QMPlay2 using the flatpak install command. Run the following command in your terminal:
flatpak install flathub io.github.zaps166.QMPlay2 -yIf your system does not have Flatpak installed, please refer to our own guide on How to Install Flatpak on Ubuntu for step-by-step instructions on installing the most recent supported version of Flatpak.
Launch QMPlay2 on Ubuntu 22.04 or 20.04
Now that you have successfully installed QMPlay2, it’s time to launch the media player and explore its features. There are several ways to start QMPlay2, catering to different preferences and use cases.
CLI Methods to Launch QMPlay2 on Ubuntu
For users who prefer working with the terminal, you can easily launch QMPlay2 by entering the following command:
qmplay2If you have installed QMPlay2 using Flatpak, use the alternative command instead:
flatpak run io.github.zaps166.QMPlay2GUI Method to Launch QMPlay2 on Ubuntu
Start QMPlay2 from your desktop application menu if you prefer a graphical approach. Follow these simple steps:
- Open the Activities menu in the top-left corner of your screen.
- Click on Show Applications (usually represented by a grid of dots).
- Locate and click on the QMPlay2 icon to launch the media player.
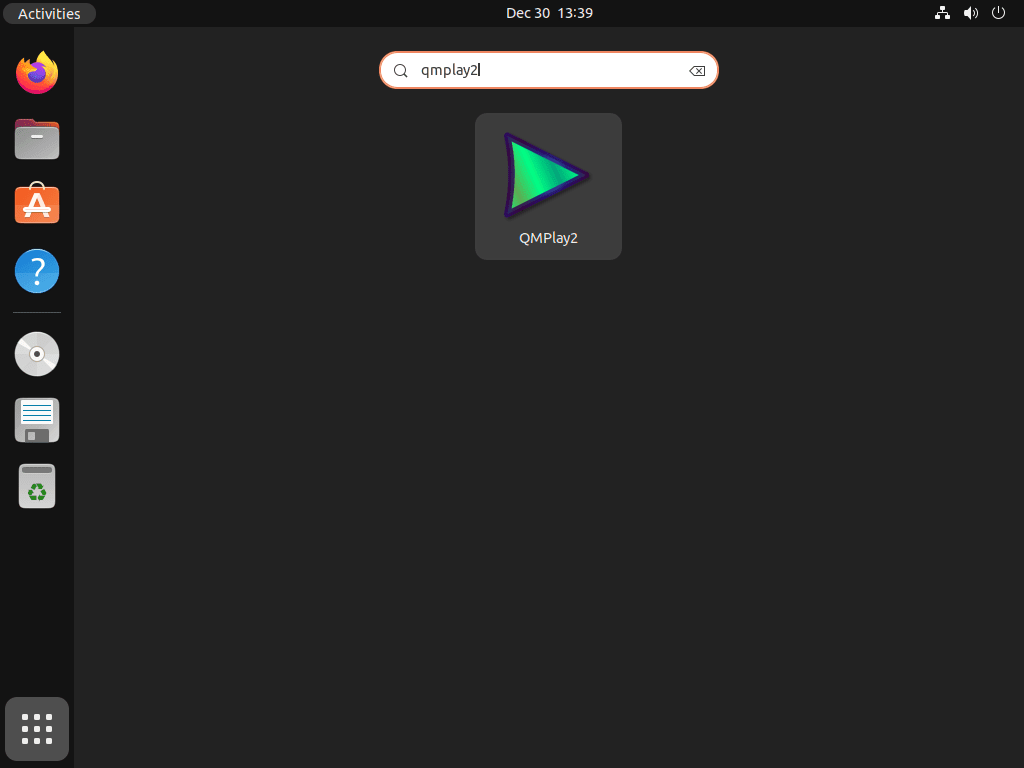
Getting Started with QMPlay2 on Ubuntu 22.04 or 20.04
This section provides tips and tricks to help Ubuntu Linux users start with QMPlay2. Tailored specifically for Ubuntu users, these tips cover general advice, customizations, and other helpful information.
General QMPlay2 Tips with Ubuntu
- Keyboard Shortcuts: QMPlay2 has a comprehensive list of keyboard shortcuts to help you navigate and control the media player more efficiently. To access the list, go to the Settings menu, and then click on Shortcuts.
- Playlists: You can create and manage playlists in QMPlay2. To add a file to the playlist, simply click on the + button at the bottom of the playlist panel or drag and drop files from your file manager.
- Online Content: QMPlay2 supports playing online content, such as YouTube videos. To open a URL, click on the Open URL button in the toolbar, and paste the video URL. QMPlay2 will start streaming the content immediately.
QMPlay2 Customizations with Ubuntu
- Appearance: Customize the appearance of QMPlay2 by selecting a different theme or adjusting the interface colors. Go to Settings > Appearance to make your preferred changes.
- Audio and Video Settings: QMPlay2 allows you to adjust various audio and video settings to suit your preferences. Access these settings by going to Settings > Audio or Settings > Video.
Other QMPlay2 Tips with Ubuntu
- Subtitles: To load subtitles for a video, click on the Load Subtitles button in the toolbar, and select the subtitle file. QMPlay2 will automatically synchronize the subtitles with the video.
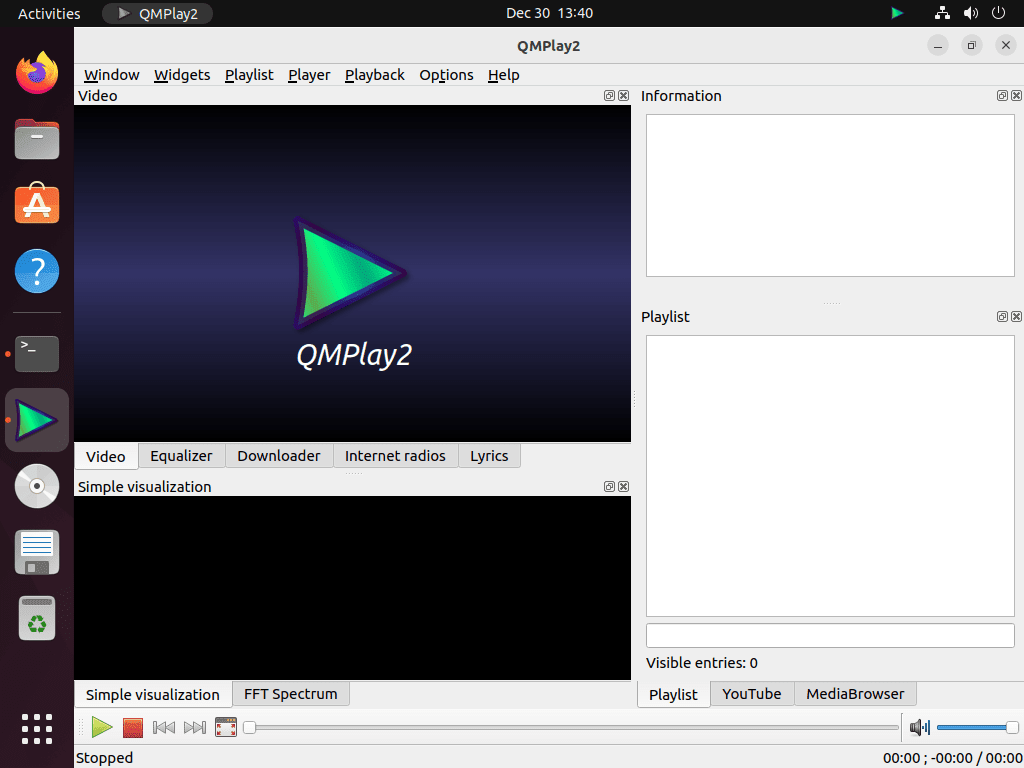
Additional QMPlay2 Commands with Ubuntu 22.04 or 20.04
Update QMPlay2 on Ubuntu 22.04 or 20.04
For desktop users who installed QMPlay2 using the APT package manager, the software should update itself along with your system packages. However, if you want to manually check for updates, use the following command in your terminal:
sudo apt update && sudo apt upgradeFor users who installed QMPlay2 using Flatpak, you can update the application with this command:
flatpak updateRemove QMPlay2 From Ubuntu 22.04 or 20.04
If you no longer wish to have QMPlay2 on your system and want to remove the software, use the following command:
sudo apt remove qmplay2After removing the software, you may also want to remove the repository. Be cautious when doing this, as other applications may also use the repository. If you accidentally remove it, you can re-import it from the beginning of the tutorial. To remove the repository, execute the following command:
sudo add-apt-repository --remove ppa:tomtomtom/qmplay2 -yFor those who installed QMPlay2 using Flatpak, use the following command to remove the application along with its associated data:
flatpak uninstall --delete-data io.github.zaps166.QMPlay2Conclusion
The conclusion of this guide has covered various methods to install QMPlay2 on Ubuntu Linux, including using the APT package manager, Flatpak, and enabling the Flathub repository. It also guides launching, starting, and managing QMPlay2 on your Ubuntu system. Following these steps gives you a comprehensive understanding of installing, using, and maintaining QMPlay2 on Ubuntu Linux.

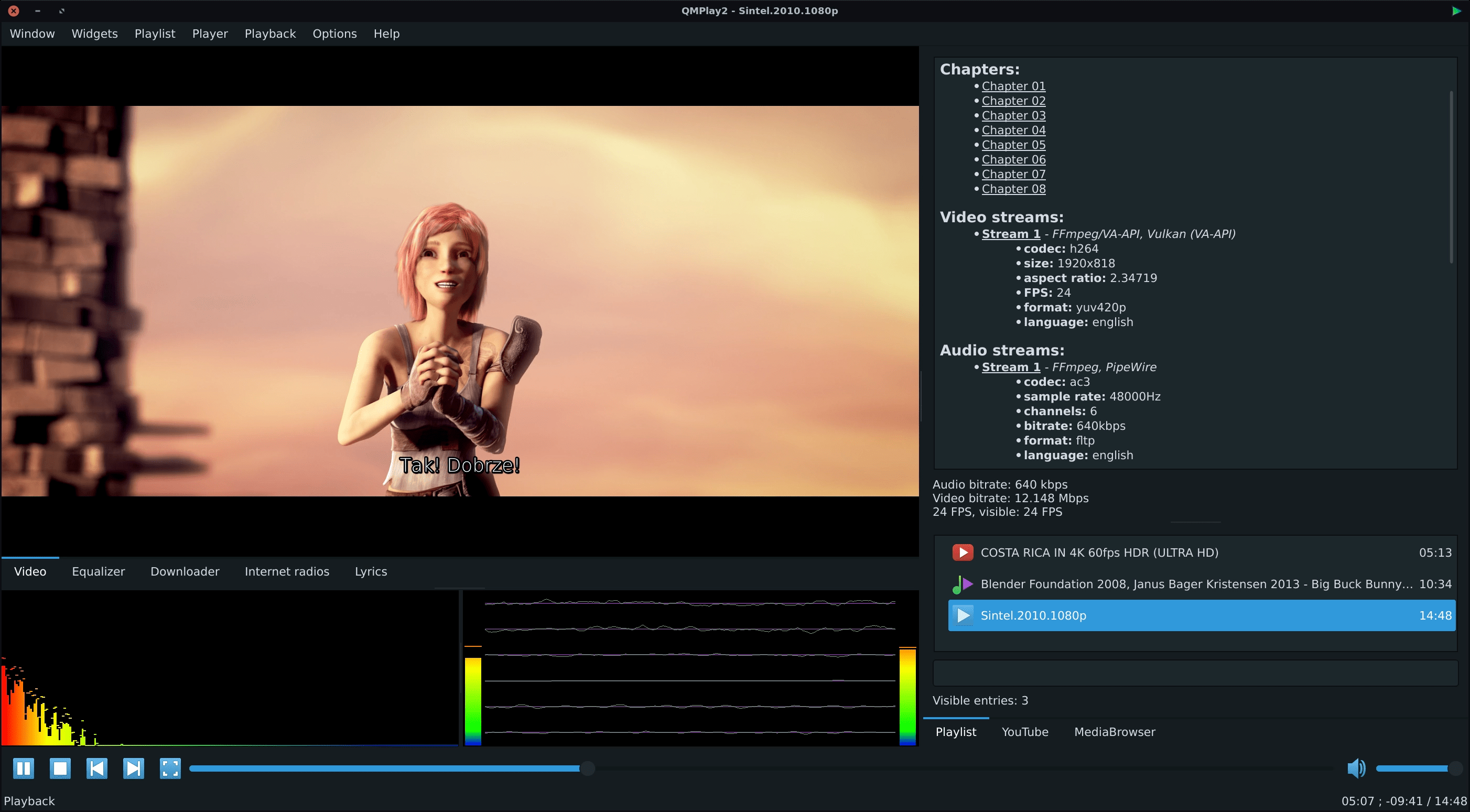
apt-add-repository is updating the package lists automaticly since 2016(!), so it is NOT necessary to update the lists after adding the repository.
But it does not hurt. 😉
I know, I probably should not add it on Ubuntu guides, maybe I’ll stop. 😉