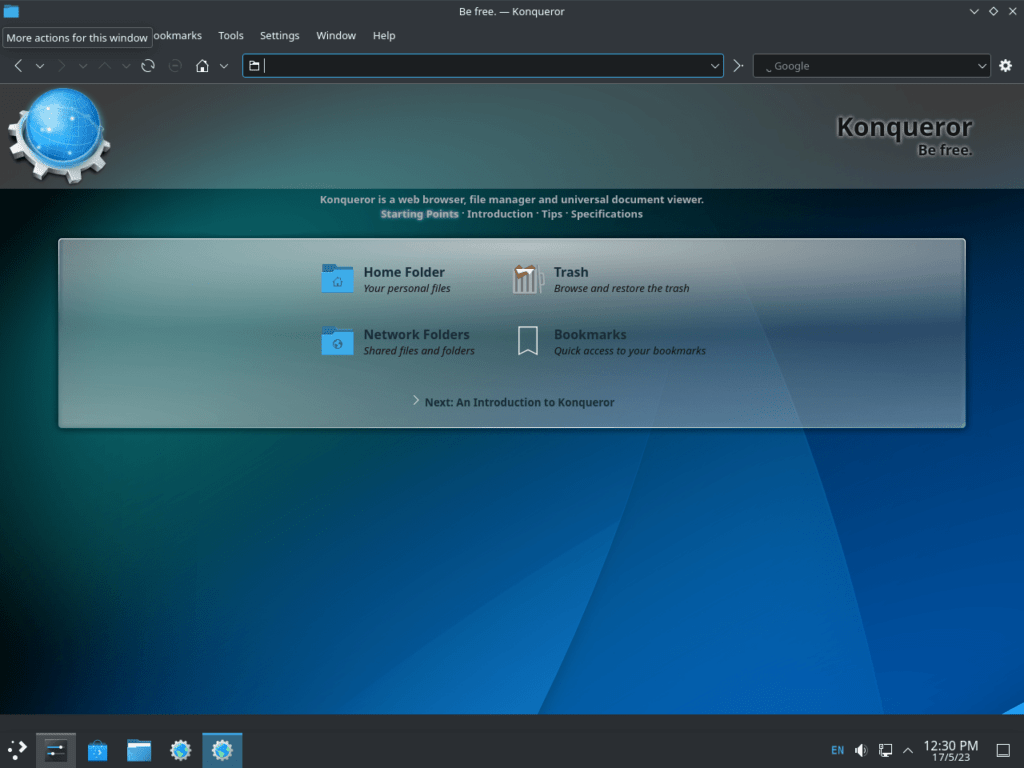KDE Plasma, a flagship product of the KDE community, offers a transformative desktop experience for those looking to install it on Ubuntu 22.04 Jammy Jellyfish or its older stable release Ubuntu 20.04 Focal Fossa. Renowned for its adaptability and user-centric design, KDE Plasma stands as a testament to the power of open-source innovation, providing a desktop environment that is both visually stunning and functionally rich.
Distinguishing Features of KDE Plasma:
- Unparalleled Customizability: KDE Plasma is a haven for those who love to tailor their desktop environment, offering extensive options to modify its aesthetics and operations.
- Modular Design: KDE Plasma’s architecture empowers users to select specific components for installation, ensuring optimal resource utilization.
- Cutting-Edge Innovations: With features like the Activities concept, KDE Plasma paves the way for efficient workspace and application management.
- Expansive Software Suite: The KDE ecosystem encompasses a broad spectrum of integrated software, from productivity tools to multimedia applications and games.
While the default GNOME desktop is revered for its modernity and simplicity, it might not resonate with everyone’s preferences. KDE Plasma emerges as a compelling alternative, catering to those who seek deeper customization or specific functionalities absent in GNOME. Moreover, diversifying your desktop environments can rejuvenate your user experience, offering varied workflows and aesthetic choices without compromising the familiarity of your primary OS.
This guide is crafted to seamlessly navigate you through the installation of KDE Plasma on Ubuntu. Detailed instructions are provided for Ubuntu 22.04 Jammy Jellyfish and Ubuntu 20.04 Focal Fossa. Including the Kubuntu backports PPA also ensures you’re equipped with the latest KDE applications.
Pre-Installation Steps For KDE Plasma on Ubuntu 22.04 or 20.04
This section will walk you through the preliminary steps before installing the KDE desktop environment on your Linux Mint system. Ensuring your system is primed and ready for the new installation is crucial to prevent conflicts and ensure a smooth transition.
Step 1: Updating Ubuntu Before KDE Plasma Installation
The first and foremost step in the process is to ensure your Ubuntu system is fully up-to-date. The operating system and all installed packages should be at their latest versions to avoid potential compatibility issues during the KDE installation. Essentially, this step is akin to preparing a clean, stable platform for a large construction project.
Execute the following command in your terminal:
sudo apt update && sudo apt upgradeStep 3: Importing KDE Plasma Backports PPA on Ubuntu
By default, Ubuntu’s LTS repository maintains a slow and steady pace of updates for KDE Plasma applications and system components to maintain stability. However, this might not suit everyone, especially if you’re eager to receive the latest features and updates.
To bridge this gap, you can add the Kubuntu Backports PPA to your system. This will allow you to receive more frequent updates for KDE Plasma applications and system packages. While this step is optional, it is highly recommended for an optimal KDE experience.
To add the Kubuntu Backports PPA, execute the following command:
sudo add-apt-repository ppa:kubuntu-ppa/backports -yAfter adding the PPA, remember to update your system’s package lists to include the newly added repository. You can do this with the following command:
sudo apt updateInstall KDE Plasma on Ubuntu 22.04 or 20.04
The KDE Plasma Desktop Environment offers three distinct installation variants for user preferences and system capabilities. Each variant provides a different set of features and applications, and your specific needs and the capabilities of your system should guide the choice between them.
Step 1: Install KDE Plasma on Ubuntu 22.04 or 20.04 By Selecting Variant
Option 1: Install KDE Full on Ubuntu
The first variant we’ll discuss is KDE Full. This is the most comprehensive package, including all KDE applications and the core KDE Plasma Desktop. If your system has ample resources and you wish to enjoy the full suite of KDE features, this is your option. The total package size is approximately 4.1GB.
To install KDE Full, use the following command in your terminal:
sudo apt install kde-fullOption 2: Installing KDE Standard
The second variant is KDE Standard. This package includes the core KDE Plasma Desktop and a selection of standard applications, such as a web browser, text editor, and email client. This balanced option provides essential functionality without consuming as many system resources as KDE Full. The total package size is about 1.6GB.
To install KDE Standard, execute the following command:
sudo apt install kde-standardOption 3: Installing KDE Plasma Desktop
The third and most lightweight option is the KDE Plasma Desktop. This minimal package has just the core KDE Plasma Desktop and a few basic applications. It’s ideal for systems with limited resources or users who prefer a lean setup. The total package size is just under 1.2GB.
To install KDE Plasma Desktop, use the following command:
sudo apt install kde-plasma-desktopRegardless of the variant you choose, the following steps in the installation process will remain largely the same.
During the installation, you will encounter a screen titled “Configuring sddm.” KDE Plasma is designed to work optimally with the Simple Desktop Display Manager (SDDM). To proceed with the configuration, press the TAB key to highlight the <Ok> option and hit the ENTER key to confirm your choice.
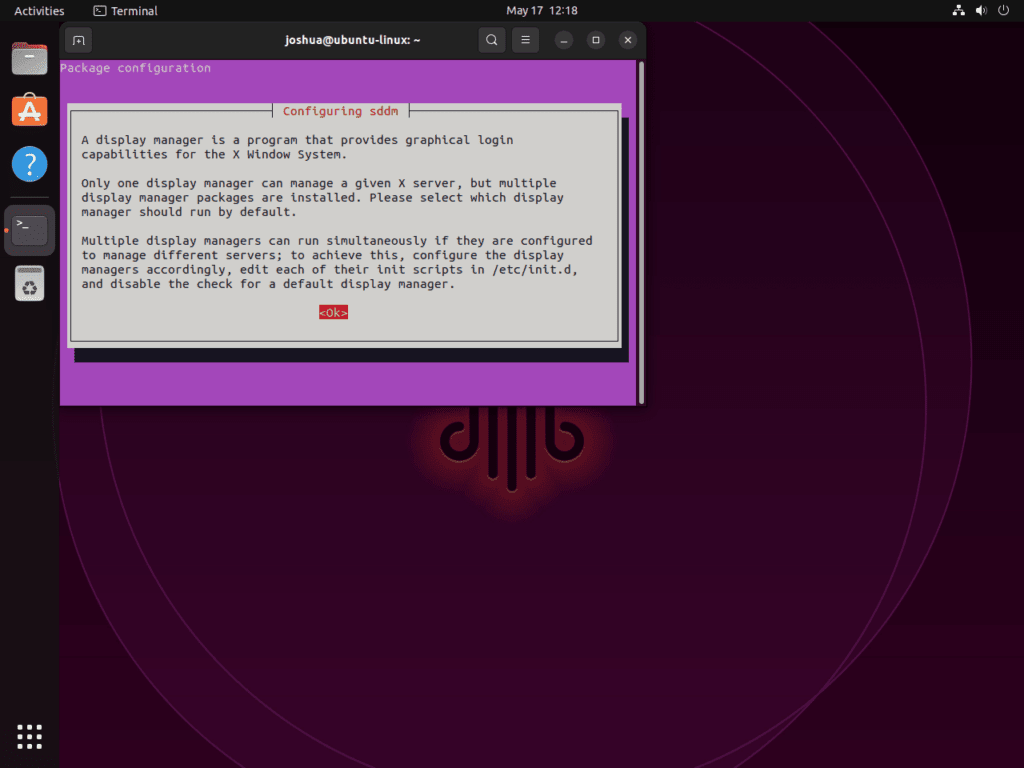
Step 2: Configuring the SDDM for Virtual Machines (Situational)
If you’re running KDE Plasma on a virtual machine, there’s a known issue where the initial login screen displays a large keyboard interface upon reboot. To circumvent this, you must make a minor tweak before rebooting.
First, check the content of the SDDM configuration file to see if it exists. You can do this by using the cat command:
cat /etc/sddm.confIf the file does not exist or does not contain the following lines, you’ll need to add them:
echo -e "[General]\nInputMethod=" | sudo tee -a /etc/sddm.confStep 3: Reboot the System To Complete the KDE Plasma Installation on Ubuntu
After completing the KDE Plasma installation and making any necessary adjustments to the SDDM configuration, it’s vital to reboot your system. This ensures all changes are correctly applied, and KDE Plasma is properly initialized.
You can initiate the reboot directly from your terminal by running the following command:
sudo rebootRemember, the sudo command is used to execute commands with administrative privileges, necessary for actions like system reboot. Your system will then shut down and start back up. Once rebooted, you can log in to your new KDE Plasma Desktop Environment and explore its features.
Accessing the KDE Plasma on Ubuntu 22.04 or 20.04
Step 1: Initiating the Login Process
After your system reboots, you will be greeted with the login screen. This portal leads you into your new KDE Plasma Desktop Environment.
Here’s where you’ll notice the first signs of change. The login screen’s look and feel might vary depending on the default theme KDE Plasma has set.
Step 2: Logging into the KDE Plasma Session on Ubuntu
Proceed to input your credentials and log in. You should see “Plasma” as the default session type in the top left-hand corner of your screen. If it’s not already selected, click on the session drop-down menu and choose “Plasma”. This selection ensures you enter the KDE Plasma environment rather than your previous desktop environment.
Tips for Getting Started with KDE Plasma on Ubuntu 22.04 or 20.04
Navigating a new desktop environment can feel like exploring uncharted territory. Here are some tips to help you start with KDE Plasma on Ubuntu Linux to maximize your new desktop environment.
Familiarize Yourself with the KDE Desktop on Ubuntu
The KDE Plasma Desktop has a default layout with a Panel at the bottom, which houses the application launcher, system tray, task manager, and desktop pager. Spend some time exploring this layout. You can access most settings by right-clicking on the desktop or the panel.
Customize Your KDE Workspace on Ubuntu
One of the main attractions of KDE Plasma is its high degree of customizability. Here are some ways you can make the desktop truly your own:
- Desktop Theme: Go to
System Settings > Appearance > Global Themeto choose from a variety of themes that alter the appearance of the window decoration, widgets, and more. - Color Scheme: If you want to get more granular with your customization, you can adjust the color scheme. Head over to
System Settings > Appearance > Colors. - Window Decorations: Customize the title bar and buttons of your windows in
System Settings > Appearance > Window Decorations. - Fonts: KDE Plasma allows you to adjust the fonts used in your applications and desktop. Visit
System Settings > Fontsto set your preferences. - Widgets: Add widgets to your desktop by right-clicking on the desktop and selecting
Add Widgets. Various widgets are available, from clocks and calendars to system monitors and note-taking apps.
Use KDE Connect for Your Mobile Device on Ubuntu
KDE Connect is a powerful tool that allows your Linux system to integrate with your mobile device. You can send files, share links, control media playback, and even use your phone as a remote touchpad and keyboard. To set it up, you’ll need to install the KDE Connect app on your mobile device, and then pair it with your system via System Settings > KDE Connect.
Explore the Default KDE Applications on Ubuntu
KDE Plasma has a suite of applications that work seamlessly with the KDE environment. Here are a few you might find helpful:
- Dolphin: This is the default file manager in KDE, and it’s packed with features. It includes split views, tagging, and integrated terminal, to name a few.
- Konsole: Konsole is KDE’s default terminal emulator, providing a command-line interface for navigating your system.
- KRunner: Accessed with
Alt + Space, KRunner is a versatile tool that can launch applications, open documents, view system information, and more.
- Spectacle: This simple yet powerful screenshot utility can capture your whole screen, a window, or a specific area.
Remember, the KDE Plasma Desktop is all about customization and flexibility. Feel free to explore, experiment, and make it your own.
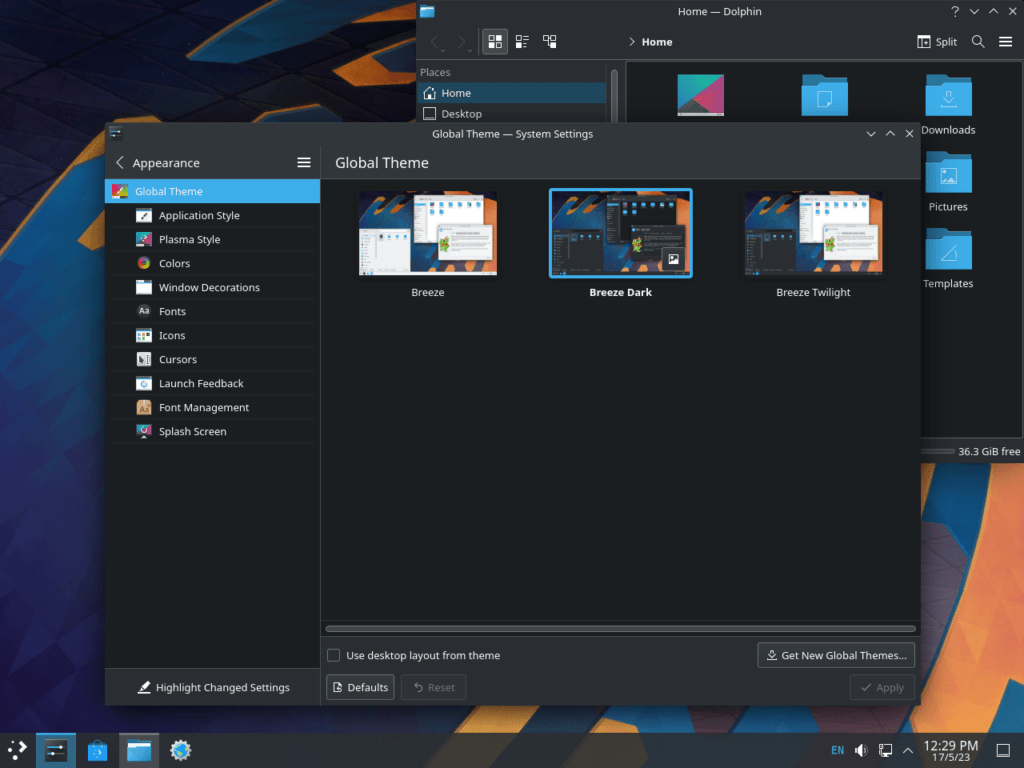
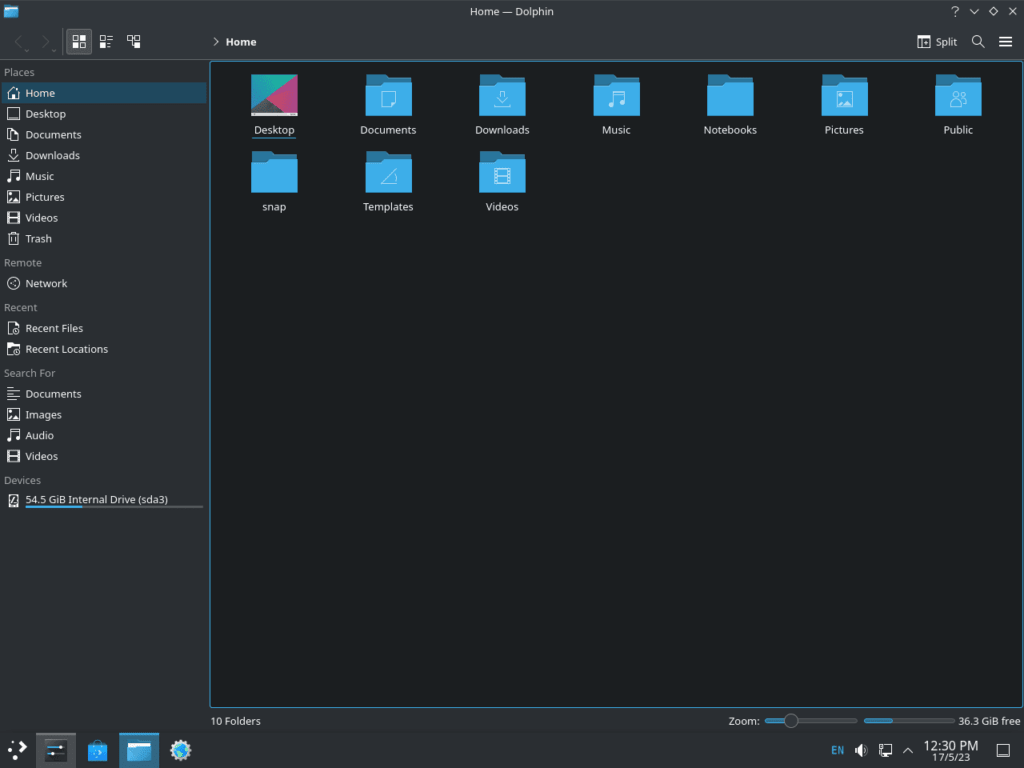
Additional Commands with KDE Plasma on Ubuntu 22.04 or 20.04
Navigating through different desktop environments can sometimes require a bit of technical knowledge. In this section, we will be discussing how to manage your KDE Plasma installation on Ubuntu Linux. This includes switching your default display manager and removing KDE Plasma, should you decide it isn’t for you.
Switching Your Default Display Manager with KDE Plasma on Ubuntu
At some point, you might want to switch your default display manager from SDDM (Simple Desktop Display Manager), which KDE Plasma uses, back to GDM (GNOME Display Manager) to use with GNOME or any other desktop environment. To do this, you will need to reconfigure your display manager.
Open your terminal, and use the following command to trigger the configuration window for selecting your default display manager:
sudo dpkg-reconfigure sddmThis command will present you with a pop-up from which you can choose your preferred display manager. Remember to reboot your system after switching display managers for the changes to take effect.
Remove KDE Plasma From Ubuntu 22.04 or 20.04
If you decide KDE Plasma is not for you, uninstall it from your Ubuntu system. Before you do, however, you should reconfigure your display manager from SDDM to GDM3:
sudo dpkg-reconfigure sddmNext, you can remove KDE Plasma and all its components using the following command:
sudo apt autoremove '^kde' '^kubuntu' '^plasma' --purgeIf you previously added the Kubuntu backports PPA during your KDE Plasma installation, it is recommended to remove it:
sudo add-apt-repository ppa:kubuntu-ppa/backports --remove -yAfter you’ve removed KDE Plasma, you may want to reinstall the Ubuntu GNOME desktop. This is because sometimes, specific packages that GNOME relies on might have been removed during the uninstallation of KDE Plasma. To reinstall the Ubuntu GNOME desktop, update your package list and install the ubuntu-gnome-desktop package:
sudo apt update && sudo apt install ubuntu-gnome-desktop --reinstallLastly, reboot your system to ensure all changes are correctly applied:
sudo rebootFollowing these steps, you can manage your KDE Plasma installation and make necessary changes to your Ubuntu desktop environment.
Final Thoughts
In our comprehensive guide, we have navigated installing KDE Plasma on Ubuntu 22.04 or 20.04. This journey included choosing between the three KDE Plasma variants, dealing with possible bugs, logging in to the KDE Plasma desktop environment, getting started with KDE Plasma, and managing the KDE Plasma installation. The flexibility of KDE Plasma and the ability to customize it to your liking is one of its key strengths. Moreover, its compatibility with Ubuntu Linux makes it an excellent choice for those desiring a powerful, user-friendly desktop environment.